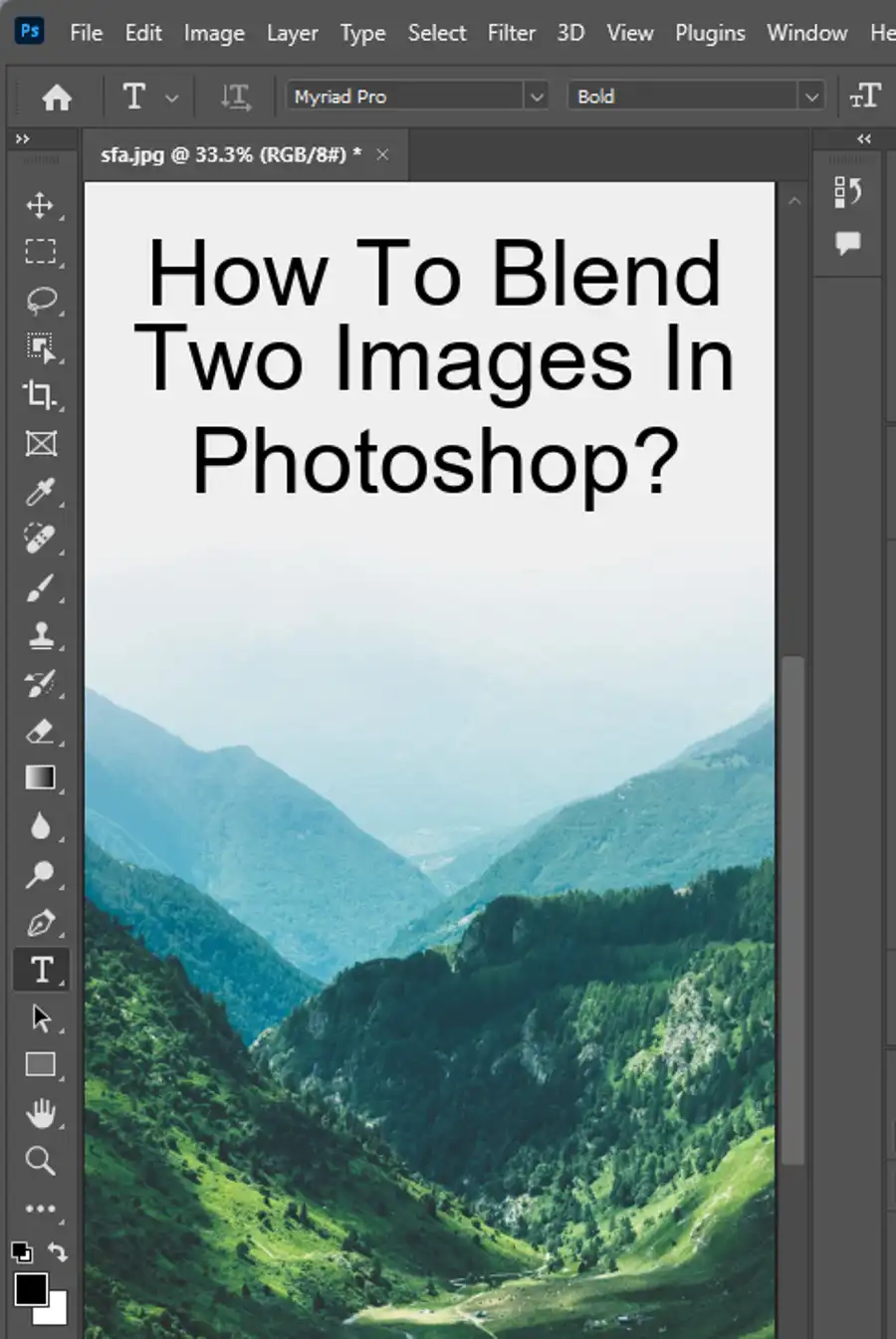If you're an avid user of Adobe Photoshop, it can be frustrating to encounter program errors when opening or saving files. These errors can occur due to several reasons, including layer compositing, improper system permissions, damaged preferences, and incompatible hardware or software. To help you troubleshoot the "Could Not Complete Your Request Because of a Program Error" error message in Adobe Photoshop, we'll provide you with some recommendations to fix program errors while opening or saving files in Photoshop. We'll also discuss additional tips to enhance the performance of Photoshop.

Reasons behind "Photoshop Couldn't Complete Your Request Because of a Program Error" message
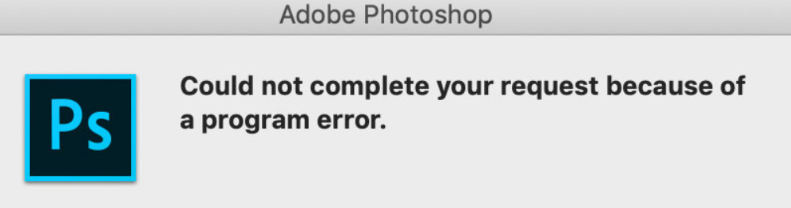
When you encounter the "Could Not Complete Your Request Because of a Program Error" message while opening or saving files on Adobe Photoshop, this error can be caused by a corrupted preference file, GPU issues, third-party plugins, incompatible hardware or software, layer compositing, low disk space, or permission issues. Adobe Photoshop is a resource-intensive software application, so it is necessary to ensure that your computer meets the system requirements to run Adobe Photoshop efficiently.
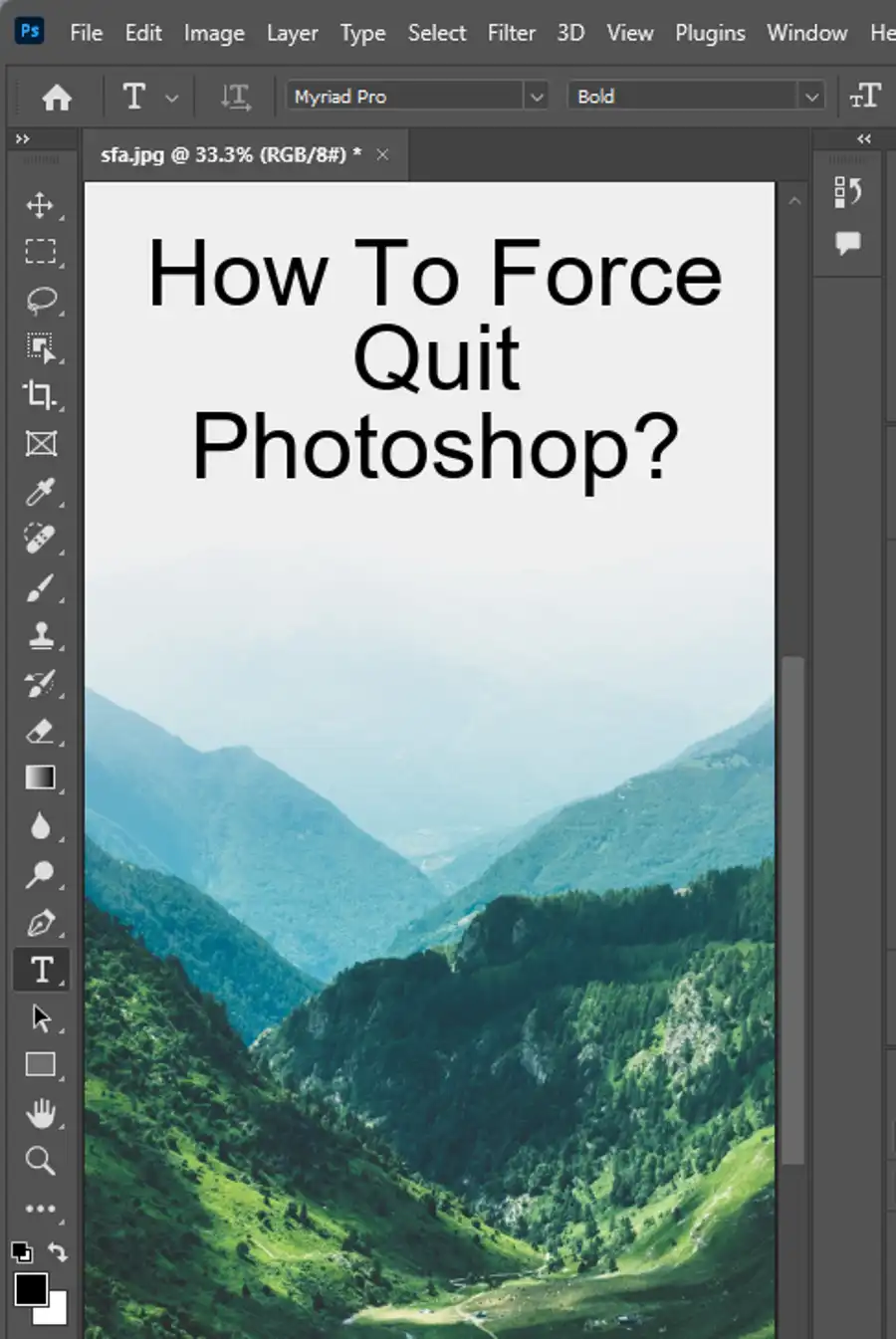
Troubleshooting methods to fix "Photoshop Couldn't Complete Your Request Because of a Program Error" message
To fix this error, try the following troubleshooting methods:
Method 1: Update Photoshop
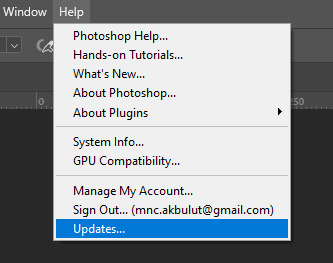
Before you start trying other methods, ensure that you have downloaded and installed all available updates for Adobe Photoshop CC to fix any known bugs and compatibility issues.
Check system requirements
Check your computer's system requirements to ensure that they meet Adobe Photoshop's requirements. Heavy system requirements can cause unexpected problems if placed on a computer that cannot handle them. If your computer does not have a powerful graphics card, Adobe Photoshop will run slowly, crash, or show an error.
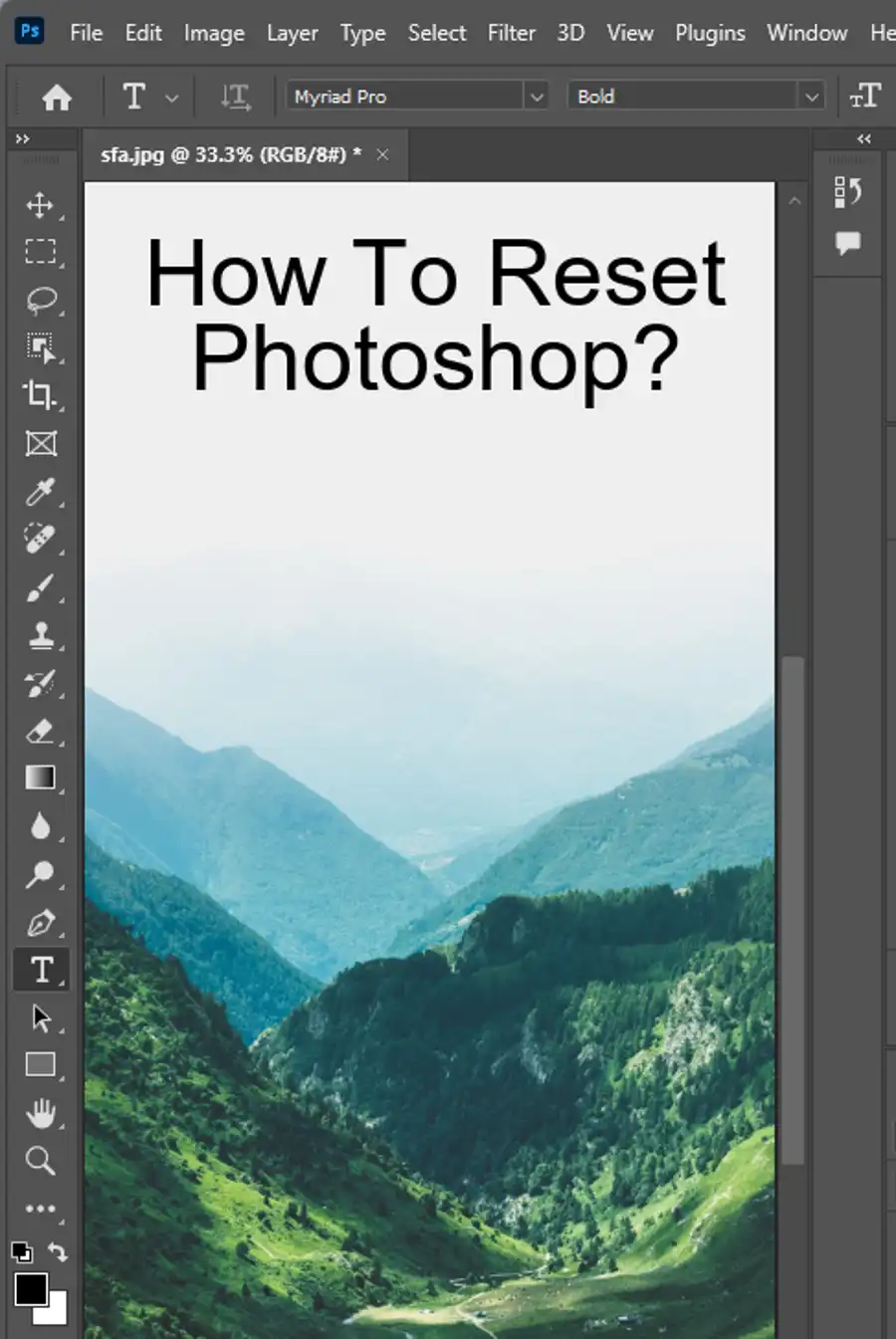
Grant Photoshop full disk access
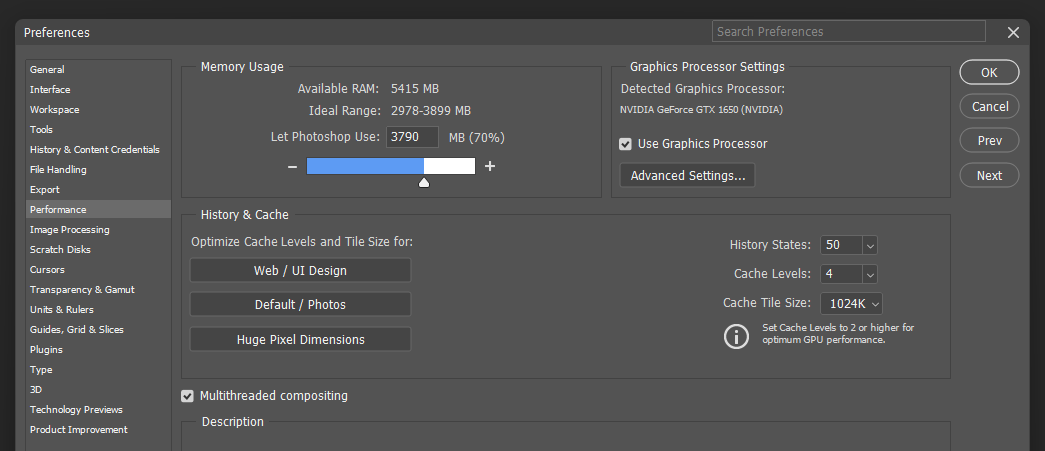
In macOS, navigate to System Preferences > Security & Privacy > Privacy > Full Disk Access, then add Photoshop to the list.
Disable Graphics Processor
Try disabling the Graphics Processor by unchecking "Use Graphics Processor" under the "Performance" option in the Preferences window.
Disable third-party plugins
You can also try disabling all third-party plugins, then restart Photoshop.
Restore Photoshop's default preference setting
In the Preferences dialog box of Photoshop, click the "Reset Preferences" button to restore Photoshop's default preferences.
Roll back to the previous version
If none of the above recommendations help, roll back to the previous version of Photoshop.
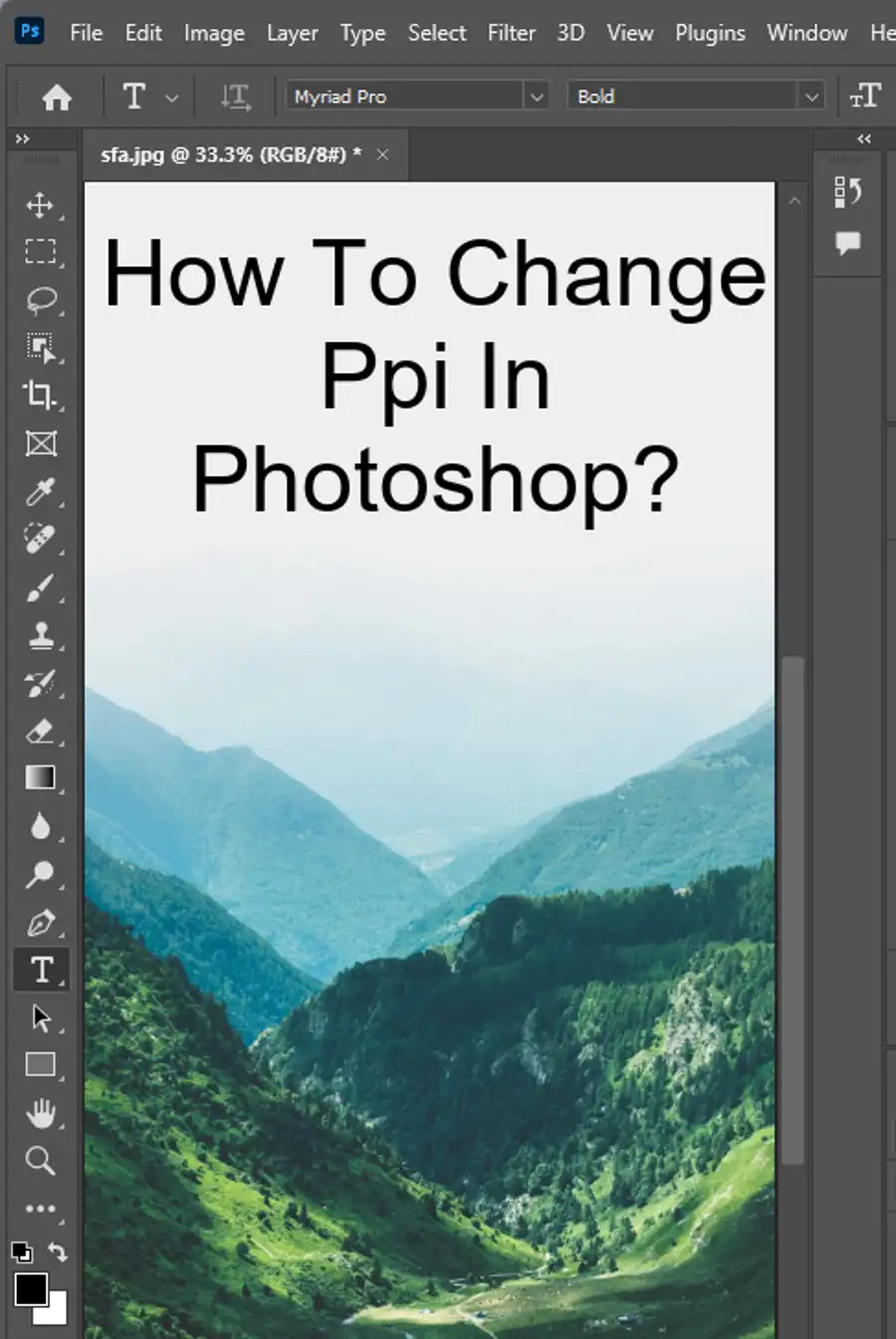
Use the Program Error Diagnostic Plugin
The Program Error Diagnostic Plugin helps diagnose and report program errors to the Photoshop engineering team.
Attention: Those still using Photoshop versions from the early 2000s
If you're still using Photoshop versions from the early 2000s, you may not find much support as Adobe discontinued support for Photoshop CS6 in 2016, and later versions of macOS (beginning with Catalina) are incompatible with it. However, some macOS Mojave users have been successful in installing and maintaining Photoshop CS6 on their machines.
Conclusion
In conclusion, "Photoshop couldn't complete your request because of a program error" error message in Adobe Photoshop can be frustrating, and several reasons cause it. We have provided several troubleshooting methods to help you fix this error. If none of the above-recommended solutions work, you can use the Program Error Diagnostic Plugin to diagnose and report program errors to the Photoshop engineering team. Additionally, we have shared some tips to enhance the performance of Adobe Photoshop, which can help you avoid similar errors in the future. By keeping your computer updated, using the latest version of Adobe Photoshop, and ensuring that your system meets the software requirements, you can run Adobe Photoshop smoothly without errors.
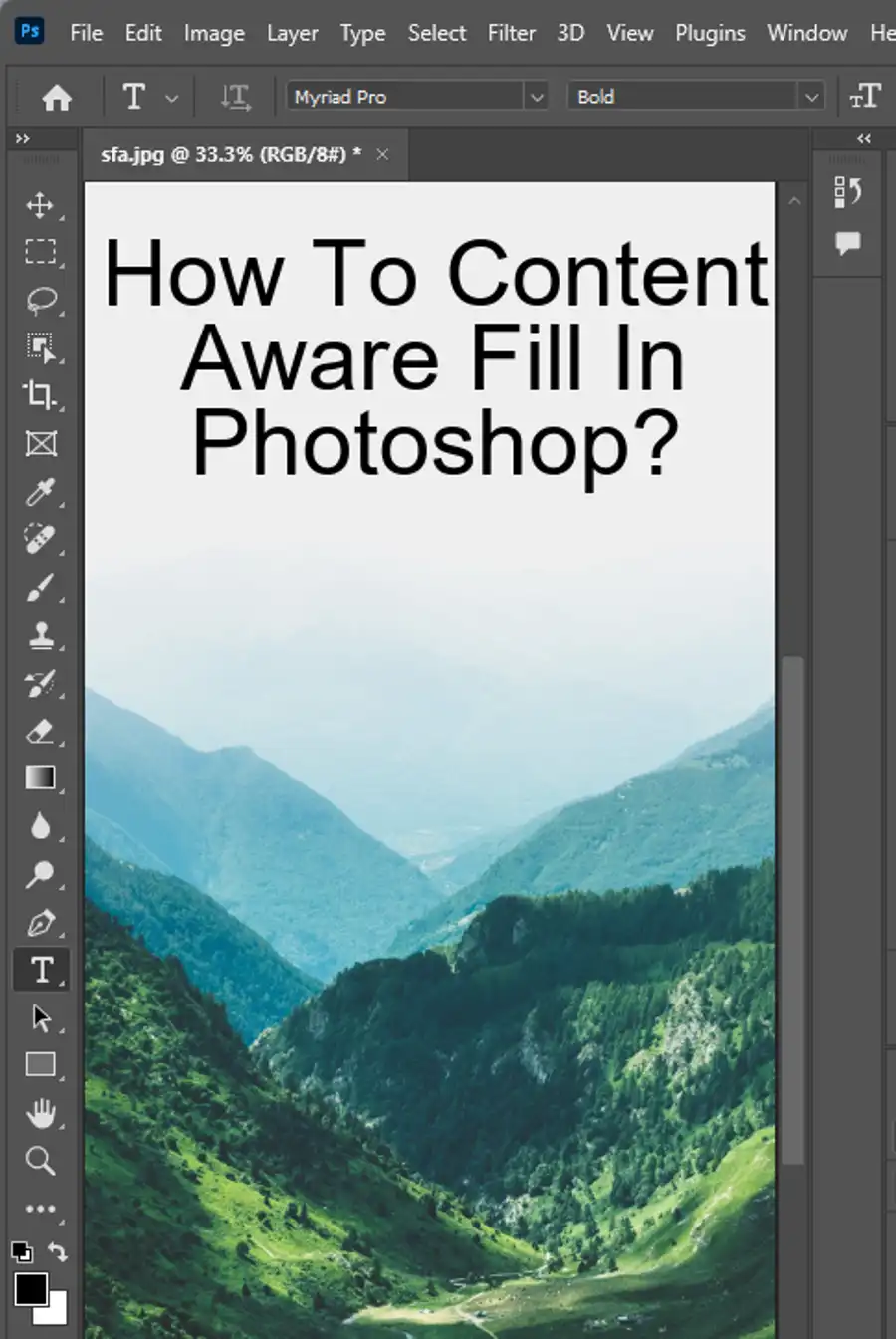
Questions you might be asking
How to fix Photoshop could not complete your request because of a program error problem?
The "Photoshop could not complete your request because of a program error" error message occurs due to a problem with the Photoshop configuration or preferences file. You can try the following methods to solve the issue: restarting Photoshop and your computer, checking for updates, resetting Photoshop preferences, disabling third-party plugins, updating or reinstalling device drivers, and deleting the Photoshop settings file.
Why does Photoshop say could not complete your request because it is not the right kind of document?
If Photoshop says that it cannot complete your request because it is not the right kind of document, it means that the file you're trying to open in Photoshop is not compatible with the version of Photoshop that you're using. This issue can also occur because the file has become corrupted or it has been saved in a format that Photoshop does not support. To fix the issue, try opening the file in a different version of Photoshop or converting the file to a compatible format.
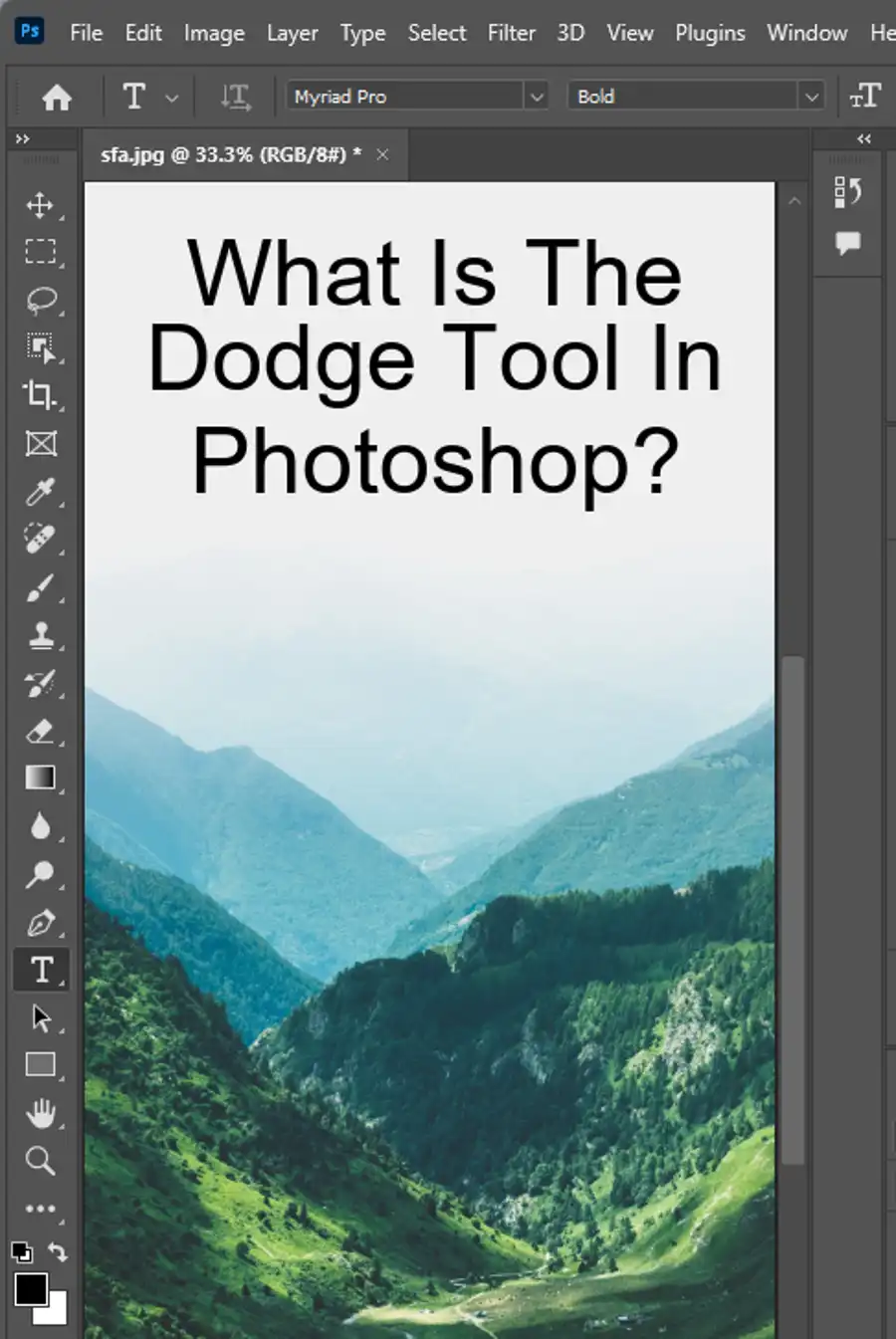
Why do I keep getting program error in Photoshop?
There are several reasons why you might keep getting program errors in Photoshop. These include outdated software, corrupt Photoshop preferences, insufficient RAM or disk space, third-party plugins or extensions that are not functioning properly, or issues with the operating system. You can try to fix the issue by updating Photoshop, resetting preferences, checking for updates, freeing up disk space, disabling third-party plugins, or reinstalling the software.
Why can't I add text on Photoshop?
If you're unable to add text in Photoshop, it could be due to various reasons, such as the text layer is not selected, the text color is set to transparent, the font size or style is too small or large, or the text layer is locked or hidden. You can try to fix the issue by ensuring that the text layer is selected, setting a visible text color, adjusting the font size and style, unlocking or unhiding the text layer, or resetting the text tool settings.