You presumably use After Effects a lot, if you're anything like me. You undoubtedly spend a lot of time waiting for your renders to complete, too!
Having to wait for a project to finish rendering may be very annoying, especially if it has several layers or special effects. However, there are certain measures you can do to hasten the rendering time.

Also read: How to allocate more RAM to After Effects?
The purpose of this post is to provide you with 15 suggestions for speeding up your After Effects render times. You should be able to render your projects significantly quicker after implementing these suggestions.
Enable Multiprocessing
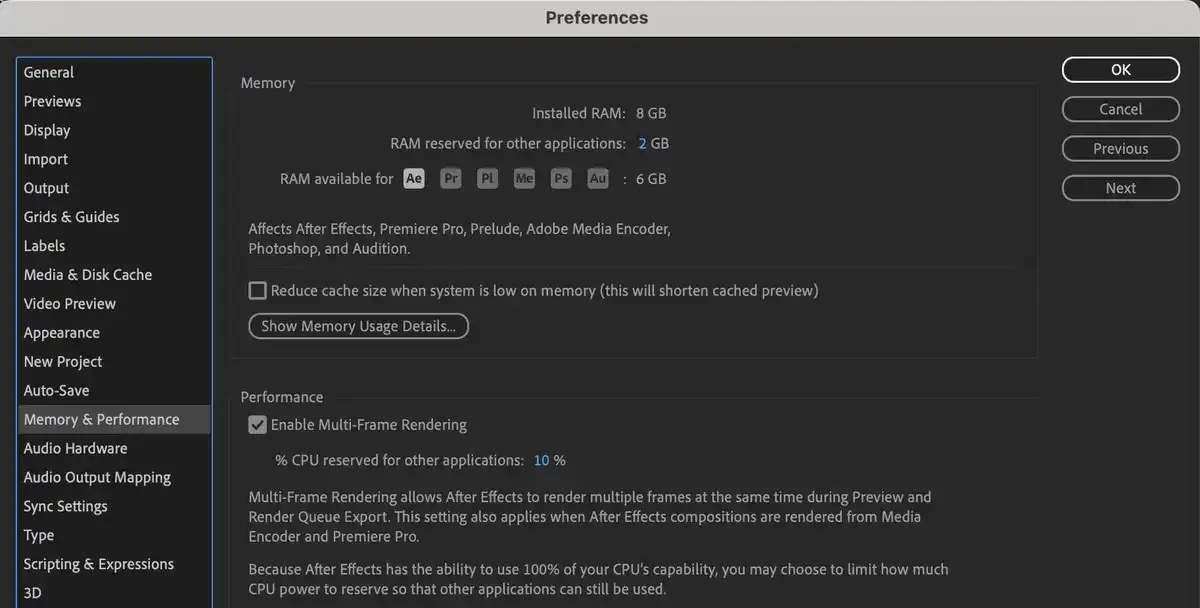
Enabling multiprocessing in After Effects is one of the quickest and easiest ways to speed up the rendering process. Multiprocessing in After Effects is turned off by default, but you can quickly switch it back on by heading to the Preferences panel and selecting the appropriate option there.
After you've activated multiprocessing, you'll discover that the pace at which your renders are produced dramatically increases. Therefore, if you are not already utilizing multiprocessing, I strongly advise that you begin doing so!
Turning on Cache Frames When Idle
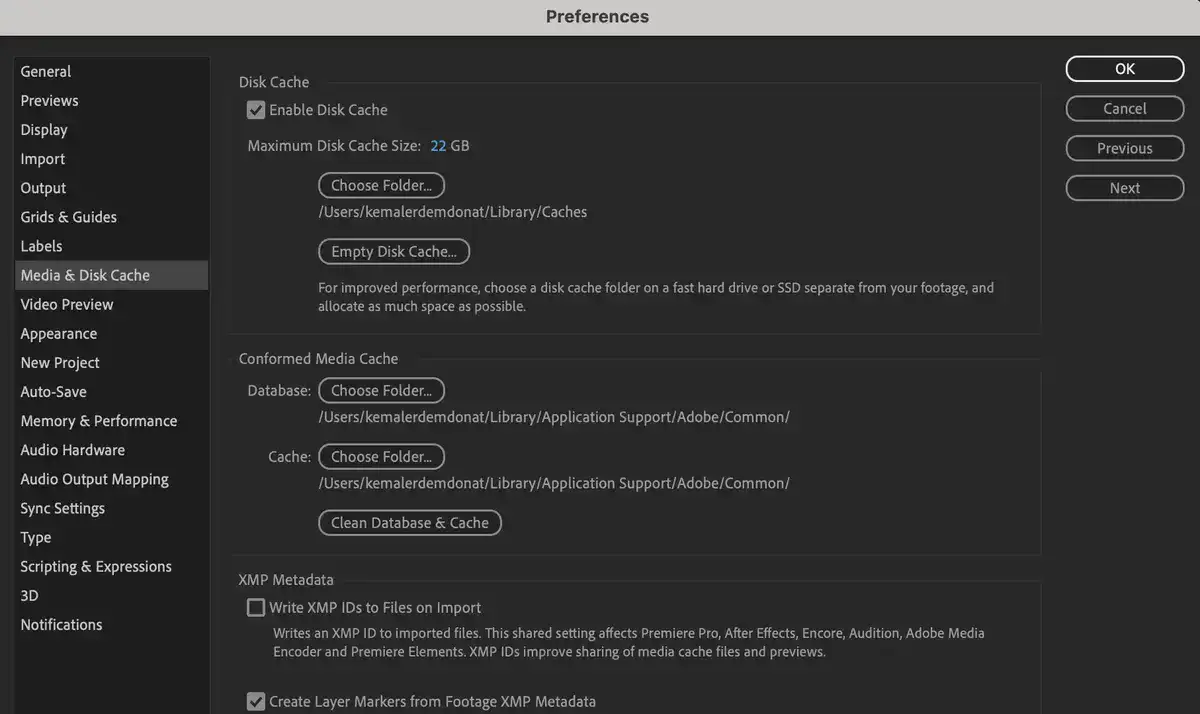
Caching frames when After Effects is idle is another simple approach to get renderings done faster. After Effects can save rendered frames in memory for quick access via caching when the program is not actively being used. In projects with many layers and effects, this can greatly improve the pace at which your renders complete.
Also read: How to clear disk cache in After Effects?
Simply enable the preference in the settings menu to have the system save frames when it is idle. Your render times should drop dramatically once you turn it on.
Cleaning up compositions
Cleaning up your compositions before rendering is a great method to speed up your renders. It's important to make sure that no extra layers or effects are present in the final render that won't be used.
After Effects will be able to complete its renders more quickly if you follow these steps to lessen its workload.By selecting the layers and effects you no longer need and pressing Delete, you can quickly and easily clean up your compositions. The trim comp feature makes it easy to cut out unwanted parts of your composition.
Turning off Motion Blur, Depth of Field, and 3D (If unnecessary)
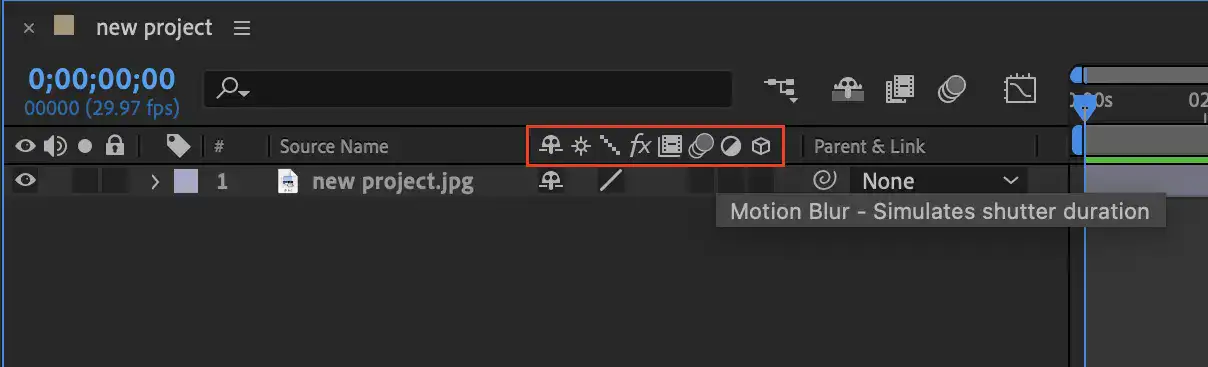
When rendering your project, you can save time by disabling extra effects like depth of field, motion blur, and 3D if you're not utilizing them. All of these enhancements need a lot of processing power, so disabling them will ease the burden on After Effects and speed up the rendering process.
You can disable composition parameters like depth of field, 3D, and motion blur to make your work look more 2D. Once you turn them off, you should notice a dramatic improvement in rendering speed.
The After Effects rendering, ins
Rendering in After Effects, instead of Media Encoder
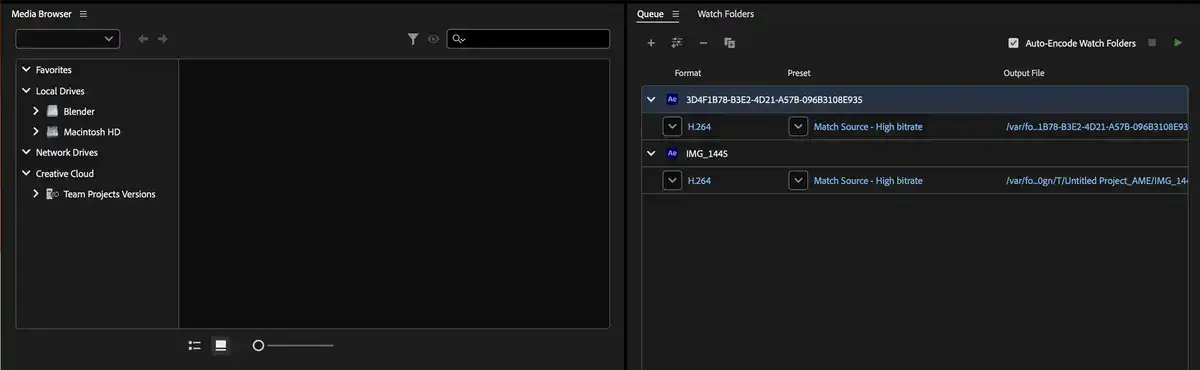
Rendering with After Effects is preferable than using Media Encoder if the exported video is going to be viewed on a website or mobile device. Due to its platform-specific nature, Media Encoder may not always provide the highest quality video when exporting videos.
Also read: How to use Media Encoder in After Effects?
After Effects rendering will produce the highest quality video, but it will take longer than Media Encoder rendering. Then, if you have the luxury of time, After Effects rendering is what you should do. However, Media Encoder is preferable if you're in a rush while rendering your video.
Disable Ray-Traced 3D
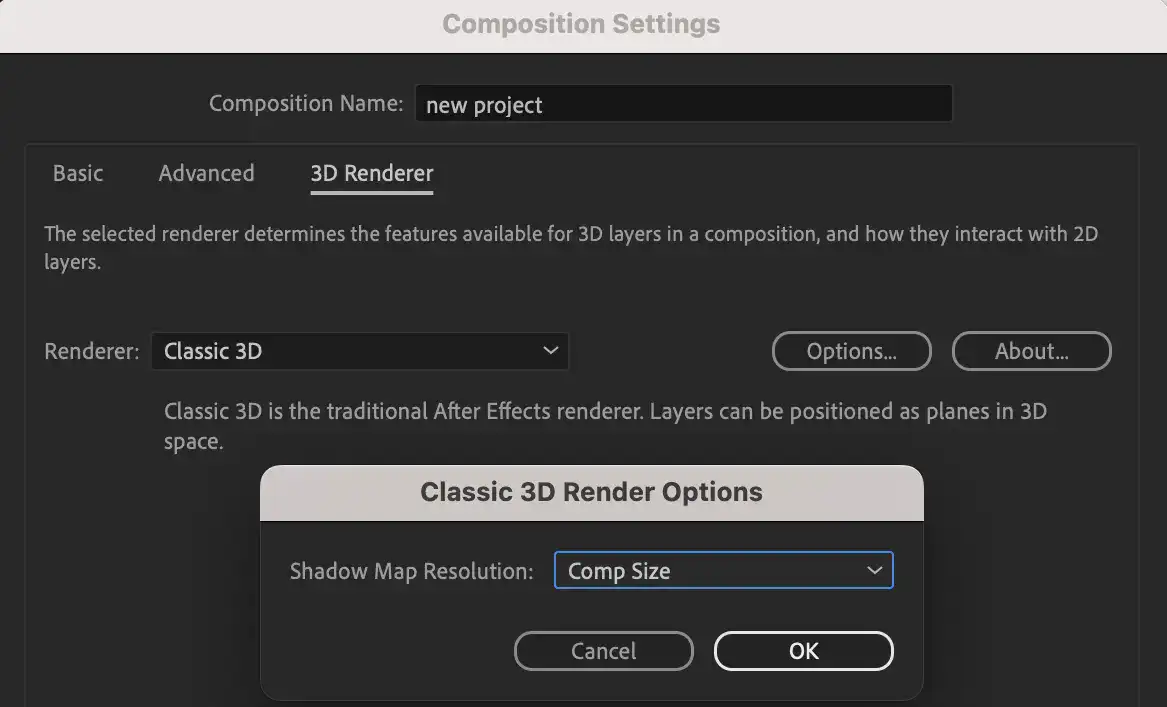
Rendering with After Effects is preferable than using Media Encoder if the exported video is going to be viewed on a website or mobile device. Due to its platform-specific nature, Media Encoder may not always provide the highest quality video when exporting videos.
After Effects rendering will produce the highest quality video, but it will take longer than Media Encoder rendering. Then, if you have the luxury of time, After Effects rendering is what you should do. However, Media Encoder is preferable if you're in a rush while rendering your video.
Also read: Is 8GB RAM enough for After Effects?
Reduce the Workload
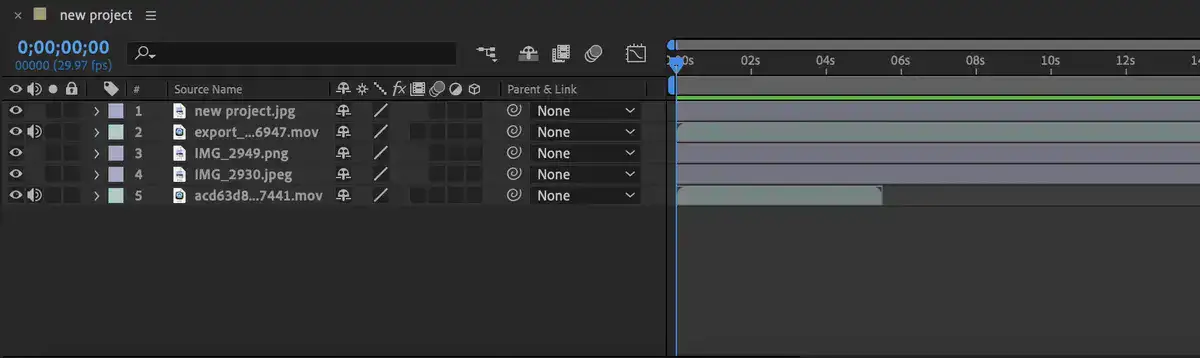
If your project has several layers and effects, I suggest decreasing the workload to increase render speeds. It's important to make sure that no extra layers or effects are present in the final render that won't be used. After Effects will be able to complete its renders more quickly if you follow these steps to lessen its workload.
Select the layers or effects you don't need and press the delete key to save time and effort. The trim comp feature makes it easy to cut out unwanted parts of your composition.
Optimize RAM Usage
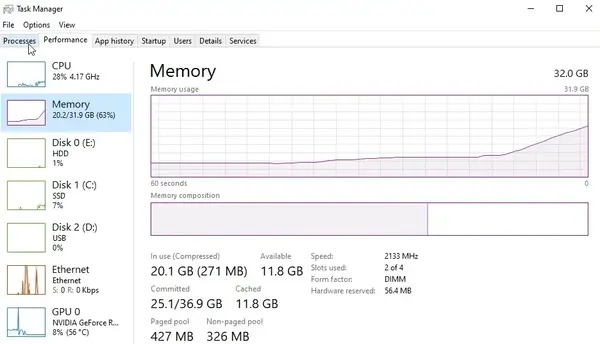
Optimizing RAM consumption can speed up renders, which is especially helpful when working with several huge files. The only program that should be open on your computer is After Effects, so close anything else that might be there. Doing so will free up RAM, making After Effects work more smoothly and leading to speedier render times.
Using the task manager, you can minimize running programs and free up RAM for more important ones. If that doesn't work, try fiddling with your virtual memory settings.
Lower the Quality
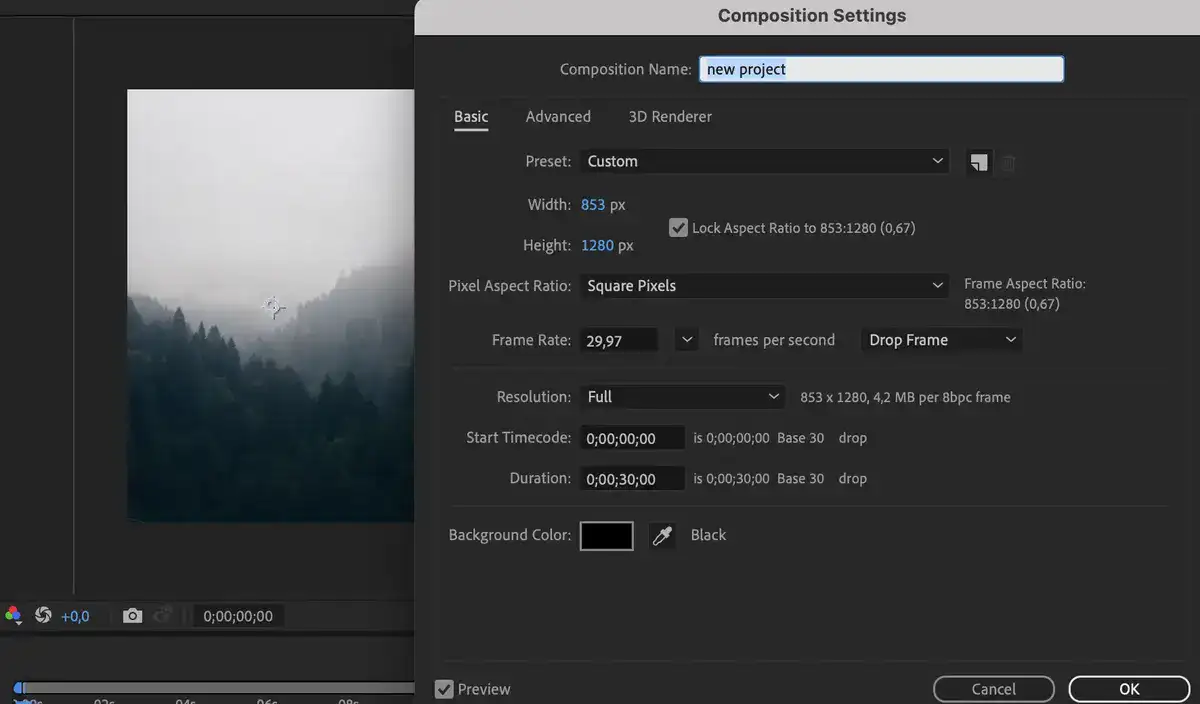
When generating a video for the web or a mobile device, I suggest reducing the quality to save time. Your video will need to have its quality (resolution, frame rate, and/or bit rate) lowered. Faster renderings will result from the decreased amount of data that must be processed.
To lower the quality of your video, simply go into your composition settings and change the resolution, frame rate, or bit rate options. As a result of your modifications, your render times should decrease noticeably. Your video export resolution and encoding type plays a direct role in its size. File types such as MOV and AVI will be multiple times bigger than MP4.
Use Media Encoder to Speed-up Export
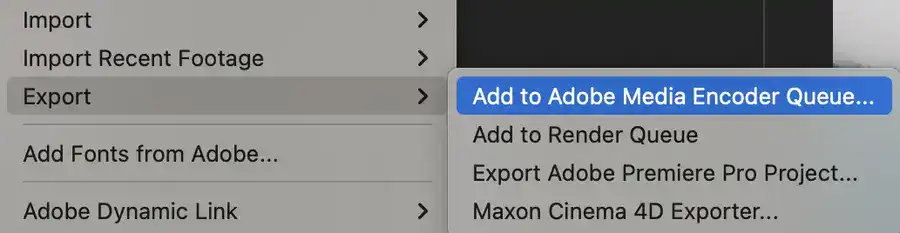
I recommend Media Encoder if you need to export a video rapidly. The best video quality isn't always what you get out of Media Encoder because it's meant for exporting videos to specific platforms. When time is of the essence, however, Media Encoder is preferable than After Effects because of the speed with which it renders videos.
To expedite the export process, launch Media Encoder and add your video file to the queue. To begin the export process, choose the desired file type and other preferences. Once you're satisfied with your choices, hit the render button to get started.
Clean Up Your Composition
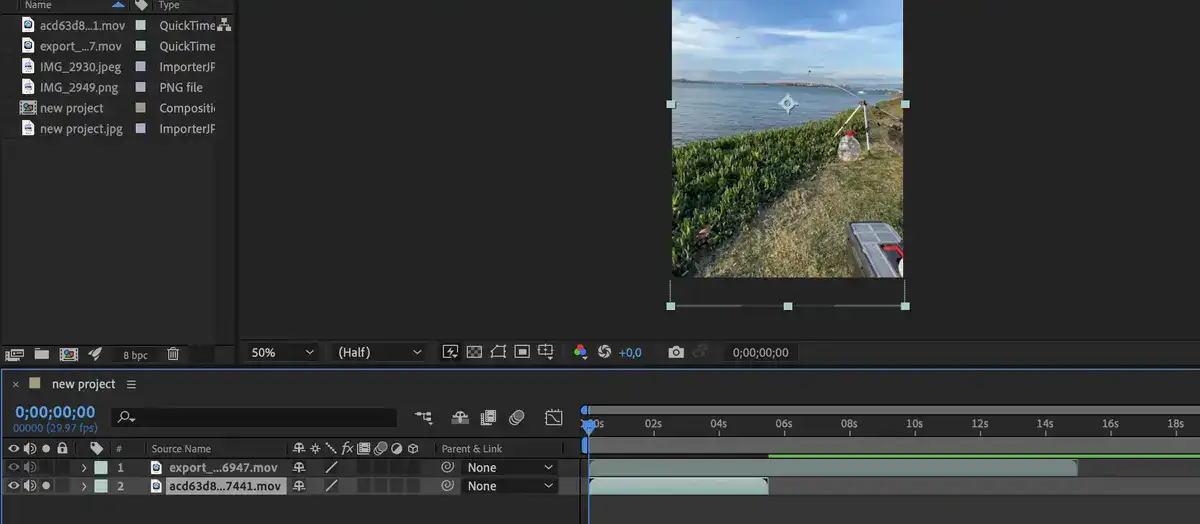
Cleaning up your compositions before rendering is a great method to speed up your renders. It's important to make sure that no extra layers or effects are present in the final render that won't be used. After Effects will be able to complete its renders more quickly if you follow these steps to lessen its workload.
By selecting the layers and effects you no longer need and pressing Delete, you can quickly and easily clean up your compositions. The trim comp feature makes it easy to cut out unwanted parts of your composition.
Activate GPU Rendering with CUDA Acceleration
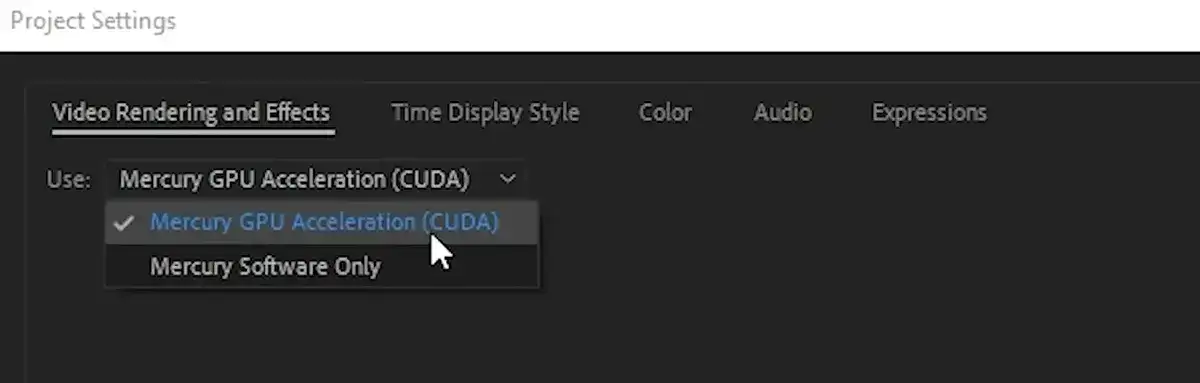
To speed up your renders with an NVIDIA GPU, I suggest turning on GPU rendering with CUDA acceleration. Using CUDA acceleration, After Effects can render your video using your GPU, which can considerably speed up the rendering process.
GPU rendering using CUDA (AKA. Compute Unified Device Architecture) acceleration can be activated in the settings menu. Your render times should drop dramatically once you turn it on.
Use a Rendering Farm
When working on a complex project with multiple layers and effects (such as warp stabilizing too many clips), using a rendering farm may greatly increase your rendering speed. Since rendering might take a while, video editors will often employ a huge cluster of computers linked together via network to hasten the process.
Spreading the workload across several computers, or a "rendering farm," can greatly increase the speed at which the rendering is completed. Large, sophisticated projects that would take too long to render on a single machine might benefit greatly from a rendering network like this.
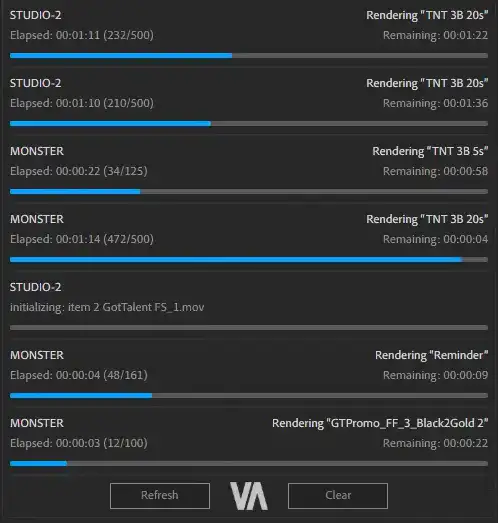
To use a rendering farm, simply export your project as an Adobe Media Encoder queue and submit it to the render farm. Once it's been submitted, the render farm will take care of the rest and you should see a significant increase in the speed of your renders.
Render on cloud
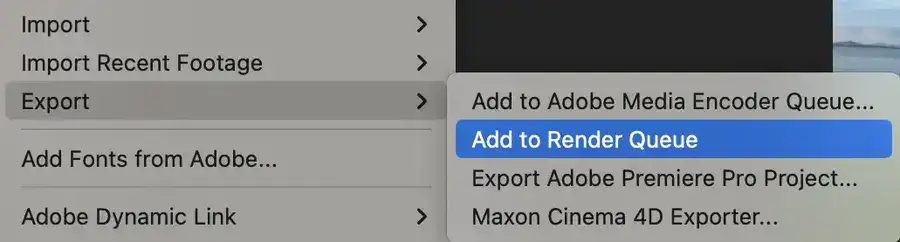
If you have a fast internet connection, cloud rendering is an excellent technique to speed up your render times. Offloading the rendering process to a distant server using cloud rendering can greatly increase render speeds.
Simply export your project as an Adobe Media Encoder queue and send it out to the render farm to take advantage of cloud rendering. You may expect a big boost in render performance after you submit your work to a render farm.
FAQ:
Will more RAM make After Effects render faster?
Rendering times in After Effects can be reduced by allowing it to use more RAM available in your PC. This is because temporary files used for previews and renderings take up a lot of space in your computer's RAM. More RAM means After Effects can access data faster, which in turn means you can get more done in less time.
Of course, the intricacy of your project and the speed of your computer's CPU and graphics card are all factors that might slow down the rendering process. However, additional RAM is a fantastic place to start if you want to speed up your renderings.
Why is After Effects so slow at rendering?
If you are experiencing slow rendering in After Effects, the chances are your PC is suffering from insufficient RAM. There are a few ways to fix the issue. We have an article dedicated to the topic, please check our how to render in After Effects article.
Does After Effects use GPU for rendering?
It's true that After Effects may utilize a graphics processing unit for its rendering needs. It's dependent on the intricacy of the project and the effects being employed to determine how much of a role the GPU plays. To a large extent, After Effects will rely on the graphics processing unit (GPU) the more involved the project is.
For optimal results while rendering with the GPU in After Effects, keep a few things in mind. To begin, some effects cannot be rendered on a graphics processing unit. Second, there may be performance trade-offs even for effects that can use the GPU. Finally, your computer's graphics card must be compatible.
Final Words
It's true that rendering may be an excruciatingly sluggish process, but if you put these suggestions into practice, you should be able to render your projects far more quickly than in the past. If you are seeking for ways to speed up the rendering of your models, then I strongly suggest that you give some of these suggestions a try!

