Adding a border or frame to your photos can quickly turn a regular image into a professional-looking piece of art. Whether you want to frame your entire project or just a single object, there are several techniques you can use in Adobe Photoshop to achieve the desired effect. In this article, we will discuss step by step how to add borders to your photos using Adobe Photoshop.

How to add a border?
- To add visual interest to your photos using Adobe Photoshop, start with a single background layer.
- If your photo has multiple layers, choose Layer > Flatten Image first.
- If it's already a Background layer, skip this step.
- Next, choose Layer > New > Layer from Background. In the dialog box that appears, click OK.
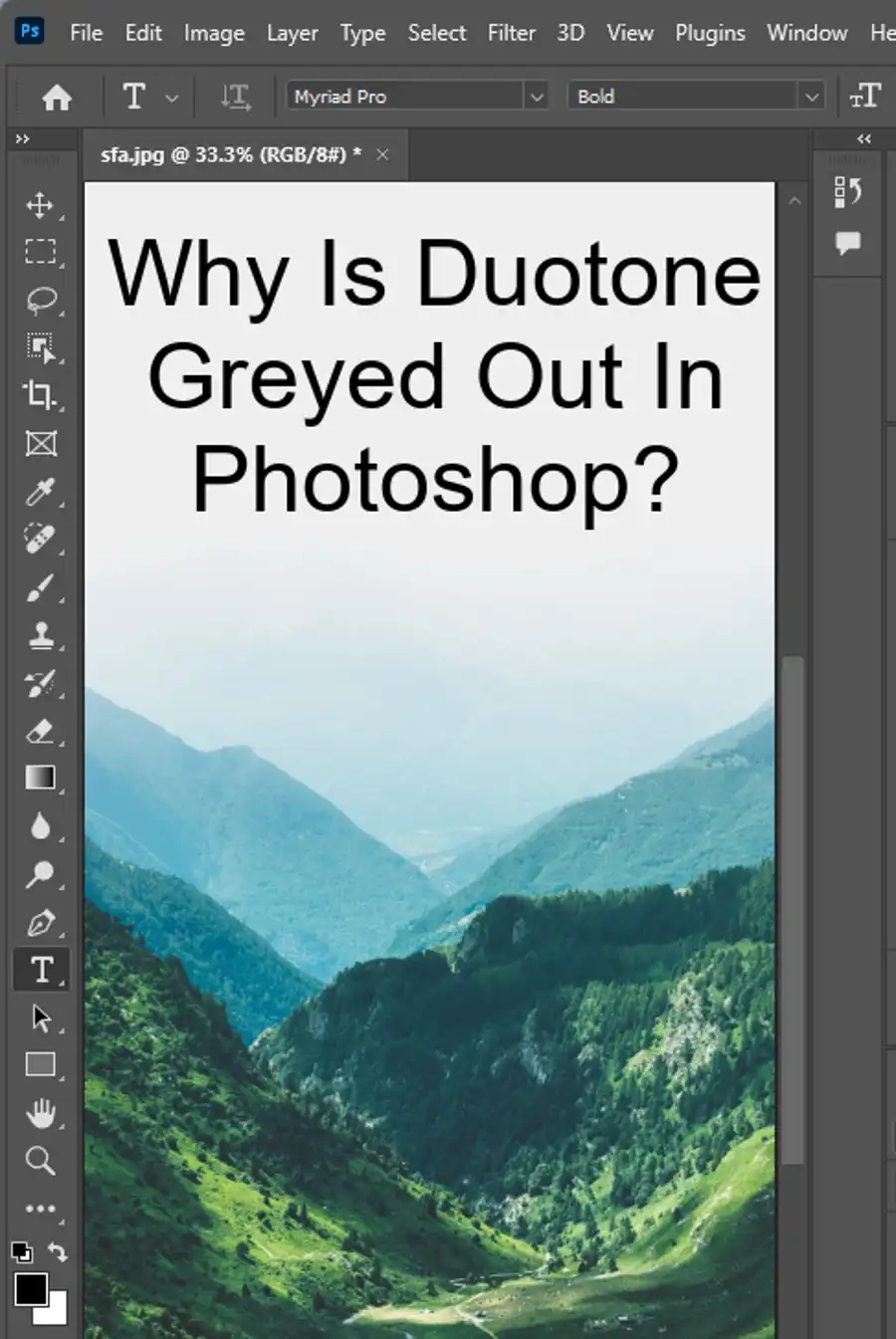
Bring the background forward
With the new layer selected, go to Layer > Arrange > Bring to Front. This step will make it easy to adjust the border color.
- Choose Image > Canvas Size, make sure the Relative checkbox is selected, and type the number of pixels to add around the image. Each number is split between edges, so entering 200 pixels in each field results in a border width of 100 pixels. Also ensure that the Anchor is set to the center square, and then click OK.
Create a border color
- To create the border, click the Create a New Fill or Adjustment Layer button in the Layers panel and choose Solid Color. In the dialog box, set the color as white (if it’s not already) and click OK.
- Send the border color to the back. Drag the new color fill layer below the image layer in the Layers panel to make it look like a border.
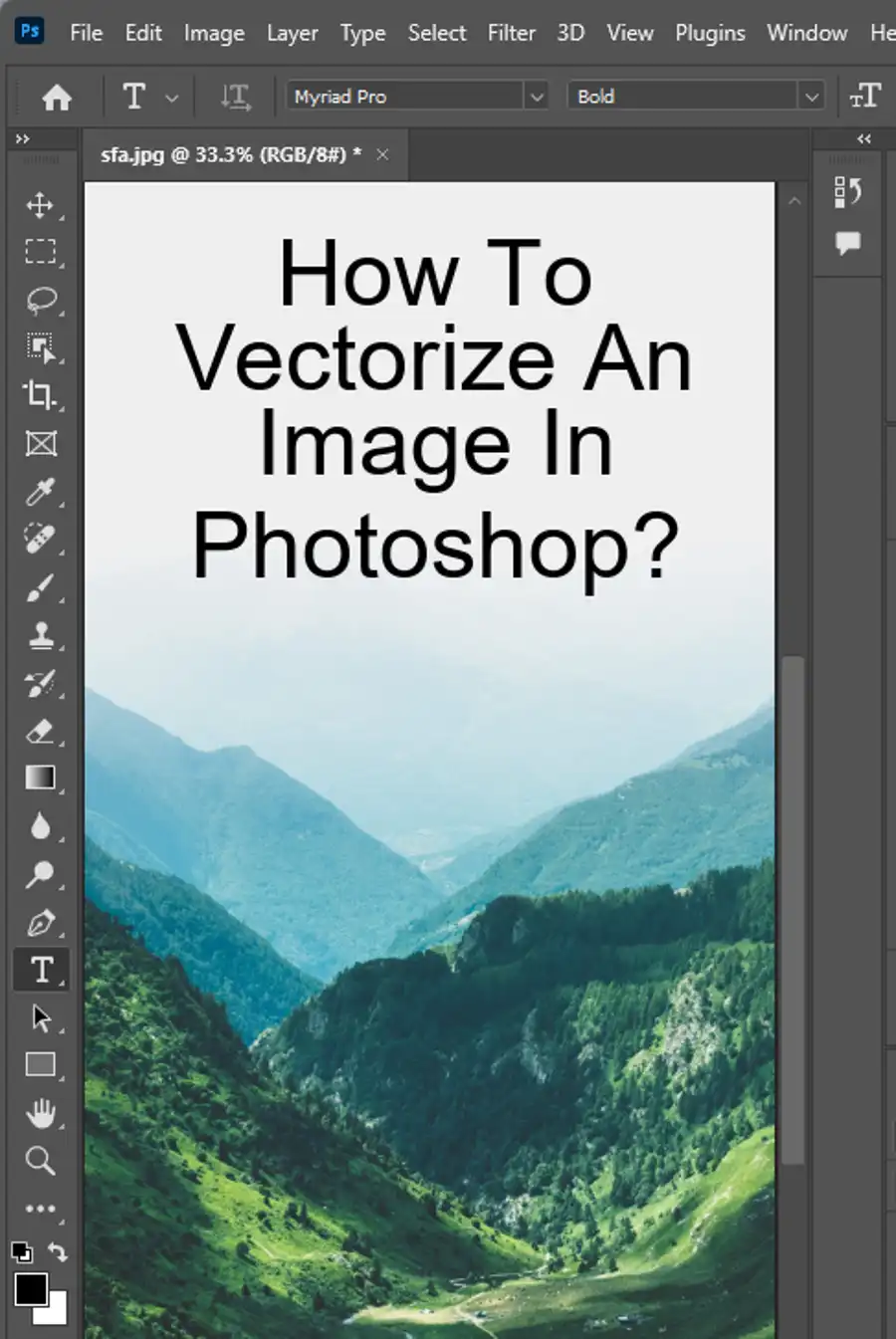
Experiment with different looks
To change the border color, double-click the color swatch in the adjustment layer and select a new color. Also try using different values in the Width and Height fields of the Canvas Size dialog for different framed looks. For example, enlarge the border by entering positive numbers, or make the border thinner by entering negative numbers. Since the border color is a fill layer, it adapts to the new shape.
Save your borders as preset
To allow yourself the same freedom with your digital border as you would with a physical photo frame, choose File > Save As to save a new version of the file. This way, you can go back to the original, non-bordered version whenever you want.
Adding a border or frame to your photos presents several advantages. For example, it allows you to showcase the important elements of your work, make text visible on difficult-to-read backgrounds, or add a personal touch to your photos. Luckily, Adobe Photoshop offers several options to help you achieve the desired effect and make your photos stand out.
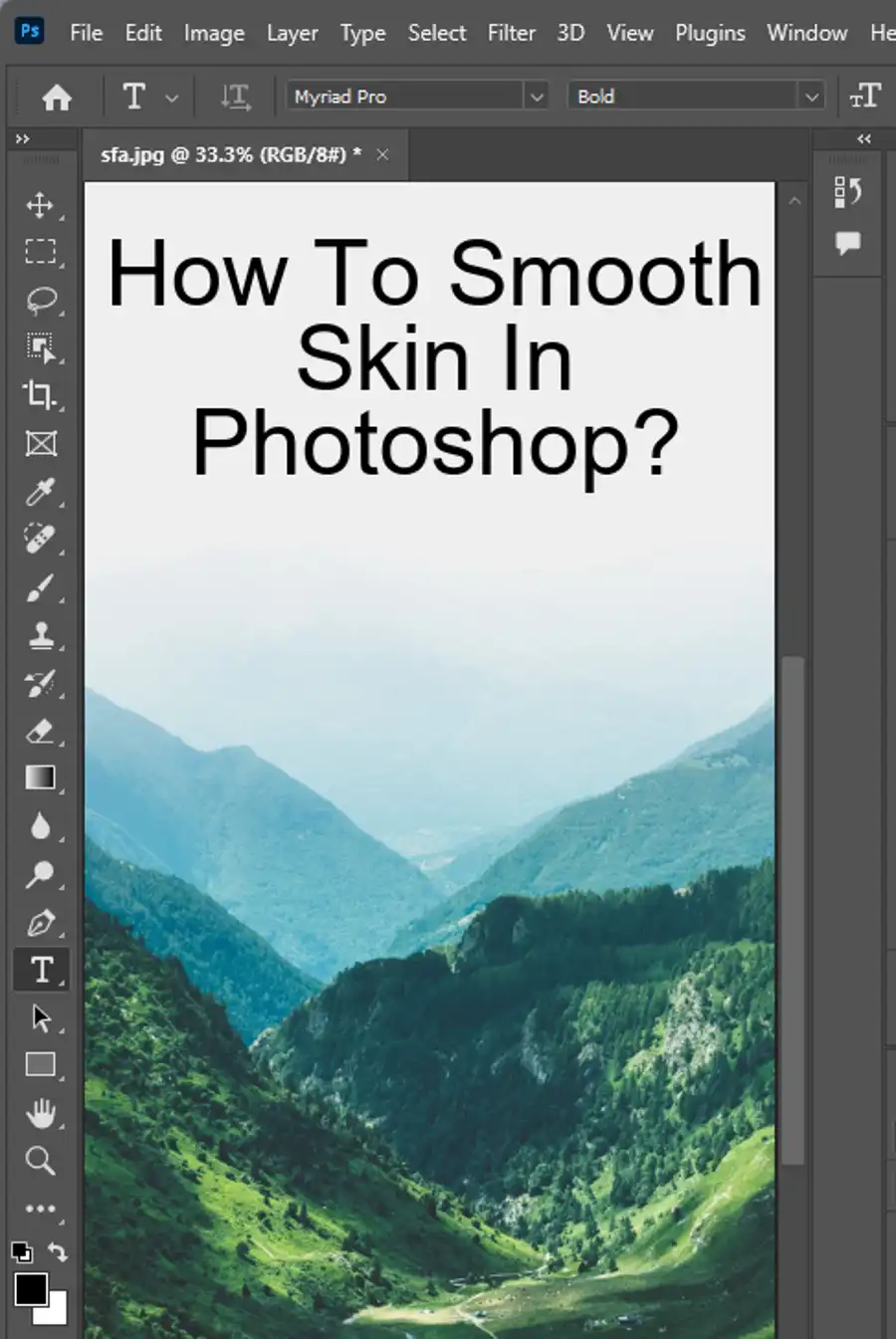
One of the easiest ways to add a simple border or frame is to select the layer, add a layer mask, then click the fx icon at the bottom of the Layers panel to add and fine-tune effects. To add a custom border or frame, use Blending Options by selecting the layer, then right-click and select Convert to Smart Object. Adjust the size, color, opacity, position, and check the preview checkbox to see the effects of your work.
Another option is to use Stroke or Outer Glow Layer effects or a pre-designed border from Adobe Stock. Additionally, you can use a vignette layer to create an interior border or shadow around the edges of an image. To create an irregular frame, use the Crop tool to drag out your image. Finally, to create a custom border with frames, gradients, layer styles, and more, use Blending options.
Questions you might be asking
How do I put a border around a picture?
To put a border around a picture, you can use the Stroke layer style in Photoshop. First, select the layer with the picture you want to add a border to. Then, go to the Layer Style menu by double-clicking on the layer or right-clicking on the layer and selecting "Blending Options." In the Layer Style menu, select "Stroke" and choose the color and width of your border. Click "OK" to apply the border.
How do I frame an image in Photoshop?
To frame an image in Photoshop, you can use the Canvas Size command. First, select the layer with the image you want to frame. Then, go to Image > Canvas Size. In the Canvas Size dialog box, enter the dimensions of your desired frame size in the Width and Height boxes. Make sure the Anchor is set to the center square to add the extra canvas proportionately around the image. Click "OK" to apply the framed border around the image.
How do you add an outline to an image in Photoshop?
To add an outline to an image in Photoshop, you can use the Stroke layer style. First, select the layer with the image you want to add an outline to. Then, go to Layer > Layer Style > Stroke. In the Layer Style dialog box, select the color and size of the outline. You can adjust the position of the outline using the Position drop-down menu. Click "OK" to apply the outline around the image.
How do I add a border to a cut out image in Photoshop?
To add a border to a cut out image in Photoshop, you can use the Stroke layer style on the cut-out layer. First, select the cut-out layer. Then go to Layer > Layer Style > Stroke. In the Layer Style dialog box, select the color and size of the border. You can also adjust the position of the border using the Position drop-down menu. Click "OK" to apply the border around the cut out image.

