What is the difference between titles and captions? How do they differ from each other? What should I consider before adding them to my video?
In this tutorial, we'll discover how to add titles to your video clips in Adobe Premiere Pro and how to give them style using built-in Premiere Pro features.
Also related: How to add text in Premiere Pro?

What's the difference between titles and captions
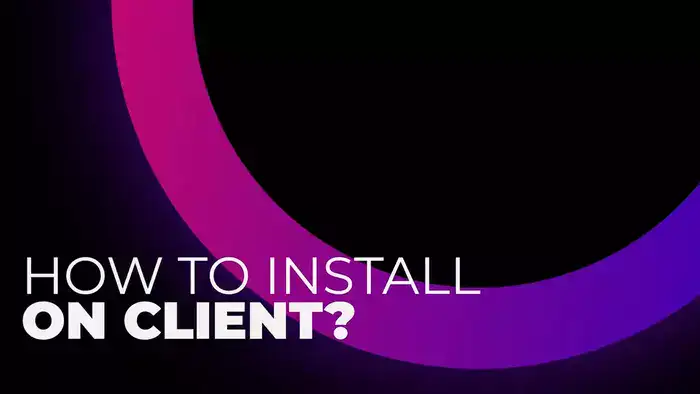
Captions and titles are two types of subtitles that appear at the beginning or end of a video. Captions are text overlaid over the screen, whereas titles are displayed above the video itself. They serve similar purposes, but their differences are important to understand.
Titles are usually added after editing has finished, whereas captions are added during post-production. Titles are generally shorter than captions, and they tend to focus on the main points of the video. On the contrary, captions are longer and often include information such as the name of the person speaking, the date and time, and even the location where the clip was recorded.
Also read: How to Animate Text in Premiere Pro?
How to add a title in Adobe Premiere Pro?
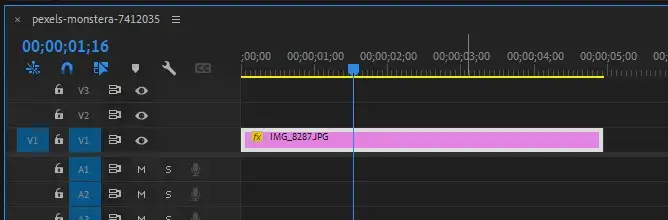
Step 1: To add a title to your video, you must first import a clip and select it in the timeline. Then, click once on the frame where you want to start displaying the title. You can change the title's start time by moving the timeline needle.
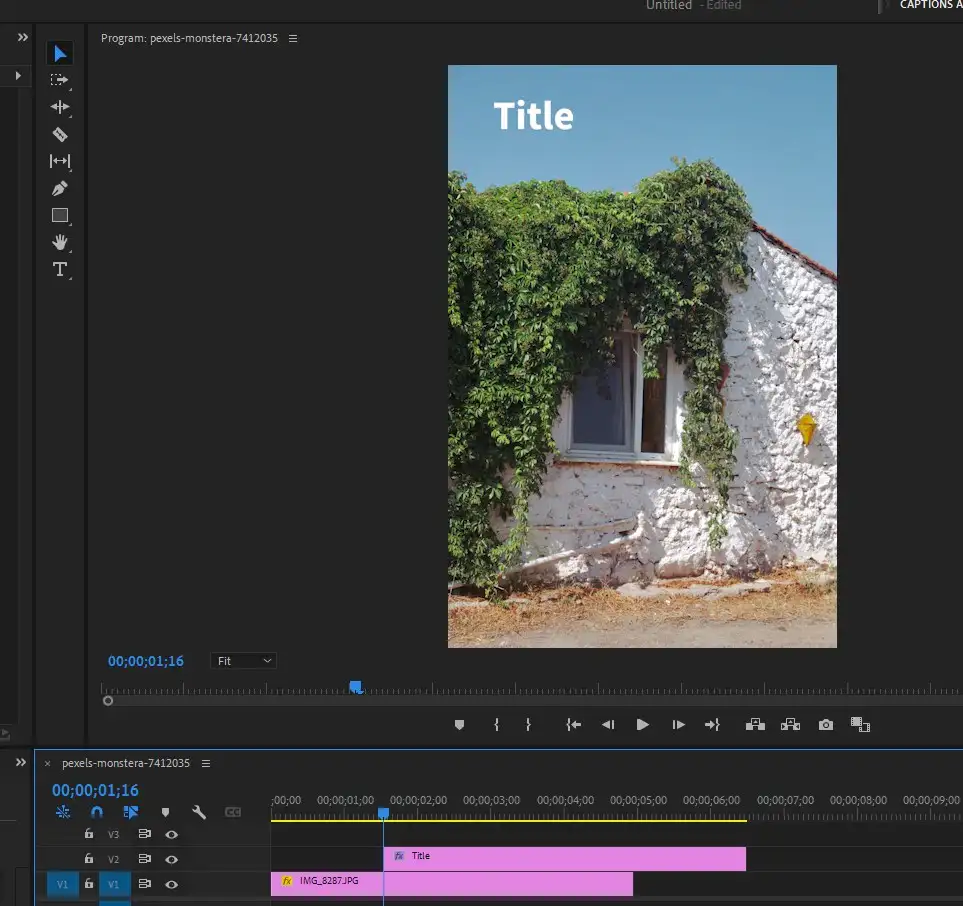
Step 2: Insert your title by pressing Ctrl+T (Windows) or Command+T (Mac OS). This will add a new text layer to your timeline and open up the dedicated title panel and Type Tool. At this point, it's just a blank title screen. You can now type the text you want to display. The default font for titles is Arial, but you can change it later to anything you like. When you're finished, press Enter to exit edit mode.
Related: Best Video Editor for Adding Text
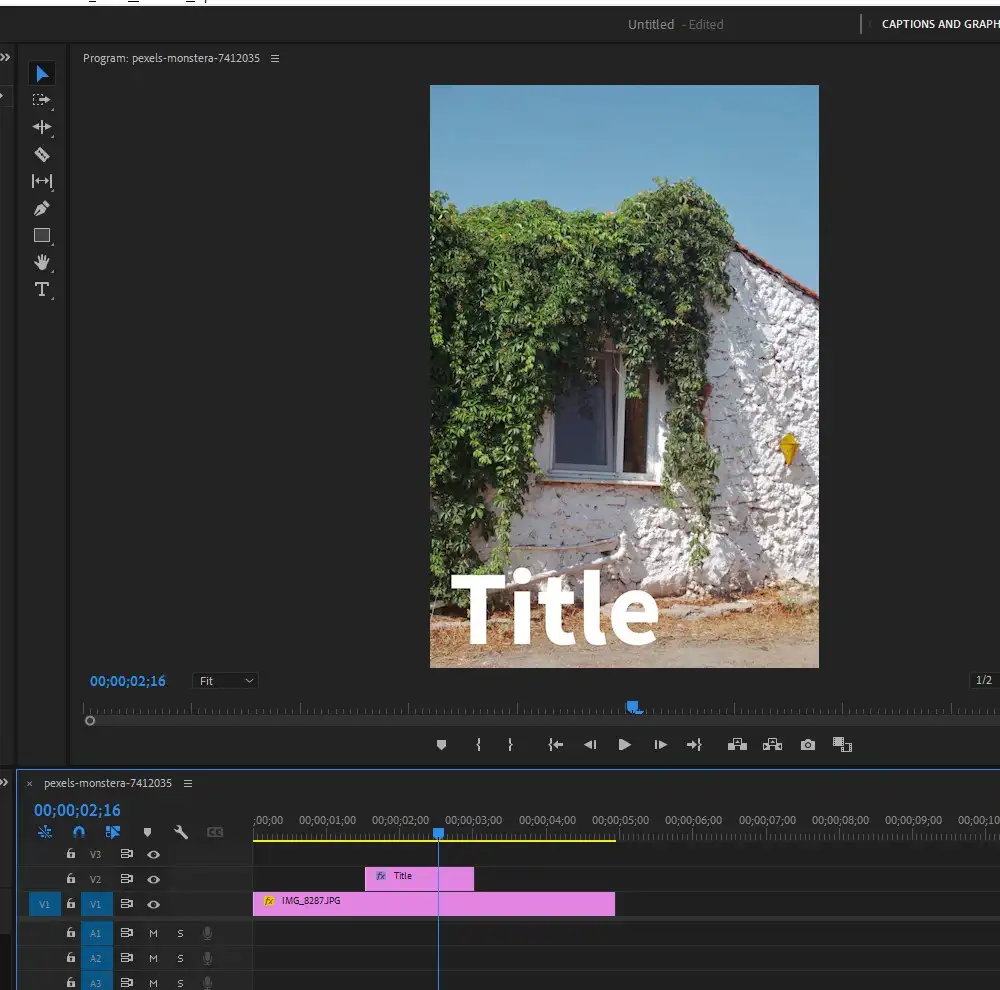
Step 3: Next, we'll adjust the size and position of the text. First, change the font to something larger. I chose Helvetica Neue Bold Condensed. Next, resize the text to fit within the frame. Change the title clip's aspect ratio and other title properties. Finally, you should readjust the text location as it'll be out of place once you increase or decrease its size.
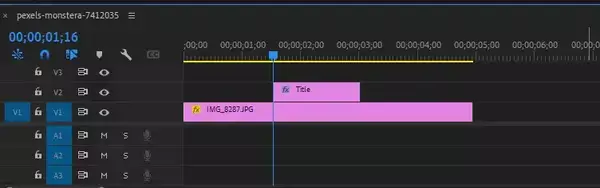
Step 4: Adjust the duration for titles by changing and cutting the layer on the timeline.
How to export & import titles in Premiere Pro?
Premiere Pro lets you import and export titles and text so you can reuse them in your next projects without having to create the same style and save you enormous time.
Related: Best Video Editor For YouTube
To export, select your title or text in your Project Window and navigate to File -> Export -> Title.
You could drag and drop the exported file when you want to reuse your collection of title designs and styles.
Use Essential Graphics Titles
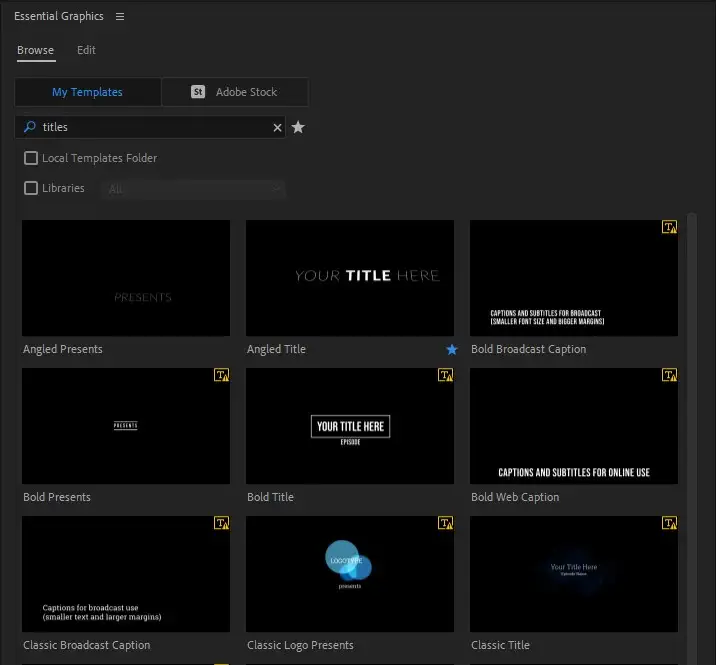
All the latest Adobe Premiere Pro versions come with a panel called Adobe Creative Clouds Essential Graphics. It brings a wide range of graphics, including exciting titles, rolling credits, legacy titles, basic titles, lower thirds, call-outs, transitions, and much more.

