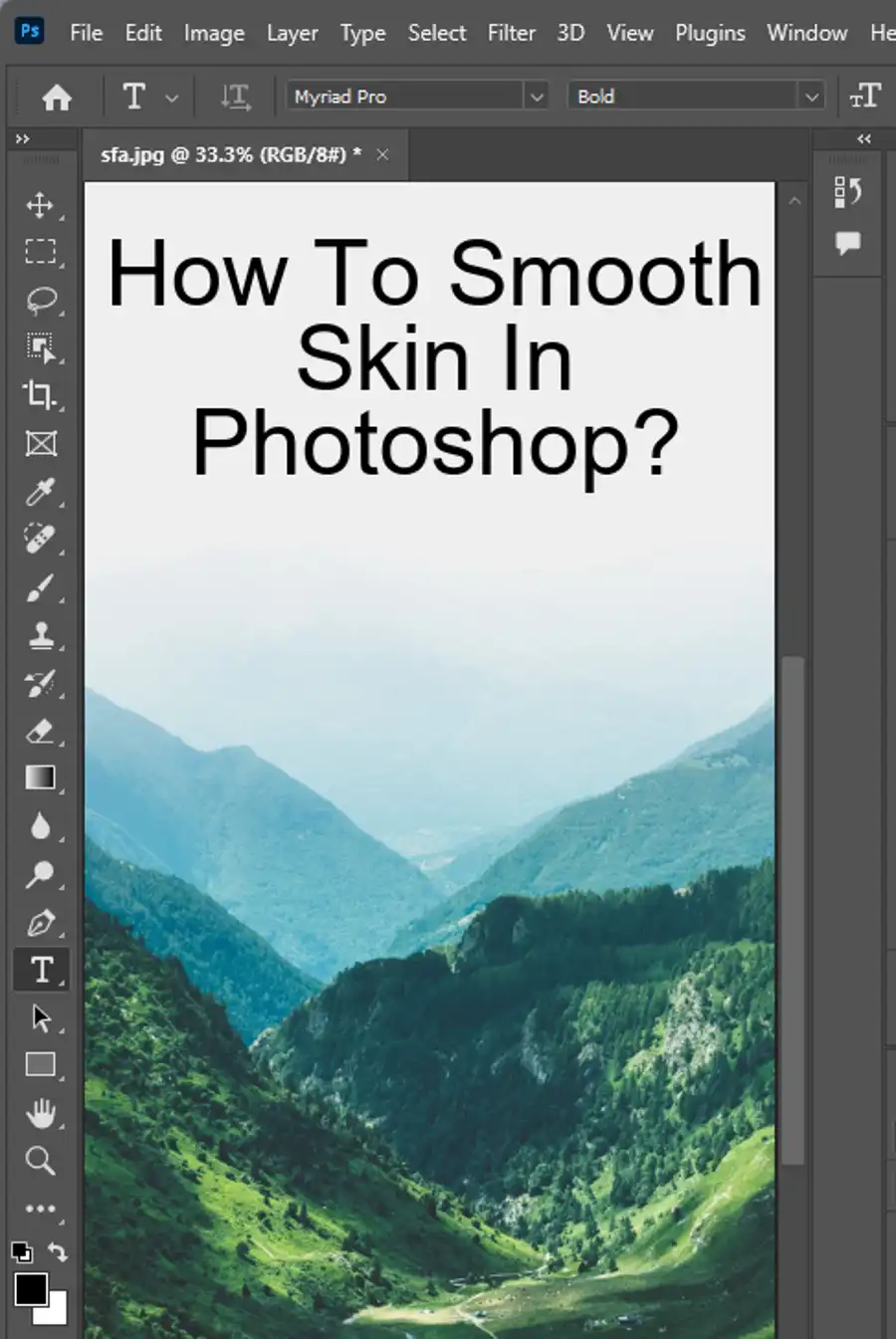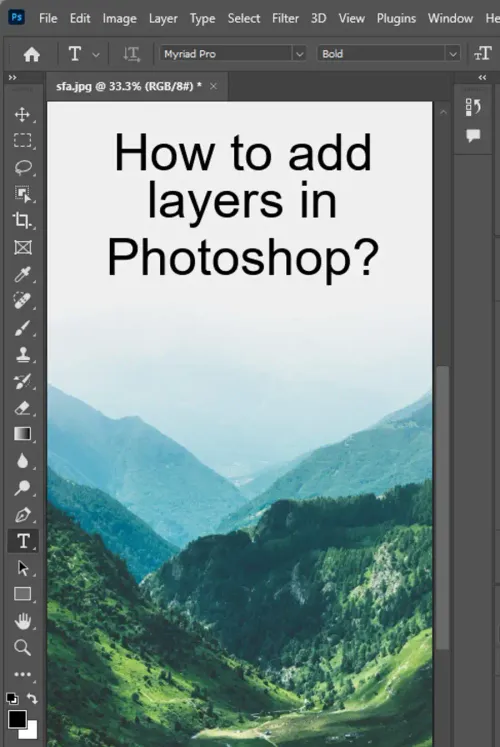Photoshop is a feature-rich application that enables users to retouch and correct photos, resize images, add blur, replace colors, adjust shadows and light, transform objects, create photo projects, and much more. It provides users with powerful tools such as Auto Smart Tone, Recomposing, Actions, and Guided Edits, which can help users quickly enhance their images.
In this tutorial, we will learn one of the most important features of Photoshop, namely layers. We will start by understanding layers, how they are useful, their functionality, and how to use them.

Understanding Layers
Layers are the building blocks of Photoshop, they play a crucial role in non-destructive photo editing, and are a significant reason why Photoshop is such a powerful tool for photo editing. Layers enable you to work on individual elements of an image one at a time, without permanently altering the original image. This means you can make edits and adjustments to specific parts of your image without affecting others. For each layer, you can adjust color and brightness, apply effects, specify opacity and blending values, and so on. In essence, layers work like stacked, transparent pieces of glass on which you can paint images, and each layer is like a stencil on which you can apply specific modifications.
What is Layers Panel
The Layers Panel is where all the action happens. It is where all the layers in an image are listed, from top to bottom, with the Background layer at the bottom. The active layer is displayed in bold and can be manipulated. You can link layers, hide layers, lock them, and make groups of layers by selecting them from the Layers Panel. The Layers Panel provides you with a lot of information such as layer visibility, layer order, and more.
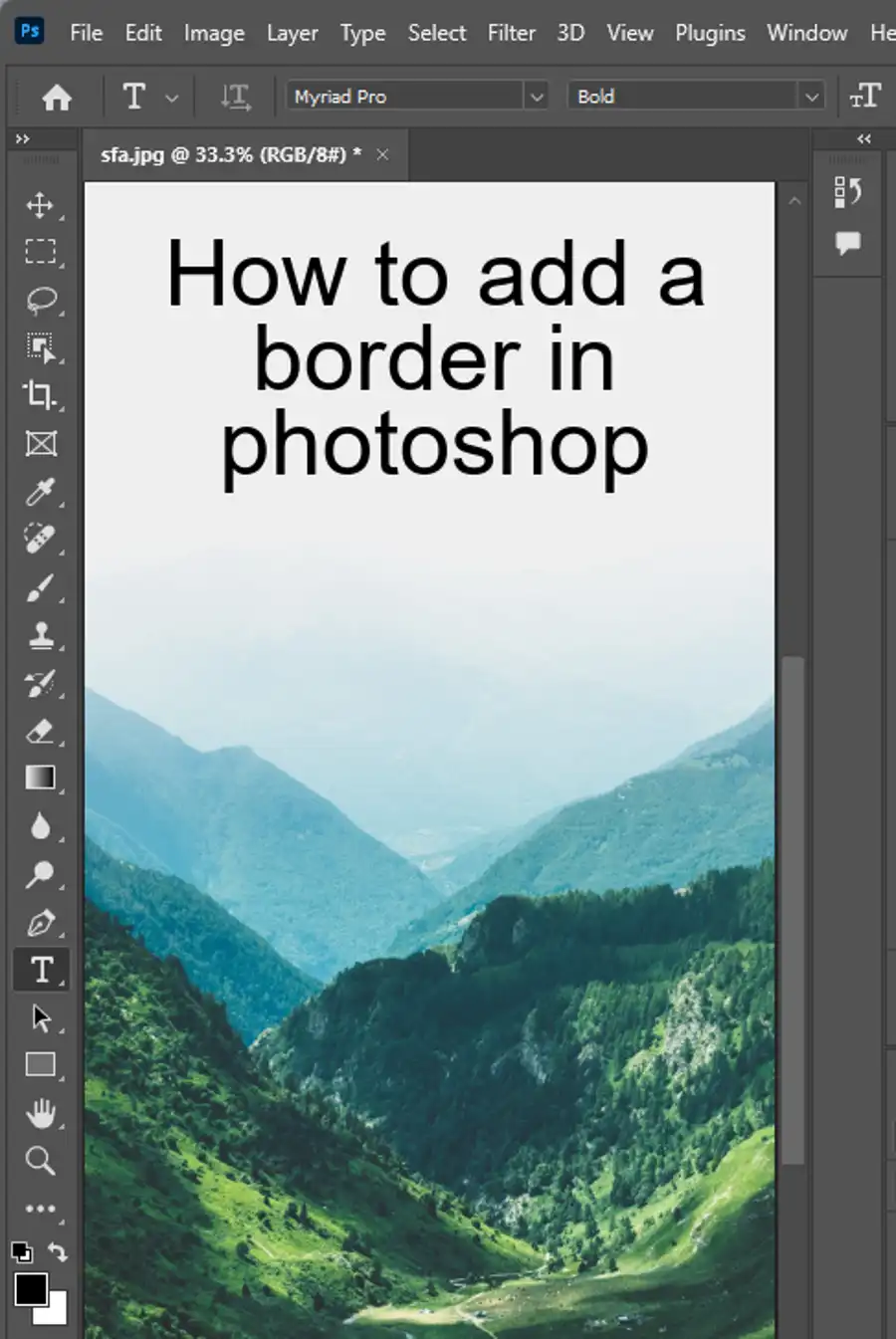
How to add layers?
Creating a new layer is easy.
- You can create a blank layer by clicking the "New Layer" button on the Layers Panel, or you can duplicate an existing layer or select an area in your image and convert your selection into a new layer.
- You can paste selections into the image, use the shape tool to create a layer with a specific shape, or use a selection to create a mask for a layer. There are several ways to add layers to an image depending on your needs.
Make Bold Edits with Layer Masks
Layer masks are one of the most powerful features in Photoshop Elements, and they allow you to make bold edits to your image without permanently altering it. Layer masks can be used to hide or reveal parts of your image, and they give you more control over your edits. To use layer masks, you will need to create one, which you can do by selecting the layer you want to add a mask to and clicking on the Layer Mask icon at the bottom of the Layers Panel. You can then start to paint on your mask using the Brush Tool, and the parts of your image you paint on will become visible. Layer masks are incredibly versatile, and you can use them to change the color of an object, remove unwanted elements, and add new ones.
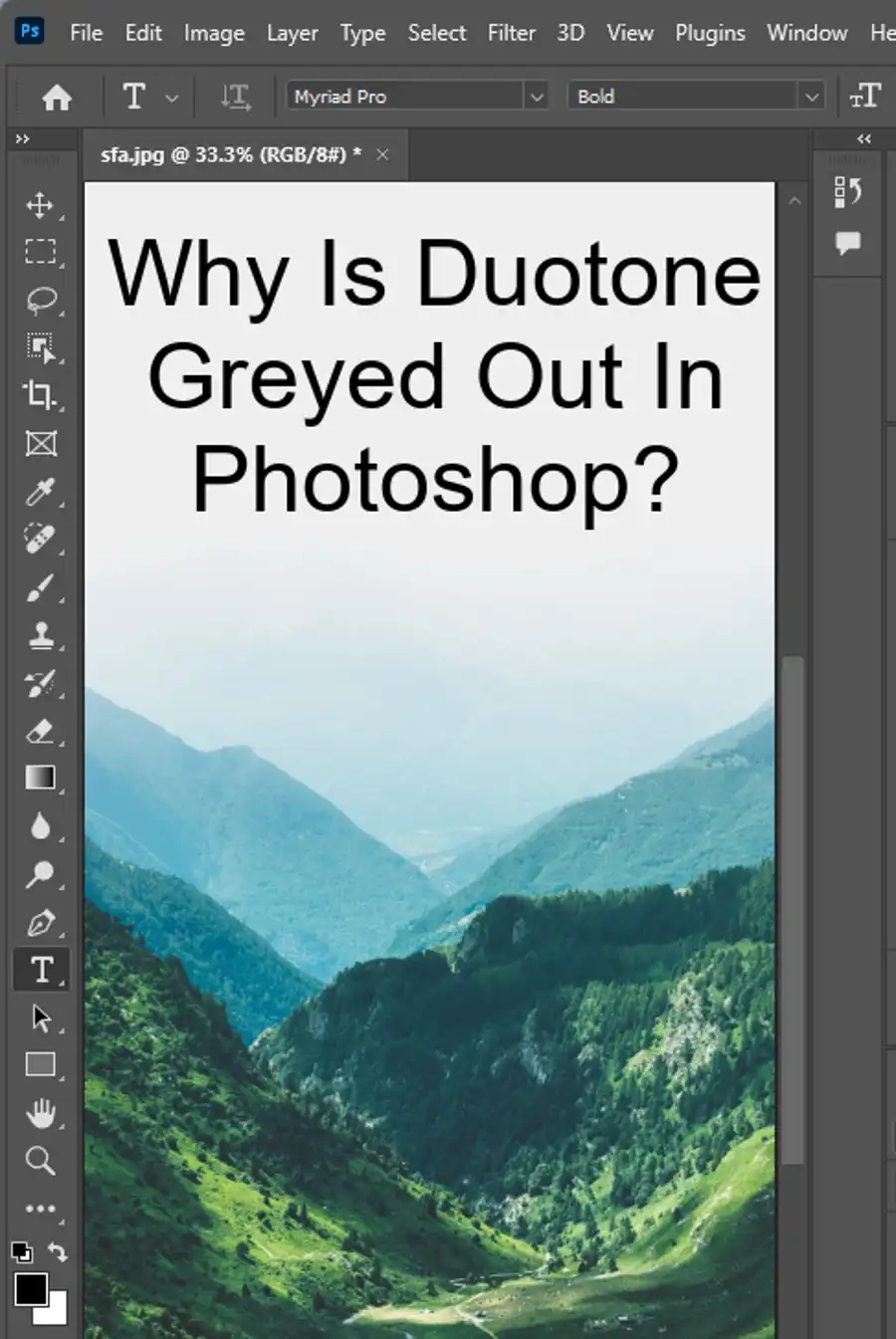
How to Add a Layer Mask to a Layer
Adding a layer mask to a layer is easy. Simply select the layer you want to add the mask to, and then click on the Layer Mask icon at the bottom of the Layers Panel. You can then start painting on your mask using the Brush Tool, and any areas you paint on will become visible.
Final words
Layers are an essential part of Photoshop and enable you to work on individual parts of an image without affecting others. By creating layer masks, you can make bold edits to your image without permanently altering it. Vectors, fill layers, and targeted layer edits give you complete control over your design. The beauty of using layers in Photoshop is the ease of editing, so you can experiment until you get the desired result.
Frequently Asked Questions
What is a background layer?
In Photoshop, a background layer is the bottom layer of an image. It is locked and cannot be edited unless it is converted to a regular layer.
What is the Background Eraser tool used for?
The Background Eraser tool is used to erase backgrounds from images. It works by sampling the color of the area you want to erase and erasing all pixels of a similar color.
How do you add multiple Layers in Photoshop?
To add multiple layers in Photoshop, simply hold down the Shift key and select the layers you want to add. You can select multiple layers by clicking on the first layer, holding down the Shift key, and clicking on the last layer. This will select all the layers in between as well.
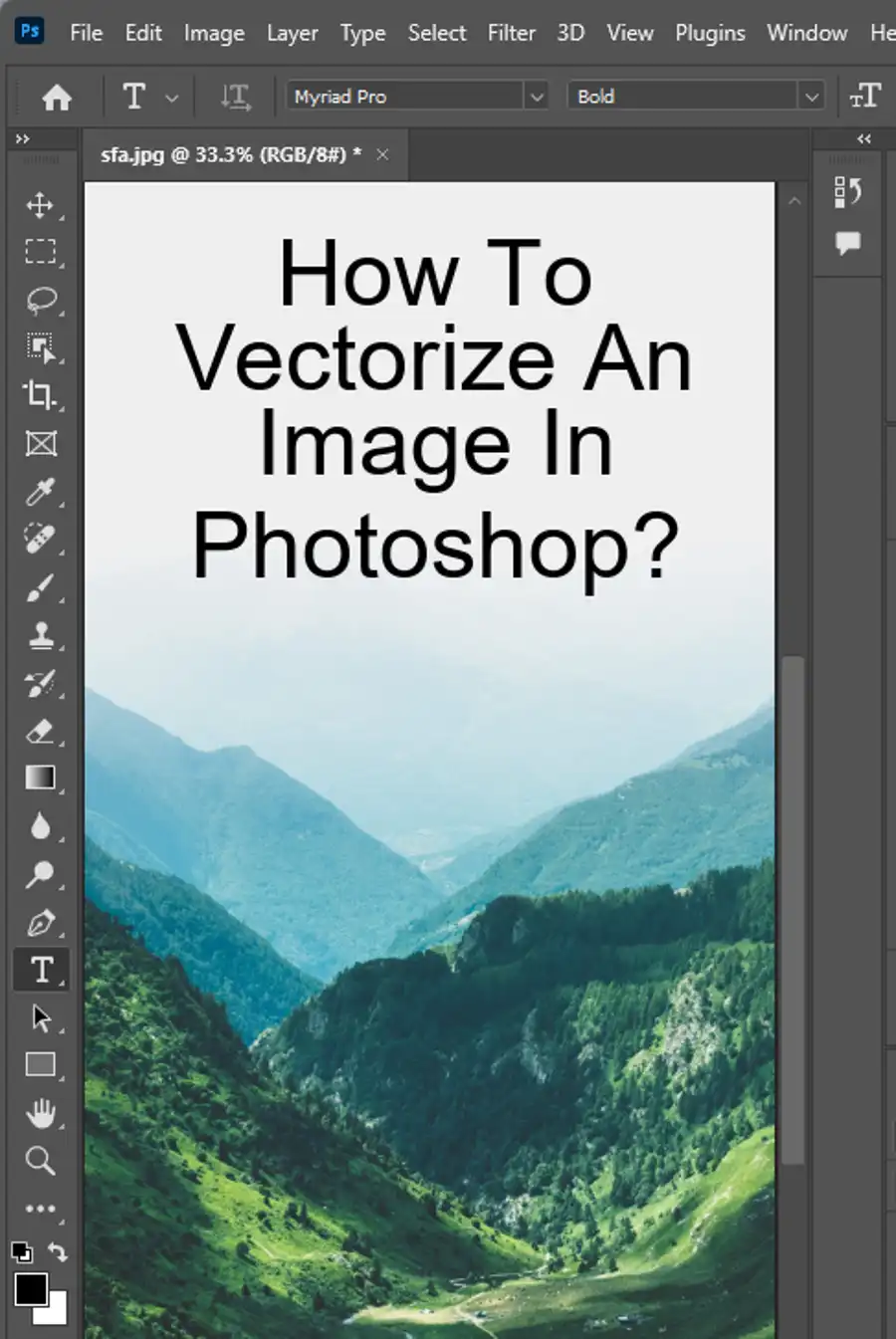
How do you add a new layer in Photoshop?
To add a new layer in Photoshop, click on the "New Layer" button located at the bottom of the Layers panel. You can also add a new layer by using the keyboard shortcut "Ctrl+Shift+N" (Windows) or "Command+Shift+N" (Mac). This will open the New Layer dialog box where you can adjust the layer properties.
How can you insert a new layer?
To insert a new layer in Photoshop, simply right-click on the layer you want to insert the new layer before or after, and select "New Layer" from the drop-down menu. This will insert a new layer above or below the selected layer. You can also use the keyboard shortcut "Ctrl+Shift+Alt+N" (Windows) or "Command+Shift+Option+N" (Mac) to insert a new layer.