Adding text is one of the most basic and essential skills in Adobe After Effects. It's also the first step before you could animate your titles and texts. Whether you’re working on a title sequence, lower thirds, or even simple typography, understanding how to add text in After Effects is crucial. In this blog post, we’ll show you how to add text in After Effects step by step.

Also read: How to cancel Adobe After Effects?
How to Use the Horizontal Type Tool

The first method is to use the Horizontal Type tool located in the Tools panel on top of your After Effects workspace.
To use it, simply click on the (T) icon. It'll activate the typing tool. Then anywhere on your composition and type your text. You could alternatively use CTRL+T to activate the Horizantal Type Tool using the shortcut.
You can change the font, size, and color of your text in the Character panel located in the right panel. It should be automatically activated once you selected the text tool, if not, go to Window > Character and make sure it is selected.
Also read: How to export MP4 in After Effects?
How to Use the Character Panel
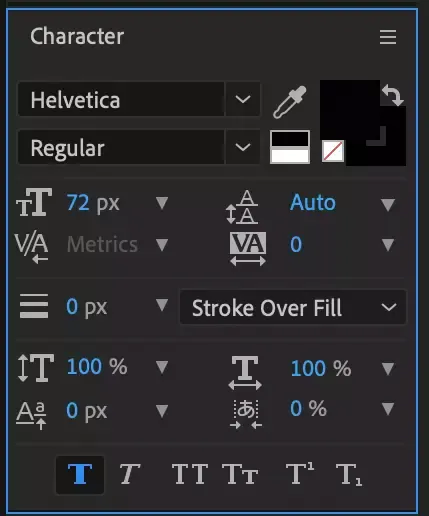
The character panel lets you control basic text options including your text's font, size, and color as well as its position in your composition. You can also adjust leading (line spacing), kerning (spacing between letters), and tracking (spacing between words).
Position your text
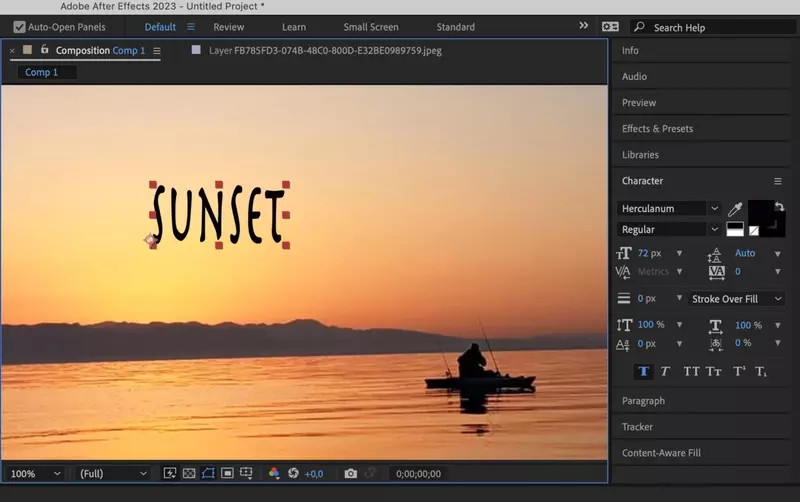
Once you’ve created your text layer, you can click and drag it to change its position inside your video.
- Activate the selection tool by selecting it in your tools panel at the top or use the CTRL+V shortcut.
- This will allow you to activate the layer. Once selected, simply click on it and drag the layer around. Let go of the click when you're satisfied with its position on your composition.
Also read: Is 8GB of RAM enough for After Effects?
Scaling Your Text
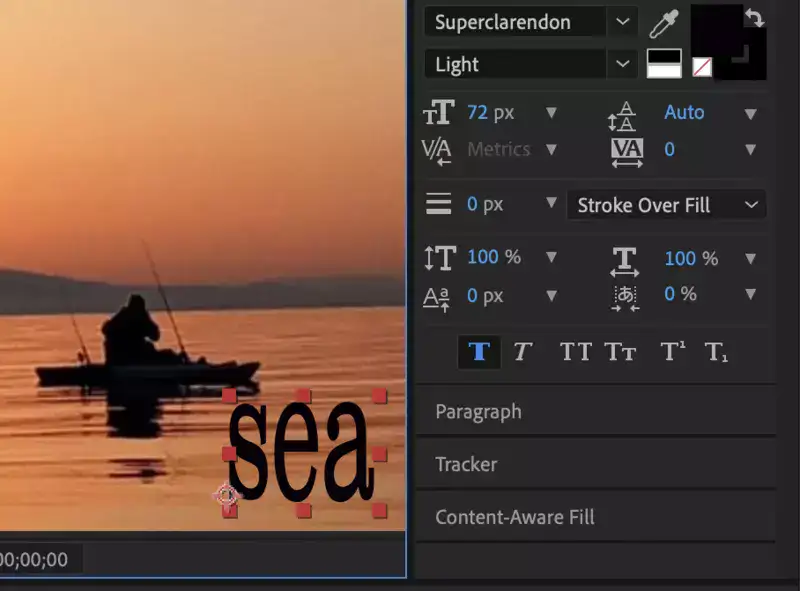
You can also scale your text layer and increase the text font by selecting the layer.
Once the text layer is selected. Red squares will appear on the sides of your text. Click and drag any of these to achieve the desired size.
You can also hold down “Shift” while scaling to constrain proportions so it won't be skewed in any direction.
Conclusion
That’s all there is to know about adding text in Adobe After Effects! By using the Horizontal Type tool or the Character panel, you can easily add text to your compositions. And by clicking and dragging, or using shortcut keys, you can quickly scale and reposition your text layers.

