Adding texture to an object in Blender can give it more realism and make it more visually appealing. Textures can be used to simulate various materials such as wood, metal, stone, glass or anything else. In this blog post, we will show you how to add texture to an object in Blender Eevee step by step.

Related: How to render faster in Blender?
What are textures in Blender?
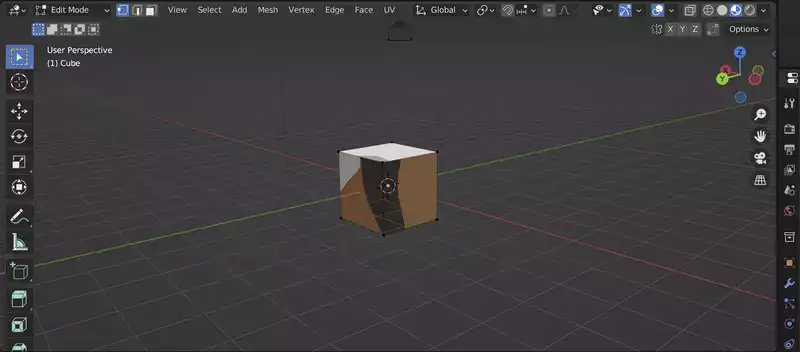
Textures are images that are used to simulate the surface of an object. In Blender, there are two types of textures: image textures and procedural textures. Image textures are made up of pixels, while procedural textures are generated by algorithms.
You can use textures you create or download textures from others to achieve photo-realistic 3D or 2D models.
How to add texture to an object in Blender?
In this section, we'll add texture to a default cube.
Step 1: Create your model. We'll use the default cube for demonstration purposes. Although it's still used in older versions, we do not recommend using the texture tab anymore. Instead, we'll be adding our texture as the base color.
Step 2: Go to Base Color section and navigate to the Texture tab. There'll be quite a few options such as brick texture, checker texture, noise texture, sky texture etc. These are built-in textures provided by Blender. However, we're going to be selecting Image Texture since we want to add custom textures.
Also read: Blender vs After Effects
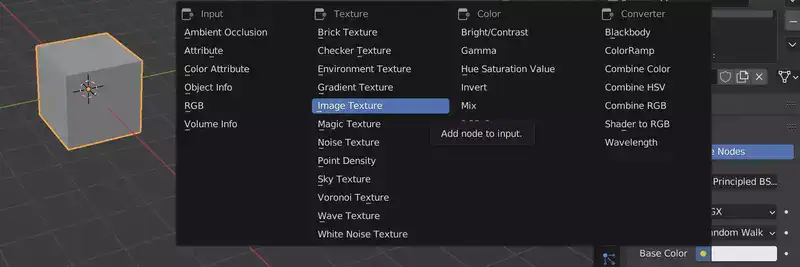
Step 3: After selecting image texture, we need to provide Blender with our texture. Click on open and locate your texture image. Click on OK.
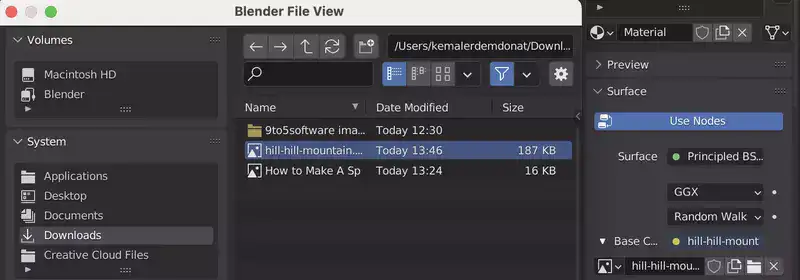
Step 4: If the texture isn't showing up on your cube, change your viewport shading from solid to material.
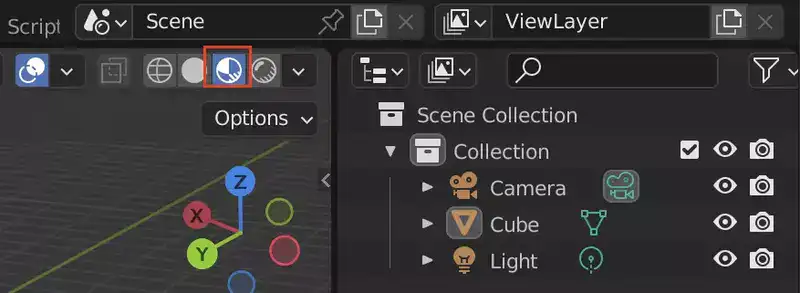
There you go! You can too add your own unique and custom textures in Blender in less than 4 steps!
Unwrap the Object
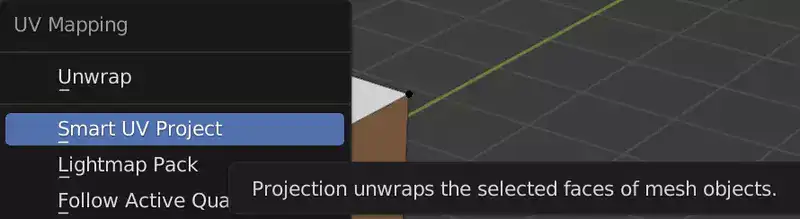
The next step is to unwrap the object so that the texture can be applied correctly. To do this, select the object and press "U" shortcut on your keyboard. Then select smart UV project.
Next, go to the Modifiers tab and add a UV Unwrap modifier to the object. Select one of the unwrapping methods and click the Unwrap button.
Final Touches
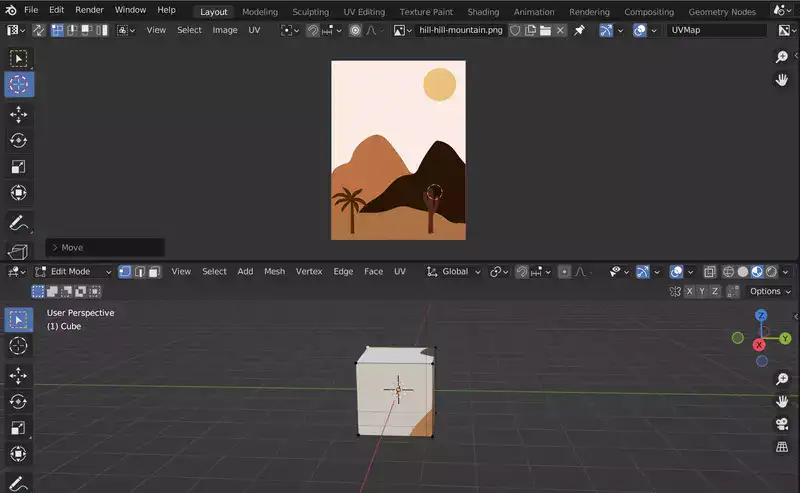
Your texture might not look at its best at this point. For example, wrong parts and sections could be showing on your model. To fix that, you could open the UV editor, open your texture and drag your model faces around to get the best match.
Conclusion
Adding texture to an object in Blender is a great way to give it more realism and make it more visually appealing. By following the steps in this blog post, you will be able to add texture to an object in Blender quickly and easily.

