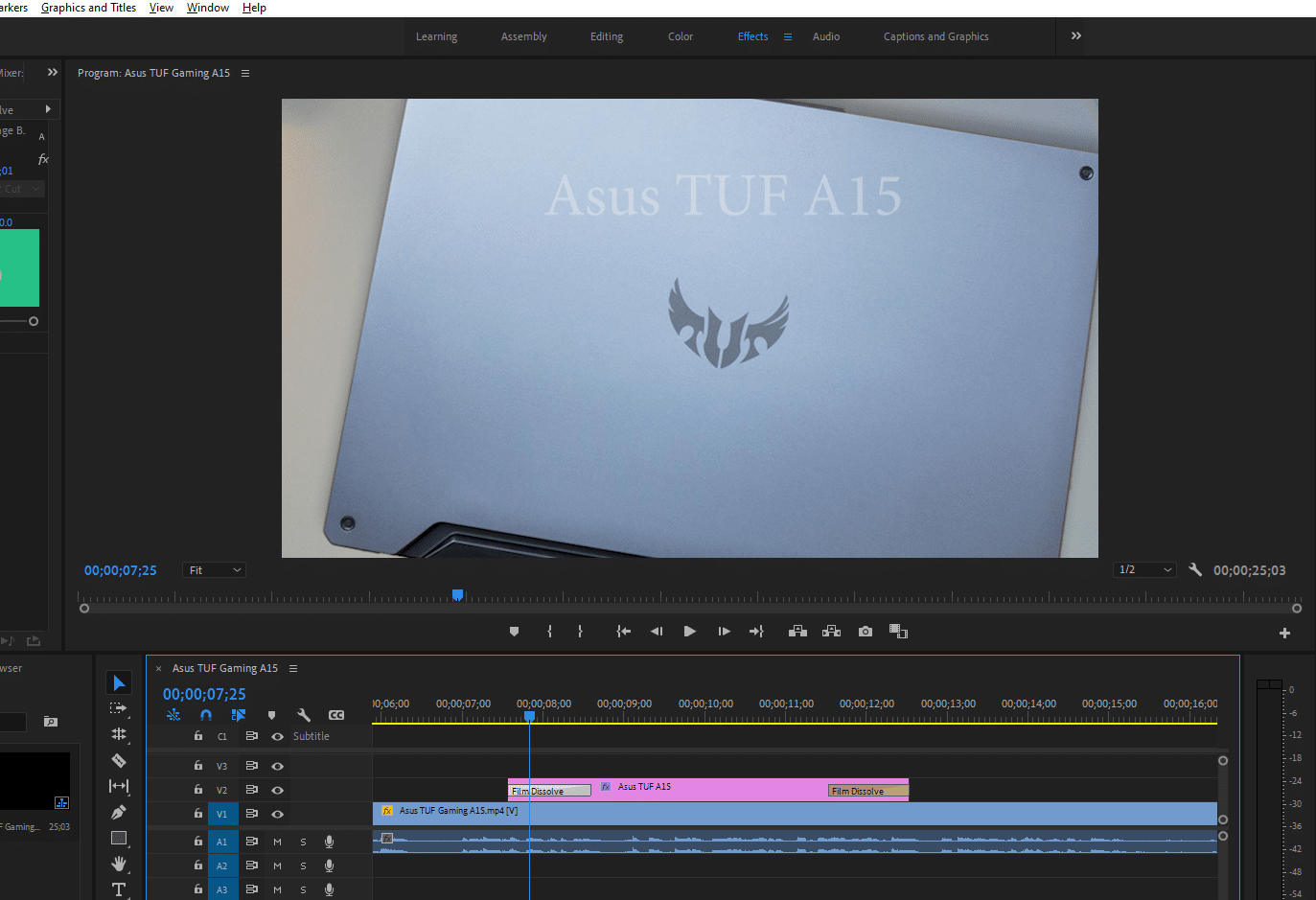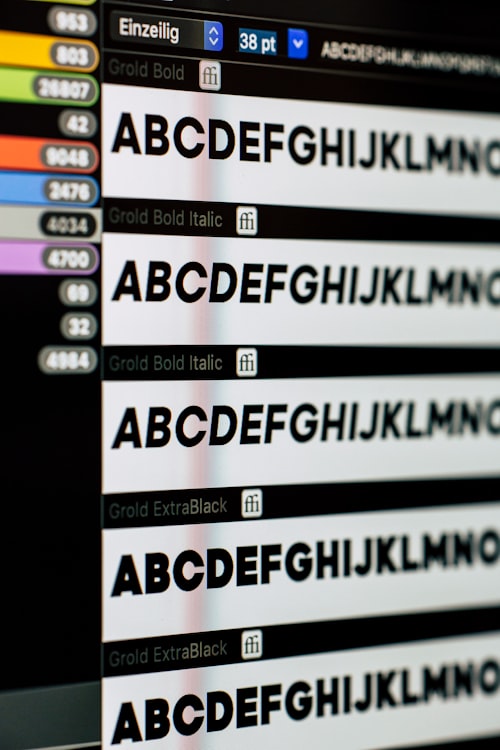You can do different things to our raw footage and take it to the next level. Effects, music, title, and color grading are some of the basic editing requirements to make your video top-notch.
Also read: Best video editor for adding text
Do you want your viewers to take notice of your clips and remain engaged throughout the video? Try animating your texts. Premiere Pro provides video editors with various animation styles and how they can use them to reinforce their narratives and themes.

How Do You Animate Text in Premiere Pro?
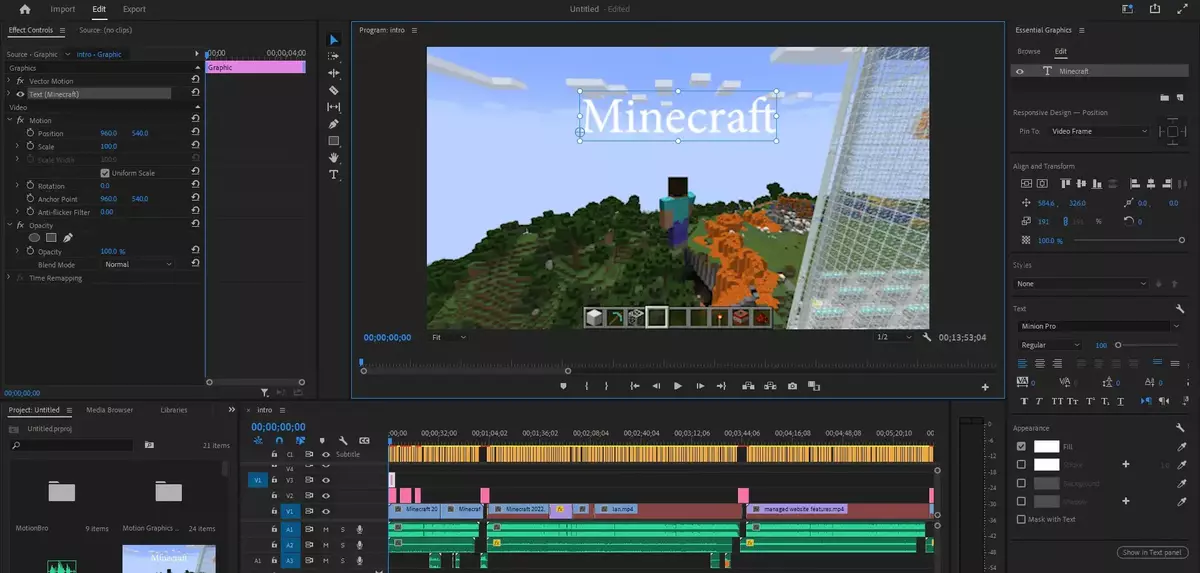
- Add a title to your video clip.
- Select the T tool in your project.
- Under the Effects Control Panel, you can change the text's color, alignment, size, and font.
- Open the Essential Graphics panel, then choose the Graphics tab.
- Browse the pre-animated title templates and select the one you want.
- Drag and drop the template to your timeline and place it above the video on which you want it to appear.
Related: How to read text in Premiere Pro
After animating the text, you can also edit it by following these steps:
- Double click the text to edit it.
- Under the Essential Graphics Panel, select your title.
- There will be various customization options, including size, color, font, boxes, and lines around the text.
How to Make Text Appear One by One in Premiere Pro
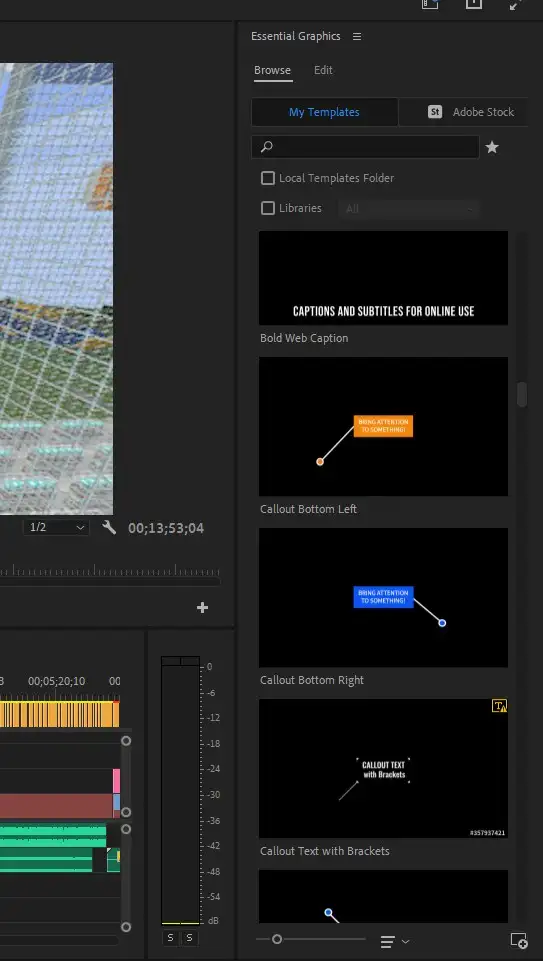
- Go to the Type Tool, highlight the program window then click to add your desired first word.
- Select the Essential Graphics panel to Align and Transform the word as you wish. You may also change the font size, color, and character.
- Go to the Effects Control panel and select the text graphic dropdown.
- Add a keyframe to toggle animation on the source text.
- Add the desired number of frames to the word.
- Highlight the initial word, then key in the following word that comes after it.
- All the previous edits you applied to the first word will be applied to the second, third, and so on.
- Ensure to separate the words using the desired number of frames.
- Select Video Effects to add a scale keyframe if you like to mix two different animations.
How to Make Text Fade in Premiere Pro?
Premiere Pro has built-in features to give your texts fade in and out effects. In this tutorial we’ll learn how to apply them.