Photoshop, one of the most versatile image editing software in the market, allows its users to control the position and behavior of text through several techniques. This article will dive deeper into the various methods one can use to curve, reverse or warp text in Photoshop. In addition, we'll talk about the benefits of these techniques and how they can add value to your designs.

How to bend & curve text?
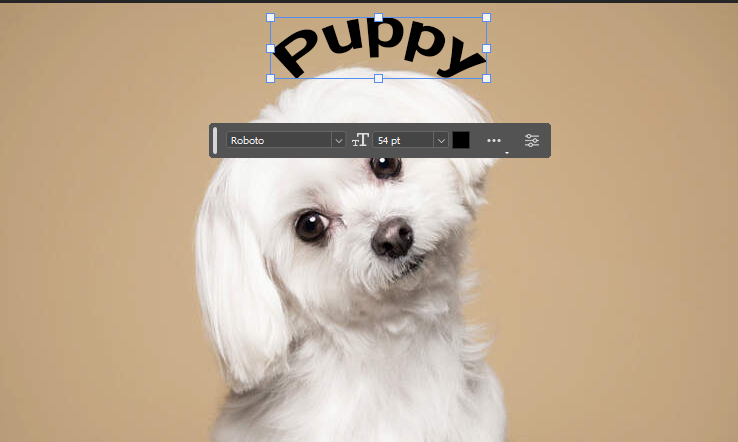
Curving text in Photoshop is a straightforward process that can dramatically improve the design of your project.
Create Warped Text
- To make the text curve in Photoshop, first, launch the application on your computer and create a new image.
- Select the text tool and click on the area where you want to add the curved text. Type your text and select the checkmark icon at the top. In the "Layers" panel on the right, select your newly created text layer.
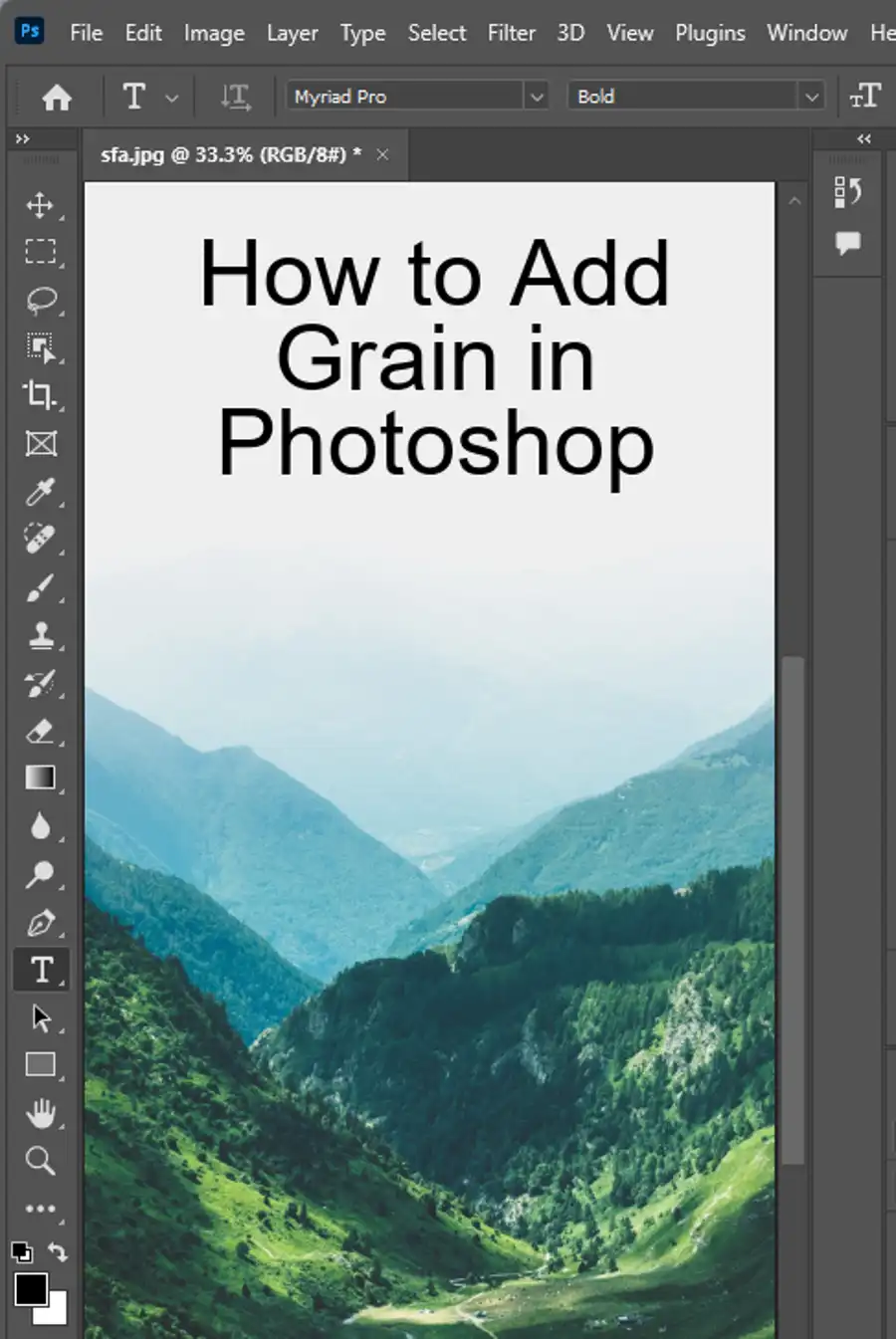
- At the top of the Photoshop interface, click on "Create Warped Text" and then select "Arc." Drag the "Bend" slider to the left or right to make your text curved.
- Once you are happy with the results, click "OK." To modify your existing curved text, click the text and add or remove characters. It's important to note that you can make changes to the text without having to reapply the effect again.
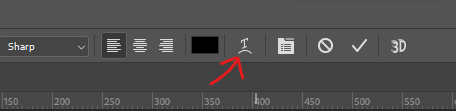
Shape Tool
Photoshop offers alternative techniques to curve text in a more advanced way, especially if you want to incorporate it into an object's shape. For example, you can create a shape like an oval, then add text to it.
To do this, you will need to draw an ellipse using the shape tool, then create a new text layer. With the text layer selected, click on "Create warped text" and select "Arc." Finally, drag the "Bend" slider until you are happy with the results.
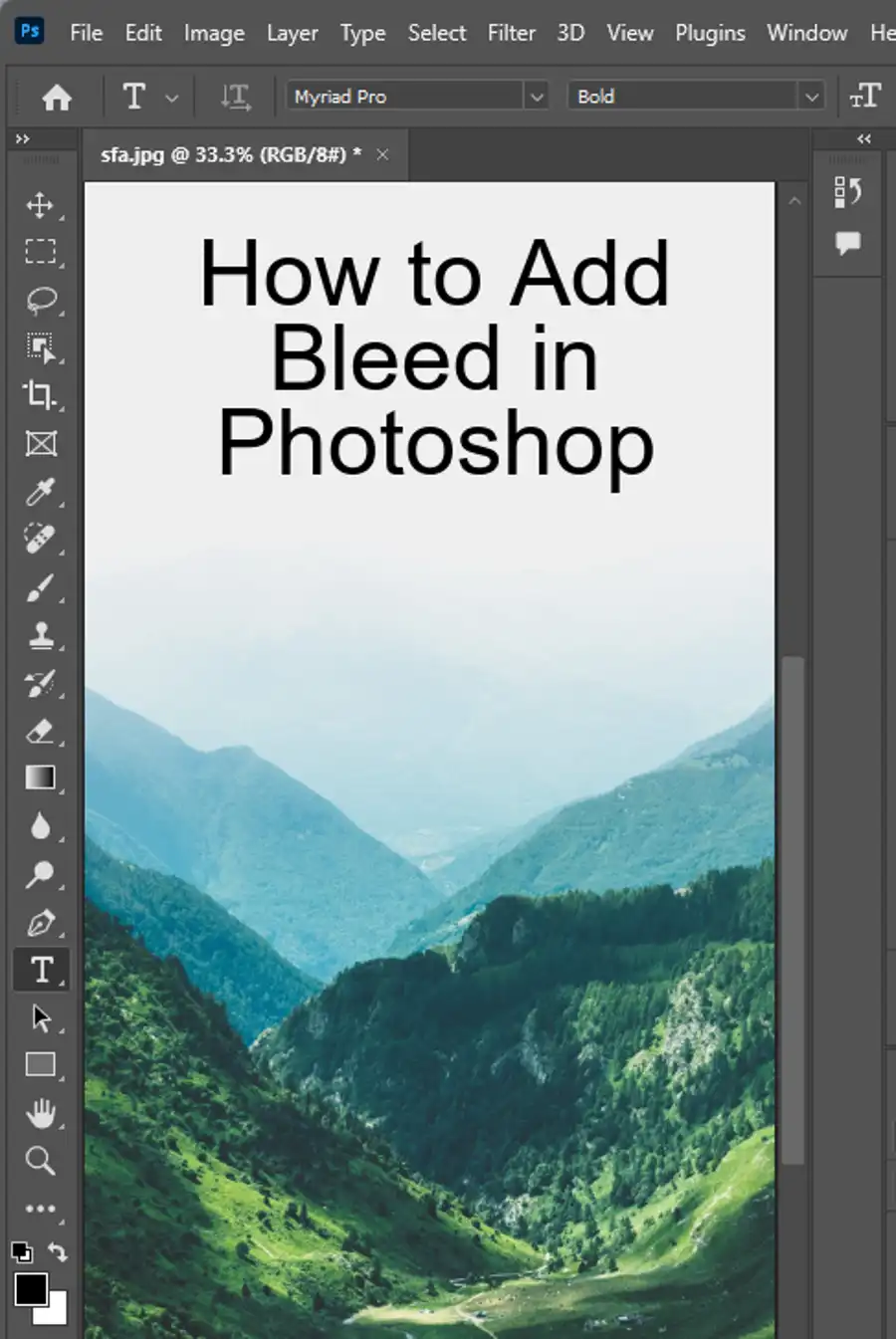
Warp Text
Warping text is yet another method to create a more dynamic look for your text. Adobe Photoshop offers a Warp tool that enables users to manipulate text similarly to molding clay. You can warp text in the form of arches, bulges, or curves. Select the text tool, add text to your document, and select the "Warp" option from the toolbar. You can then choose from the pre-existing distortions or create a custom distortion by clicking on "Custom" and dragging the individual anchor points for the text.
In conclusion, Photoshop, Illustrator, and Adobe Fonts are three of the most popular software tools graphic designers use to manipulate text. Adobe Photoshop offers multiple ways to curve, warp, and reverse text, and with the correct resources, you can explore different methods of utilizing your text to create organic and dynamic designs.
Questions you might be asking
How do you make text bent?
To make text bent, you can use the Warp Text tool in Photoshop. This tool allows you to manipulate the shape of your text to create a curved or bending effect. To use it, select the text layer you want to warp. Then go to Edit > Transform > Warp Text. From there, you can select one of the pre-made warp options or use the custom tool to create your desired shape.
How do you bend text in Photoshop without distorting?
To bend text in Photoshop without distorting it, you can use the Warp Text tool and adjust the settings to create a subtle curve. Start by selecting the text layer and going to Edit > Transform > Warp Text. Then, choose the "Arc" option and adjust the bend and horizontal distortion until you achieve your desired effect. You can also use the horizontal and vertical distortion tools to fine-tune the curve without distorting the overall shape of the text.
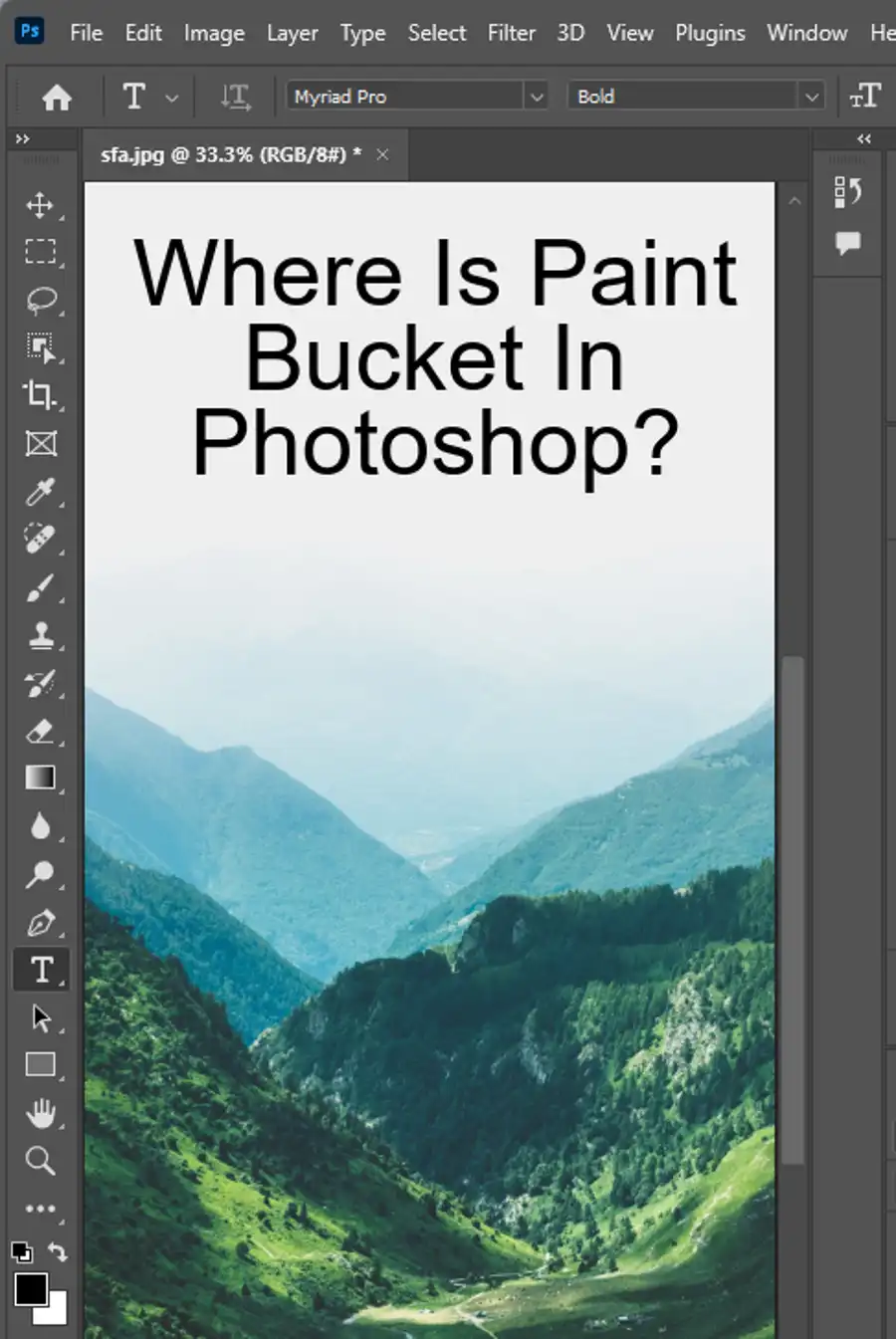
How do I reshape text in Photoshop?
To reshape text in Photoshop, you can use the free transform tool to adjust the size and shape of the text. Simply select the text layer you want to reshape and go to Edit > Free Transform. From there, you can drag the corners or edges to adjust the size and shape of the text. You can also hold down the Shift key to maintain the proportions of the text as you resize it.
How do I stretch and warp text in Photoshop?
To stretch and warp text in Photoshop, you can use the Warp Text tool to create a more dramatic effect. Start by selecting the text layer and going to Edit > Transform > Warp Text. From there, you can choose a pre-made warp option or use the custom tool to create your own. Use the Bend and Horizontal/Vertical distortion sliders to stretch and warp the text to your desired shape. You can also use the Free Transform tool to fine-tune the size and shape of the text.

