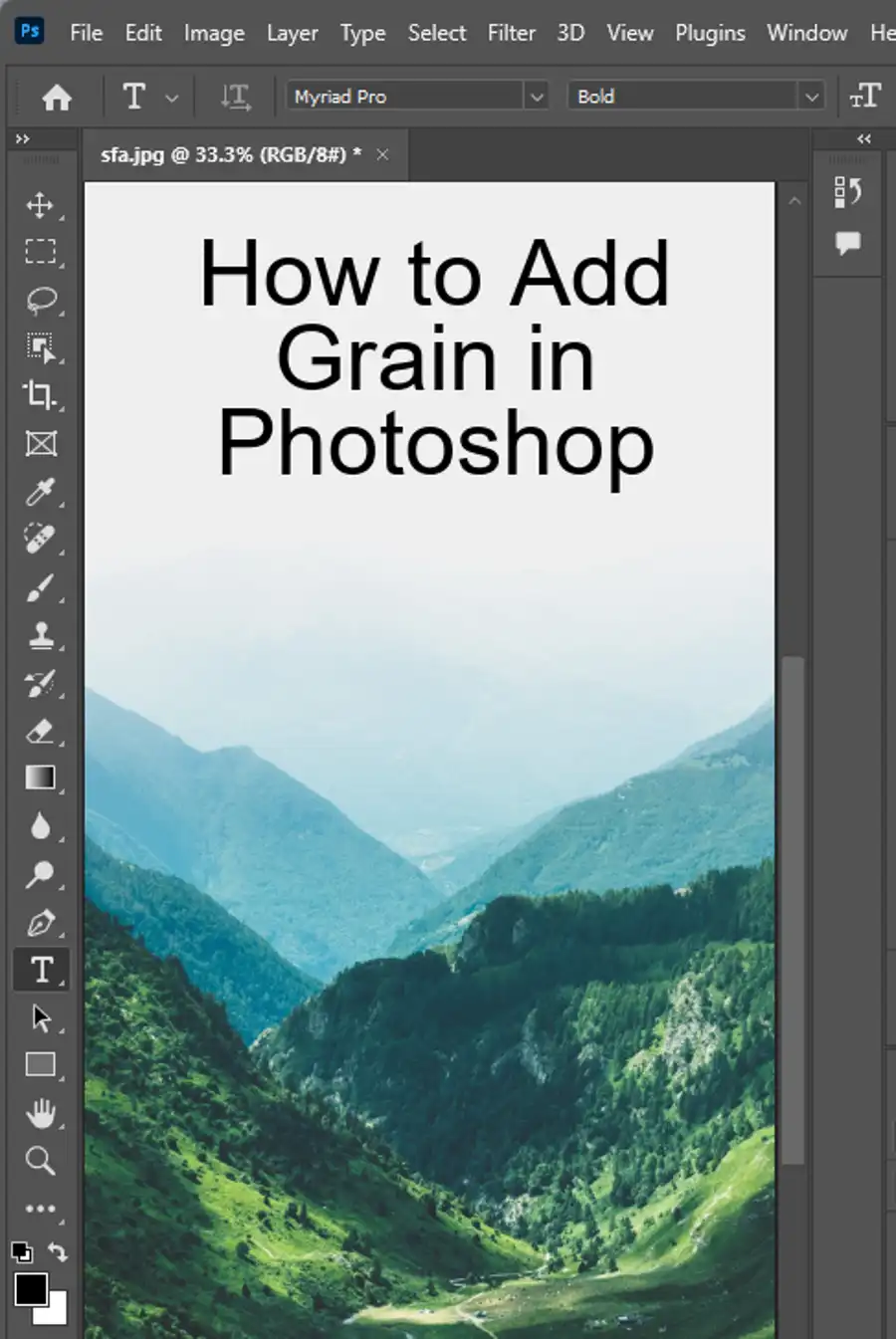If you are looking to create compelling images by merging two or more photos, Adobe Photoshop is the ultimate tool to achieve your goal. In this article, we will provide you with a comprehensive guide on how to blend two images in Photoshop using three methods. It is important to experiment with the different options to achieve the perfect merging for your vision.

Method 1: Use a Layer Mask
The Layer Mask technique is a flexible and precise way to control the transparency of layers and how they merge. Here is the step-by-step process for merging two photos using a layer mask:
Step 1: Open the two images you want to merge in Photoshop.
Step 2: Select the top photo in the Layers Panel.
Step 3: Click the Add Layer Mask button at the bottom of the Layers panel.
Step 4: Select the Gradient Tool from the Toolbox and choose the black to white gradient.
Step 5: Drag the gradient from one edge to the other, covering the top photo.
Step 6: Adjust the Gradient Tool's opacity to achieve the desired blending effect.
Step 7: If you want to edit specific parts of the image, use the Brush Tool to paint black on the Layer Mask to cover the top layer, while painting white will reveal the top layer.
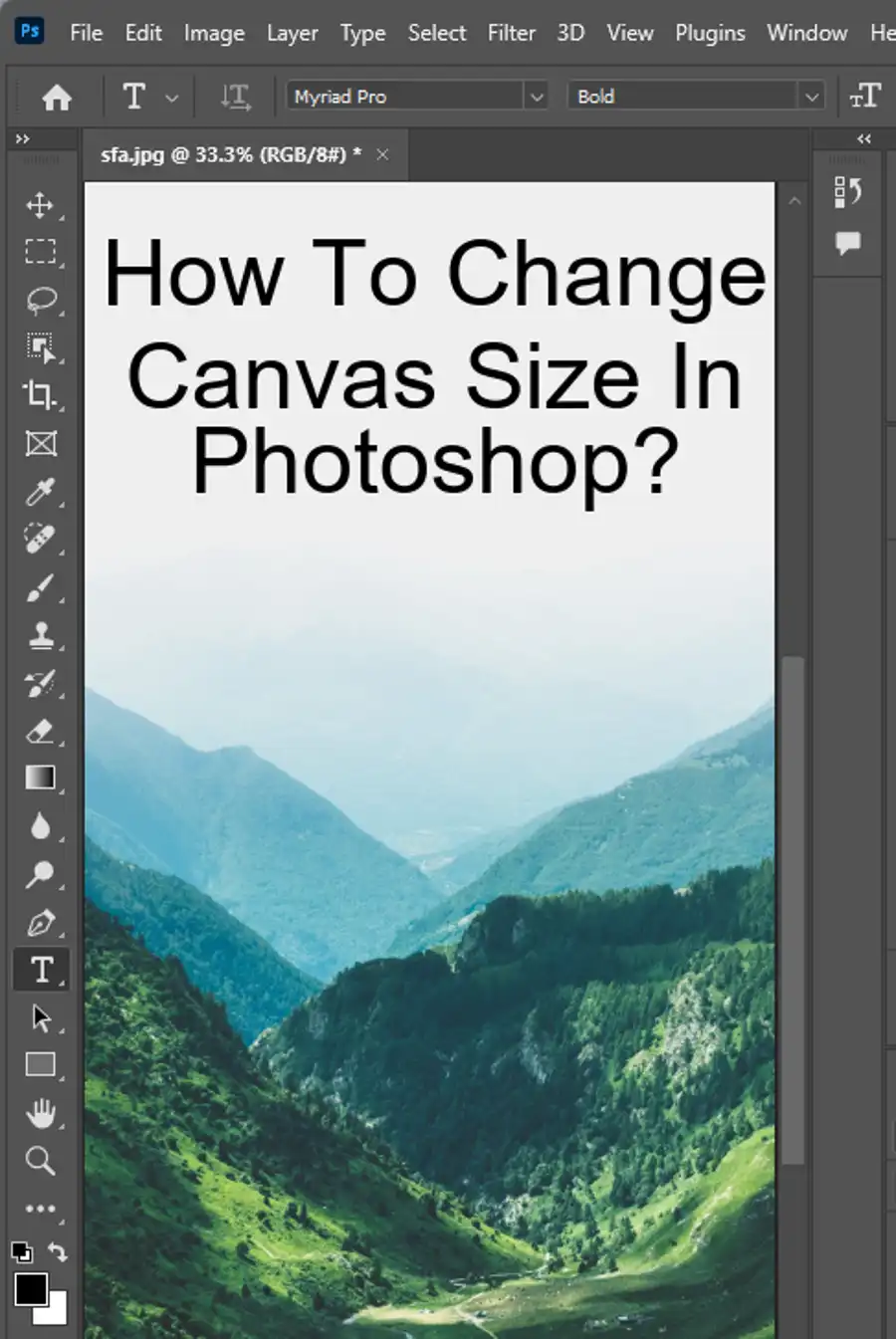
Method 2: Use a Blend Mode
Blend Mode is a broader way of merging two images in Photoshop. It gives you more options to create, adjust, and build up layers with different effects. Here are the steps for using Blend Mode to merge two photos together:
Step 1: Open the two images you want to merge in Photoshop.
Step 2: Select the top photo in the Layers Panel.
Step 3: Click the Blend Mode dropdown menu on top of the Layers panel.
Step 4: Experiment with different Blend Modes such as Multiply, Screen, Overlay, Soft Light, and Divide to achieve the desired effect.
Step 5: Adjust the layer's Opacity or Fill to adjust the merging effect.
Step 6: If you want to merge more than two images, use this method to add in different layers.
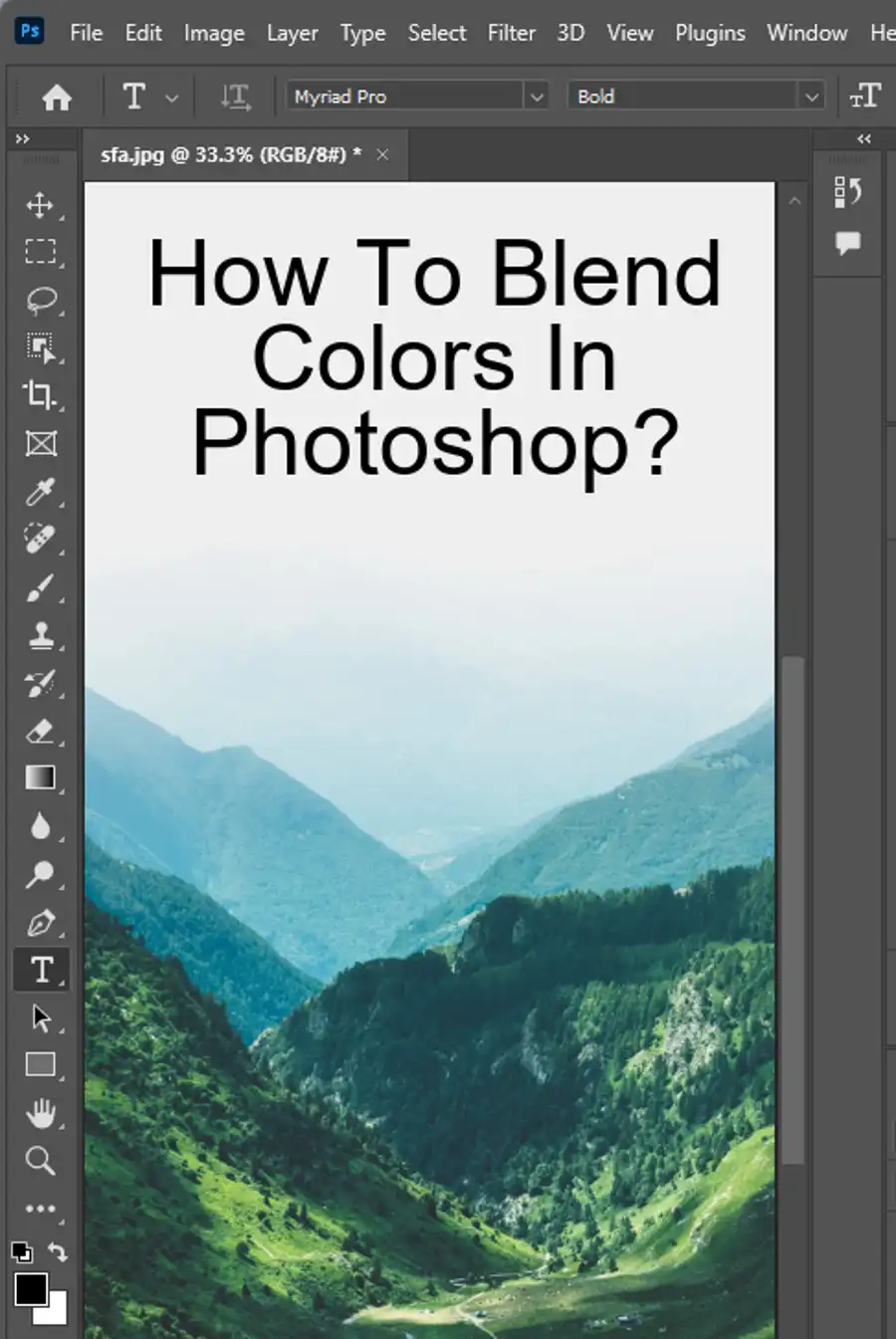
Method 3: Use Layer Opacity
Layer Opacity is another effective way of merging two photos together. This method works by changing the opacity or transparency of the top layer to make it partially visible. Here are the steps for using Layer Opacity to merge two photos together:
Step 1: Open the two images you want to merge in Photoshop.
Step 2: Select the top photo in the Layers Panel.
Step 3: Adjust the layer's Opacity slider to achieve your desired blending result.
Step 4: Repeat the adjustment until you have obtained the visual effect you want.
Step 5: To apply the Layer Mask merging process to images edited with Opacity/Fill layers or Blend Modes, follow Method 1 or Method 2.
Final Words:
Merging and blending photos in Photoshop can be a fun and creative way to craft eye-catching artwork. By using the methods discussed in this article, you can selectively control the transparency and fusion points of your images. We remind you to save your work and to not save over original copies of your photos to avoid unintentional changes. Happy Merging!
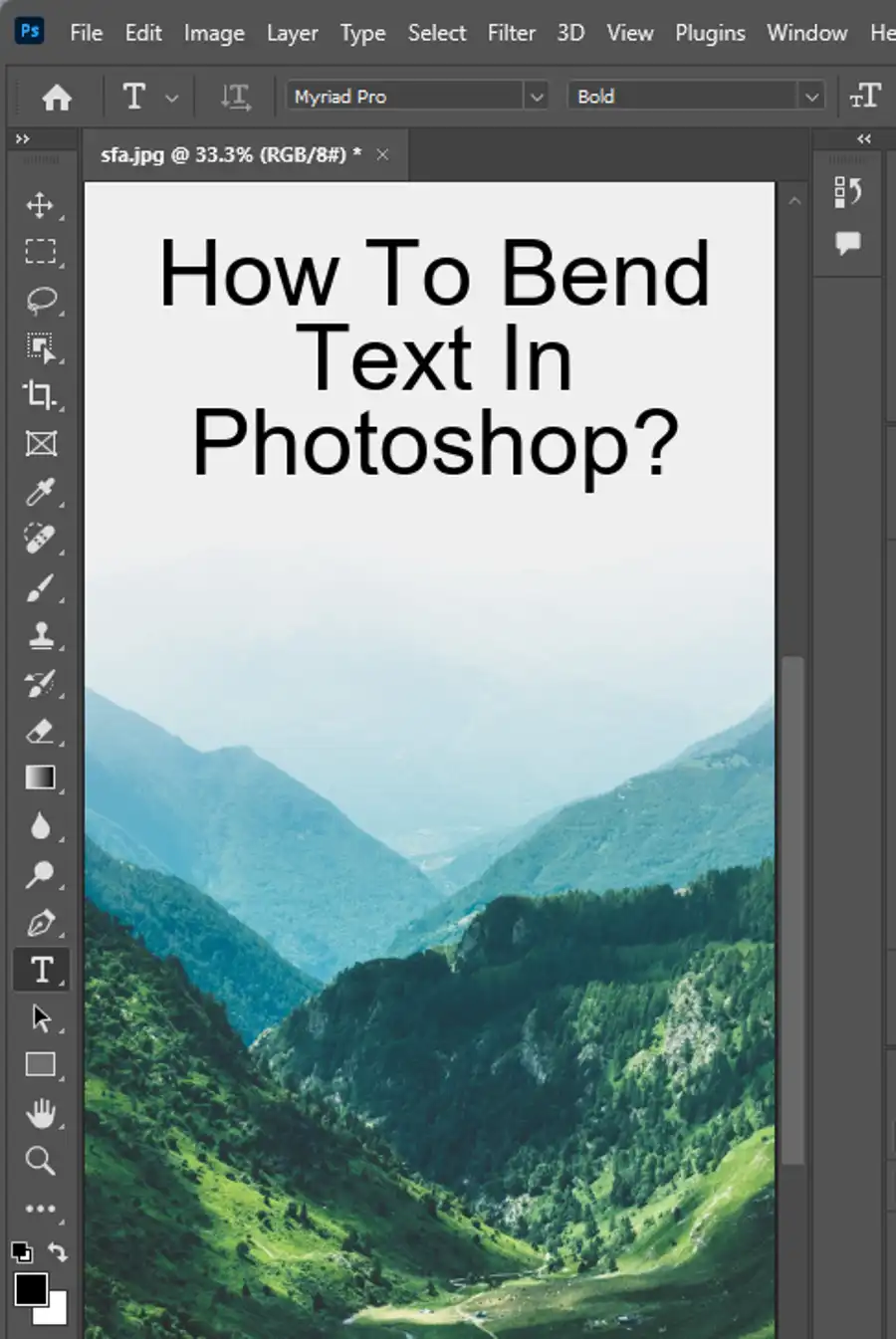
Questions you might be asking
How do you blend two pictures together in Photoshop?
To blend two pictures together in Photoshop, you can use the layer mask tool to reveal or hide parts of each layer as needed. Start by opening both images in Photoshop and placing one image on top of the other. Then, create a layer mask on the top layer and use the Brush Tool to paint over the areas you want to blend together. You can adjust the opacity of each layer to control how much of each image is visible.
How can I blend something in Photoshop?
To blend something in Photoshop, you can use layer masks, blend modes, and the Brush Tool. First, select the layer you want to blend and add a layer mask. Use the Brush Tool to paint over the areas you want to blend. Change the blend mode of the layer to adjust how the layer interacts with the layer below it. Experiment with different blend modes and opacity levels until you get the desired result.
What are some tips for blending two photos together in Photoshop?
Some tips for blending two photos together in Photoshop include using the layer masks to reveal or hide parts of each layer, experimenting with different blend modes and opacity levels, and paying attention to lighting and colors to make the images look more cohesive. It can also be helpful to use the Clone Stamp or Healing Brush tool to remove any distracting elements from the images before blending them together.