As an aspiring photographer or designer, you may find yourself looking for ways to make your subject stand out in your photographs and designs. One of the most effective ways to achieve this is by using a blurry background. This technique not only highlights the subject of the photo, but it also adds depth and focuses the viewer's attention.

Thankfully, Photoshop offers multiple ways to blur the background of your photos. In this article, we will explore these various techniques and walk through the steps to produce a stunning blurry background for your pictures.
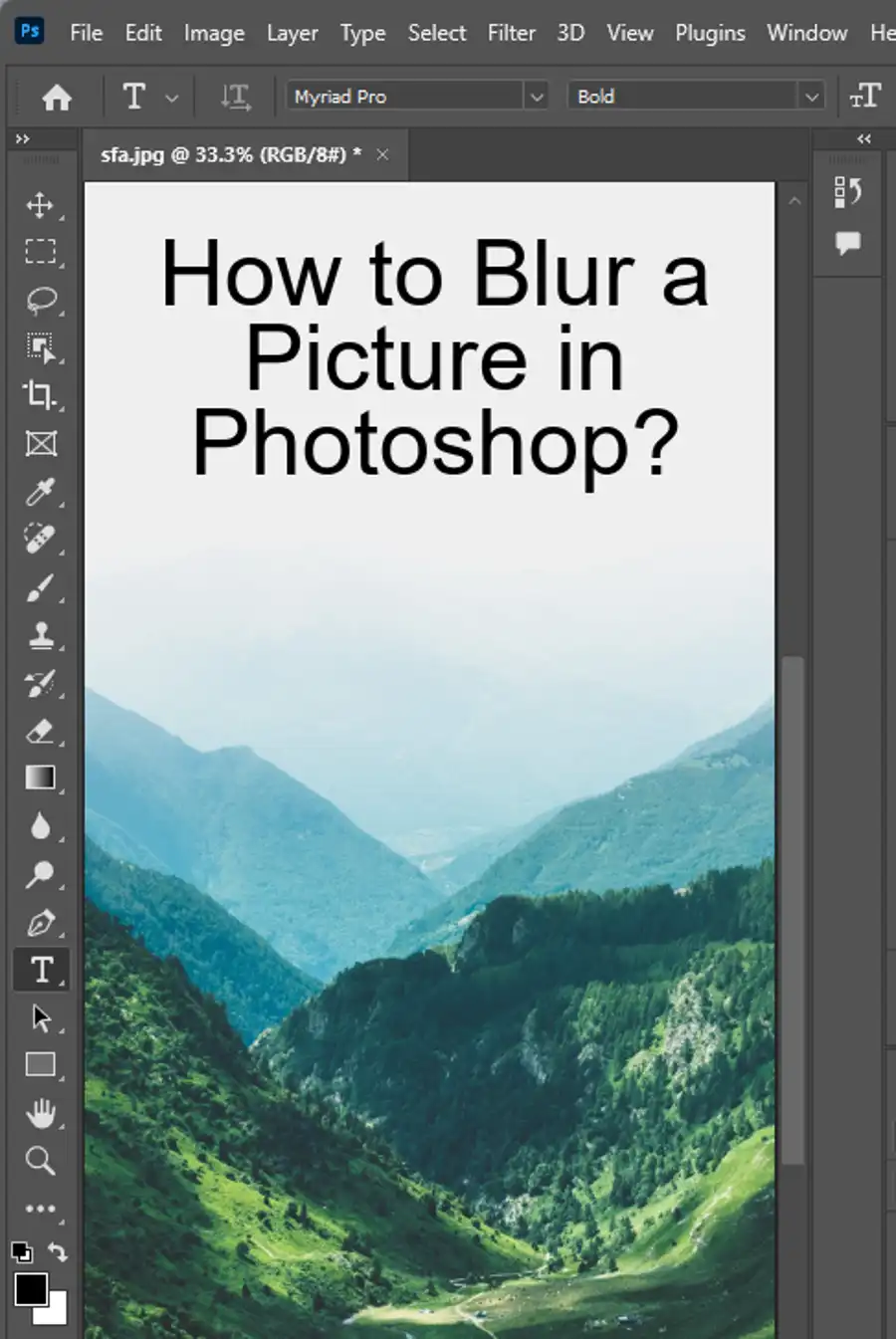
Selecting the Background in Photoshop
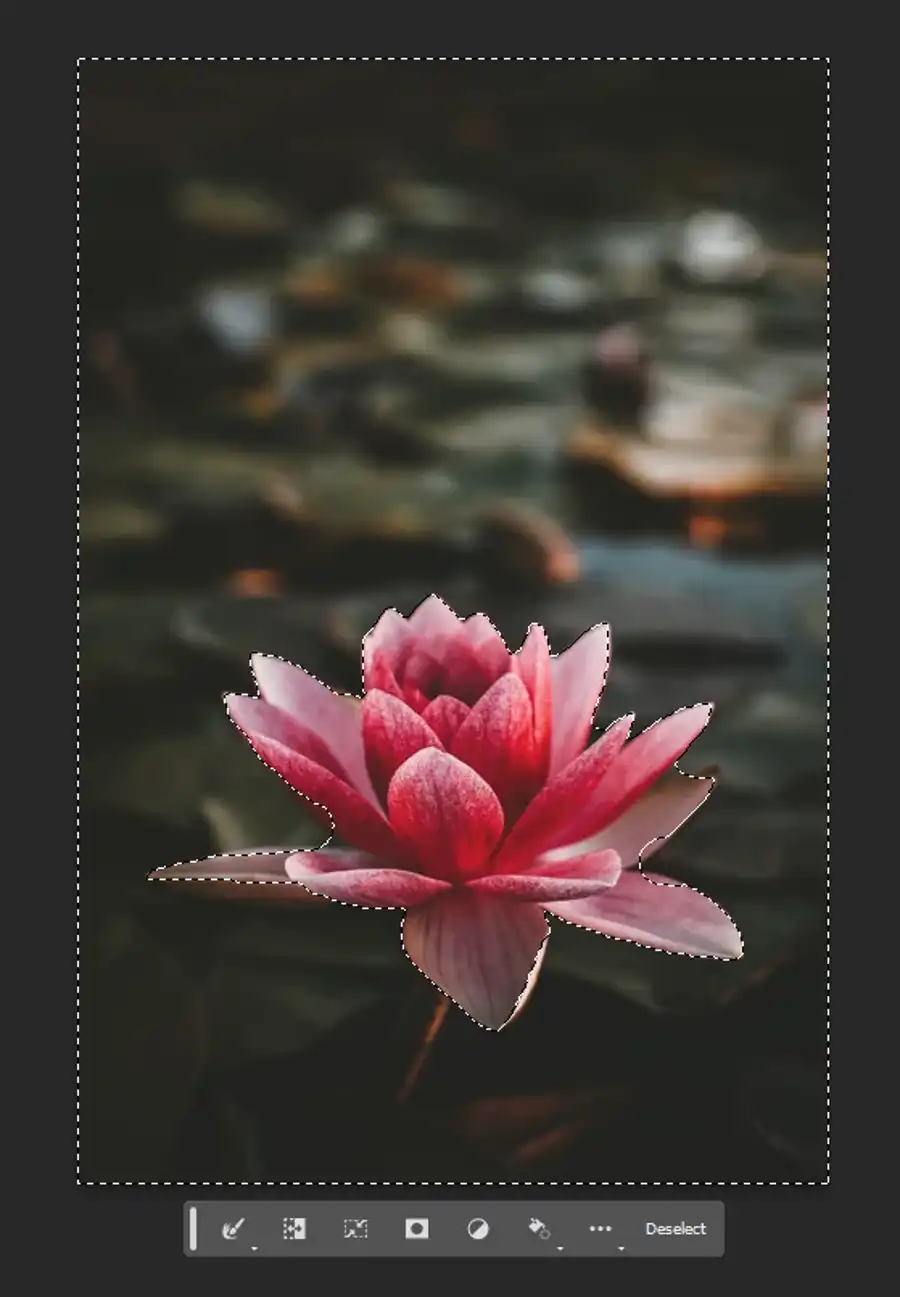
Before you start blurring the background, it is essential to first select the background in your image. Depending on the complexity of the photo, you may use tools such as the Magic Wand, Lasso Tool, or Quick Mask Tool to select the background.
Ways to Blur Background in Photoshop
There are several ways to blur the background in Photoshop. You can make general, smooth blurs using Gaussian blur, a multi-directional blur using Motion blur, or even create a subtle yet realistic blur using the Lens blur.
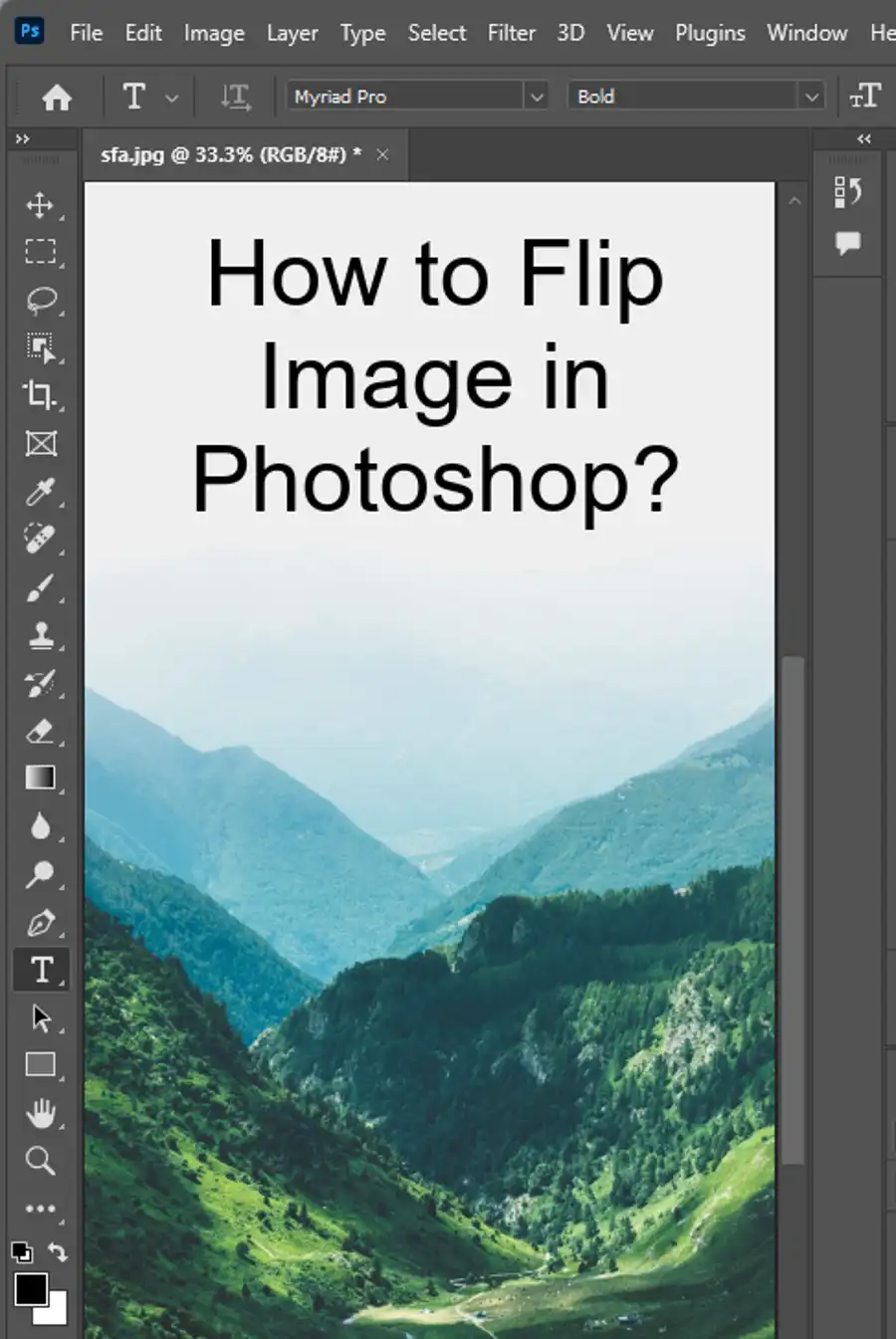
Gaussian Blur
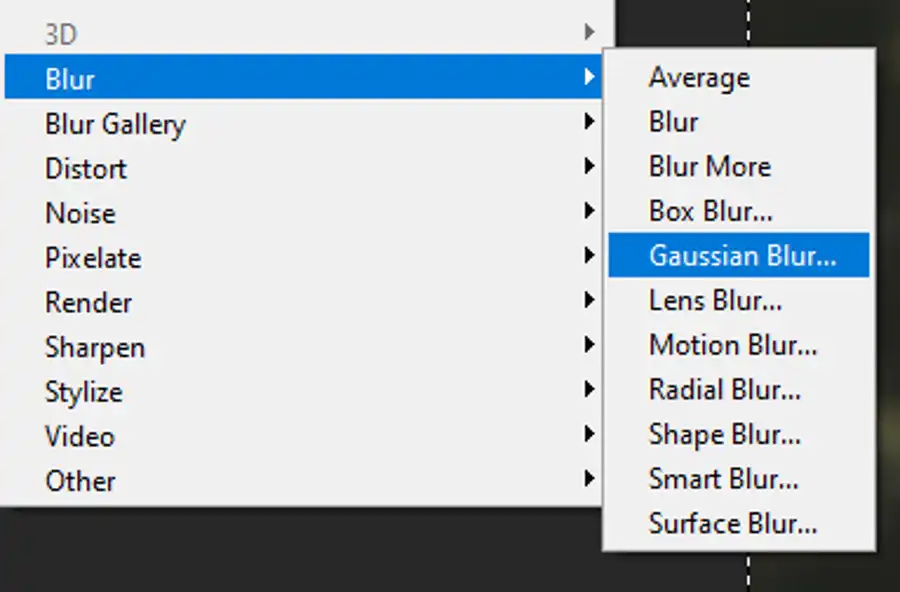
Gaussian blur is a quick and easy tool to achieve the effect of a blurry background. To apply it, you need to select the area you would like to blur, then go to Filter -> Blur -> Gaussian Blur. Once you open the Gaussian Blur settings, you can adjust the radius to control the amount of blur applied.
Lens Blur
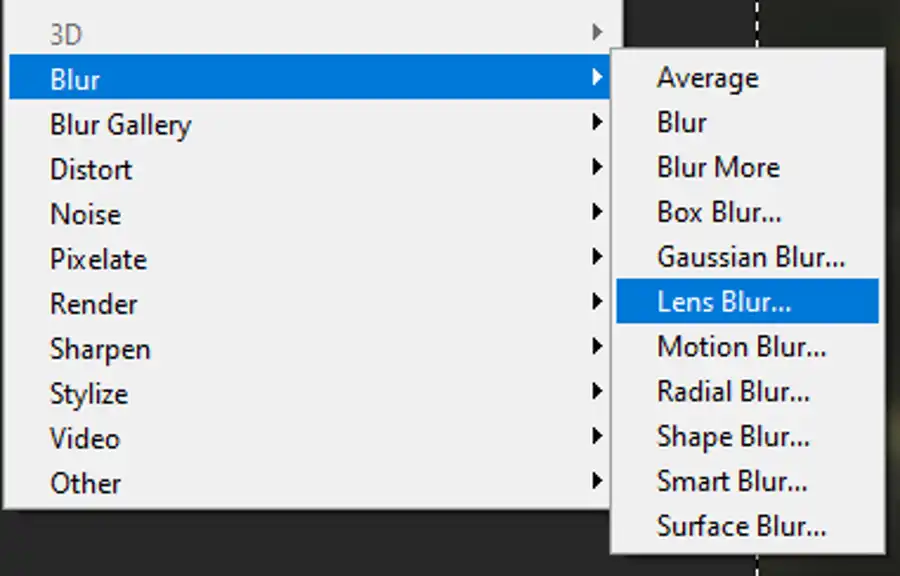
Another technique is using Lens blur, which offers more control over the shape and movement of the background. To apply this effect, open the Blur Gallery from the Filter menu, then choose the Lens Blur tool. From there, you can adjust the shape, movement, and virtual lens curvature to create a more realistic and subtle blur.
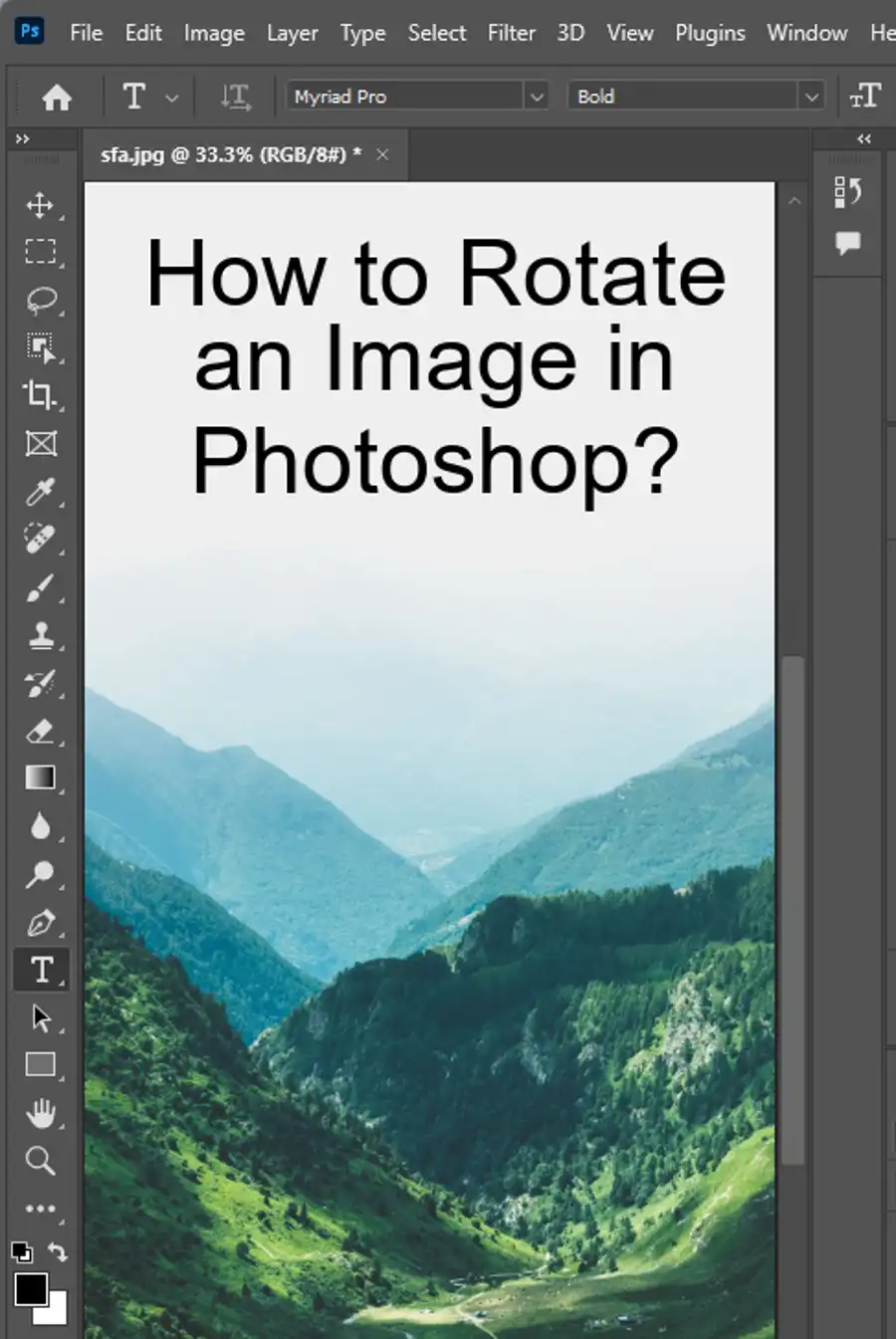
Motion Blur
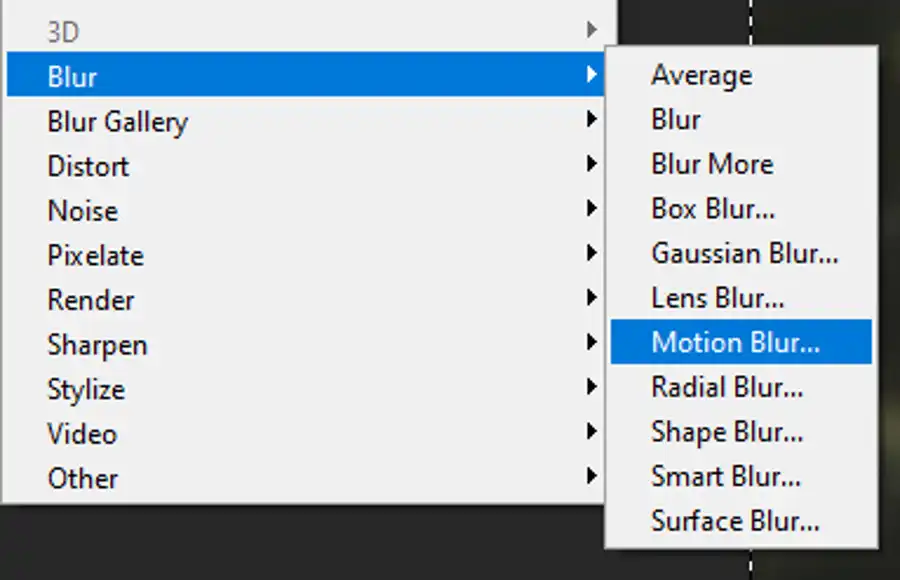
If you want to create a blur that accentuates movement, the Motion Blur tool is the perfect technique to achieve this effect. To use it, go to Filter -> Blur -> Motion Blur. You can then adjust the angle and distance of the blur effect and achieve a breathtaking blur.
Tips and tricks
We recommend applying the following techniques for a smooth blurring.
Expanding the Subject Selection Area
Once you have selected the background and chosen the tool for the desired blur effect, you can then use the Select drop-down menu and choose Subject to select the area to blur. It is recommended to expand the selection area and avoid gauzy or ghostlike edges.
Making a New Layer Mask for Nondestructive Edits
It is crucial to work non-destructively and create a new layer mask for your edits, allowing you to apply the blur to only part of your image. This way, you can always undo or refine your edits without altering the original image.
Using the Blur Gallery and Its Variety of Blurring Tools
Photoshop's Blur Gallery offers a range of powerful blurring tools and effects, including Field Blur, Iris Blur, and Tilt-Shift tools. These tools offer advanced and creative options to modify the blur effect in your picture.
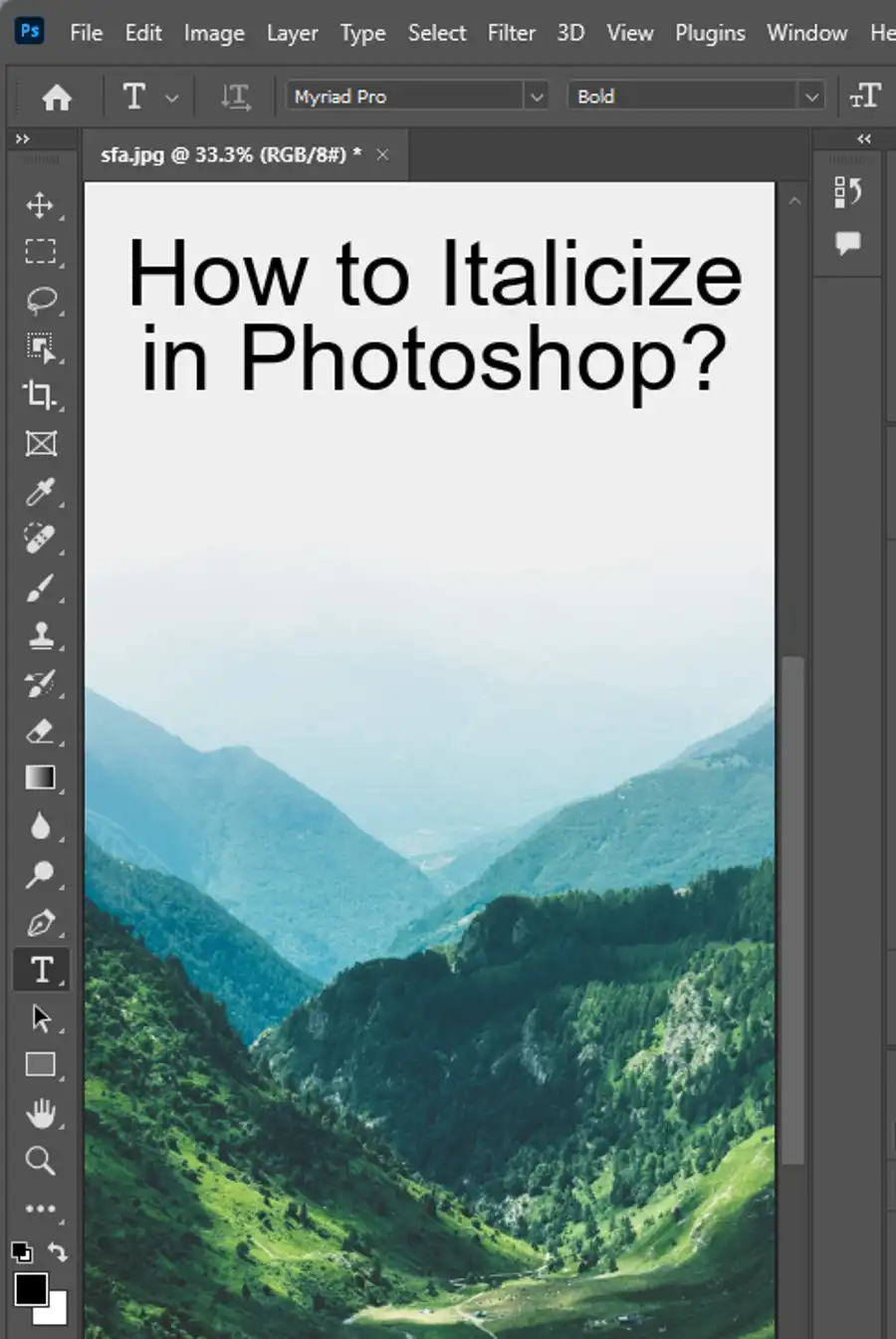
Using Brush Tool and Its Pressure and Hardness
Another option is to use the Brush tool to create a more intense and targeted blur. By adjusting the brush's pressure and hardness, you can achieve the desired blur effect.
Background Blur to Draw Attention to Specific Subjects in an Image
Background blur is an effective technique to highlight the subject in your photographs, and it helps draw attention to specific areas. When used appropriately, it can create a sense of depth and focus in your images that will make them stand out.
Questions you might be asking
How do I blur the background in Photoshop?
Follow these steps to blur the background in Photoshop
- Open the image in Photoshop
- Choose the selection tool
- Make a selection around the foreground of the image
- Add a layer mask to the layer
- Use the Gaussian blur filter on the background layer
- Adjust the blur as necessary
- Save your image and export it
How do you Unblur a background in Photoshop?
Unfortunately, it is not possible to unblur a background in Photoshop. Once an image is blurred, the original pixels are gone, and there is no way to restore them. Therefore, it is always advisable to make a copy of your original image before applying any changes.
How do you add a blur to the background?
Follow these steps to add a blur to the background in Photoshop:
- Open the image in Photoshop
- Duplicate the background layer
- Use the selection tool to select the background
- Add a layer mask to the layer
- Apply the Gaussian blur filter to the masked layer
- Adjust the blur as necessary
- Save your image and export it
How do I blur part of an image in Photoshop?
Follow these steps to blur a specific part of an image in Photoshop:
- Open the image in Photoshop
- Duplicate the background layer
- Use the selection tool to select the area you want to blur
- Add a layer mask to the layer
- Apply the Gaussian blur filter to the masked layer
- Adjust the blur as necessary
- Save your image and export it
Remember, the blur effect is often used to create depth and focus on the subject while blurring out the background or other distracting elements. Always make a copy of your original image and try out different settings to see what works best for your image.

