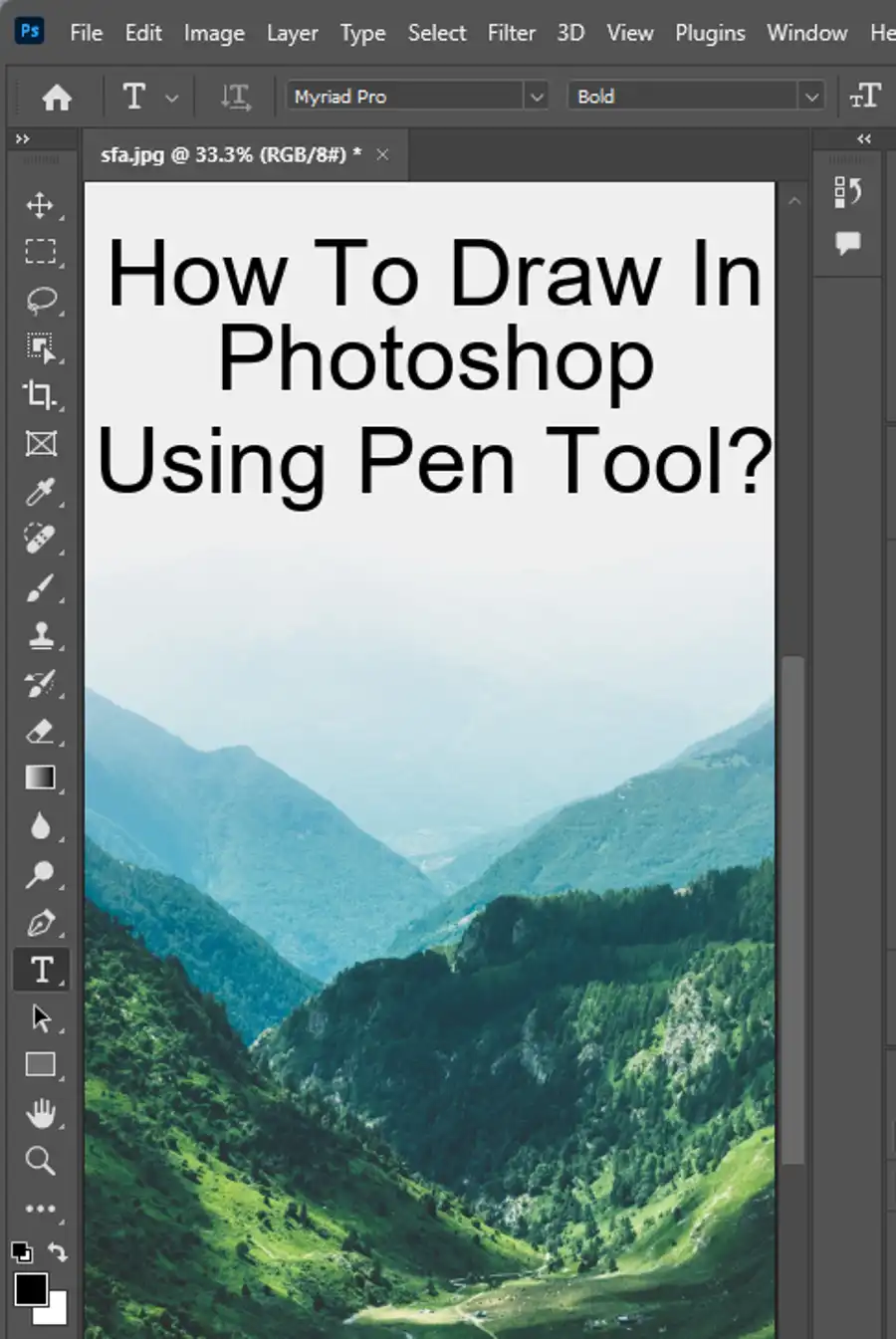Transforming any picture into a cartoon in Adobe Photoshop is simpler than many people may think. Cartoon effects are an excellent way to add some flair to your photos and give them a fresh twist, whether you want to posterise your pets or give your profile picture an illustrated look. In this how-to article, we’ll show you the top techniques to achieve this one-of-a-kind edit.
We’ll start with the simplest way to generate stunning cartoon effects instantly using a Photoshop action. This is an easy-to-use, single-click cartoon Photoshop effect that requires no further editing.

- The first step to add cartoon effects in Photoshop is to choose the image you want to edit. Make sure that it is in a compatible format, such as JPG, PNG, or TIFF. Once you have your image, open it in Photoshop and create a new Solid Color adjustment layer that complements the tone of your picture. Then, select the Polygonal Lasso Tool or the Quick Selection Tool to cut out your subject from the background. Make a copy with Control-J, then turn the layer into a Smart Object.
- After creating a Smart Object Layer, the next step is to add a poster effect. Choose Filter and then Poster Edges. You'll see changes right after applying it to the Smart Object Layers without affecting the original editable image file. The Poster Edges effect applies an outline and fills the outer area with color, making it look like a cartoon image.
- To obtain the final caricature look in Photoshop, we'll use filters to create a cool Photoshop cartoon look. The first step is making a duplicate of the existing smart object layer, then using the Smart Sharpen, Oil Paint, Poster Edges, Surface Blur, and Unsharp Mask filter to modify it. Then, we'll utilize the Camera Raw Filter to modify the values in the Basic, Detail, and Effects panel.
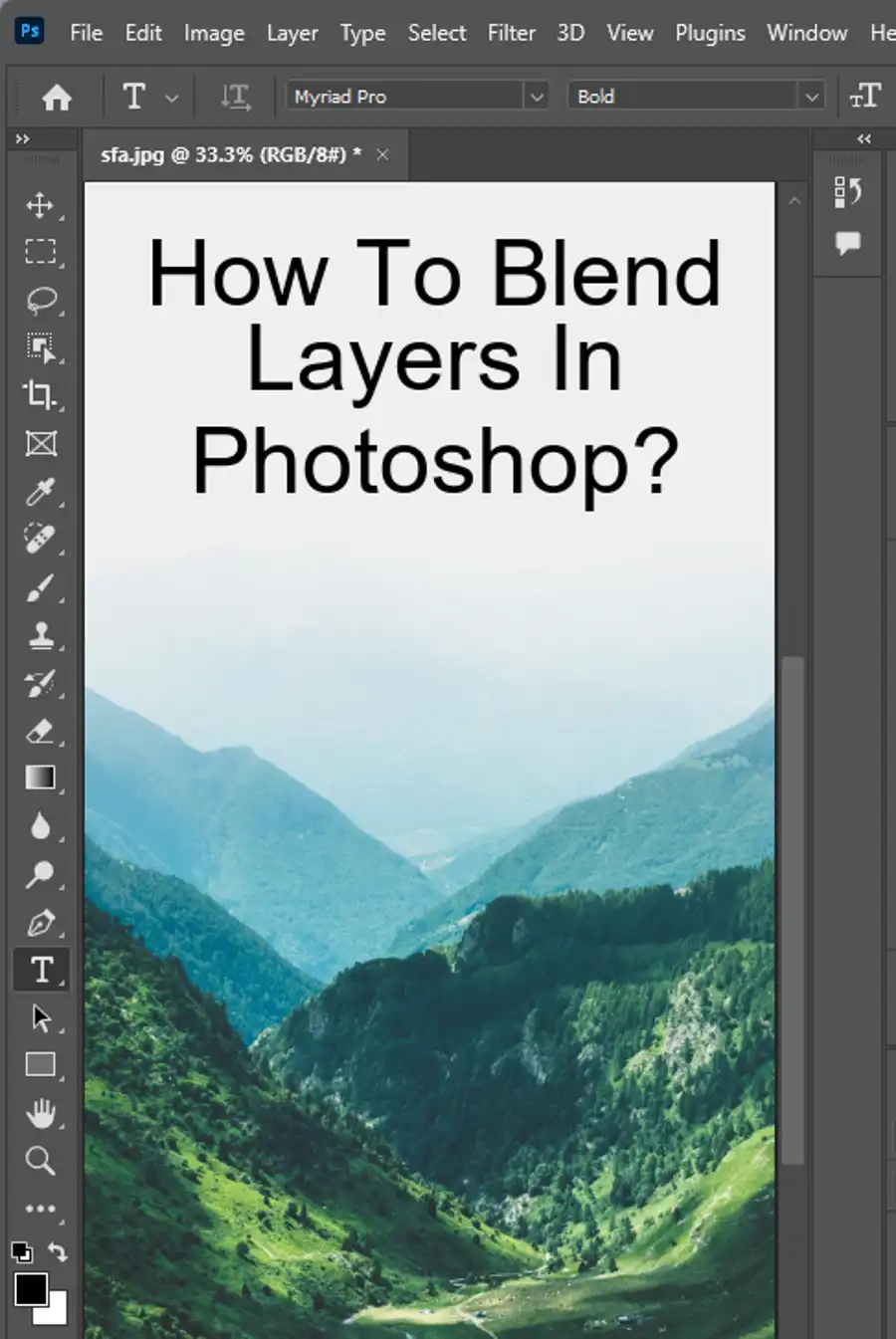
Besides, another technique for creating a caricature look in Photoshop is through the Liquify filter. This filter freezes the original image and moves the pixels of the Smart Object copy around, so you can exaggerate the eyes, enlarge the nose, and adjust the chin with precision. You can also add a Gaussian Blur to the original image layer to mimic an illustration-style background.
In conclusion, transforming your picture into a cartoon in Photoshop has never been easier! Enjoy playing around with Photoshop to create a stunning one-of-a-kind edit.
Questions you might be asking
How do you cartoonize a picture in Photoshop easy?
To cartoonize a picture in Photoshop, follow these simple steps:
- Open the image that you want to cartoonize.
- Duplicate this image layer by pressing (Ctrl+J) or (Cmd+J) on the keyboard.
- Go to Filter > Filter Gallery > Artistic > Poster Edges.
- Adjust the edge thickness, edge intensity, and posterization settings to your liking.
- Go to Filter > Filter Gallery > Artistic > Cutout.
- Adjust the number of levels, edge simplicity, and edge fidelity settings to your liking.
- Save your cartoonized image by pressing (Ctrl+S) or (Cmd+S) on the keyboard.
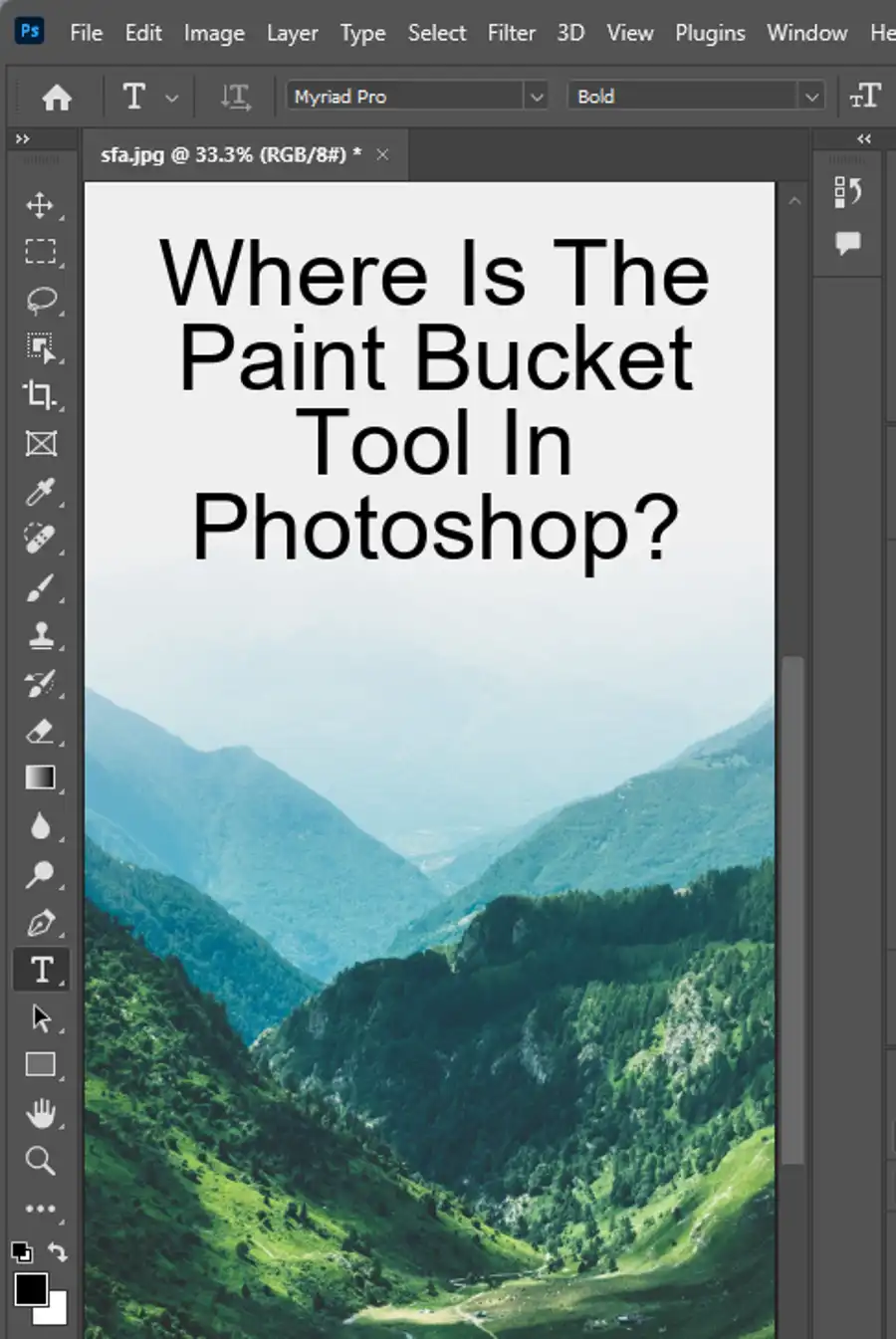
How do you cartoonize a picture?
To cartoonize a picture, you can use several different methods, including using Photoshop or online tools. Here's an easy way to cartoonize a picture:
- Go to cartoonize.net or any cartoonize online tool.
- Upload the picture you want to cartoonize.
- Select the cartoonize effect which you like.
- Download the cartoonized image.
How do you turn a photo into an illustration in Photoshop?
To turn a photo into an illustration in Photoshop, follow these simple steps:
- Open the image that you want to turn into an illustration.
- Duplicate this image layer by pressing (Ctrl+J) or (Cmd+J) on the keyboard.
- Go to Filter > Filter Gallery > Artistic > Cutout.
- Adjust the number of levels, edge simplicity, and edge fidelity settings to your liking.
- Go to Image > Adjustments > Posterize.
- Choose the number of levels that you want to use.
- Save your illustration by pressing (Ctrl+S) or (Cmd+S) on the keyboard.
How to animate a picture in Photoshop?
To animate a picture in Photoshop, follow these simple steps:
- Open the image that you want to animate.
- Go to Window > Timeline.
- Click the "Create Frame Animation" button.
- Create a new frame and add content to your animation by duplicating the selected frame and making quick changes, or use video layers.
- Use the timeline to set timing, loop options, and other settings.
- Export your animated image by going to File > Export > Save for Web (Legacy).
- Choose the file format, file size, and other export settings.
- Click Save to export your animated image.