When it comes to Adobe Photoshop, one of the most important aspects of creating a clean and professional-looking project is centering your images. This can be especially important when you’re working on multiple layers and need them all to be perfectly aligned. There are two main ways to center images in Photoshop, and we’ll go over them in detail below.

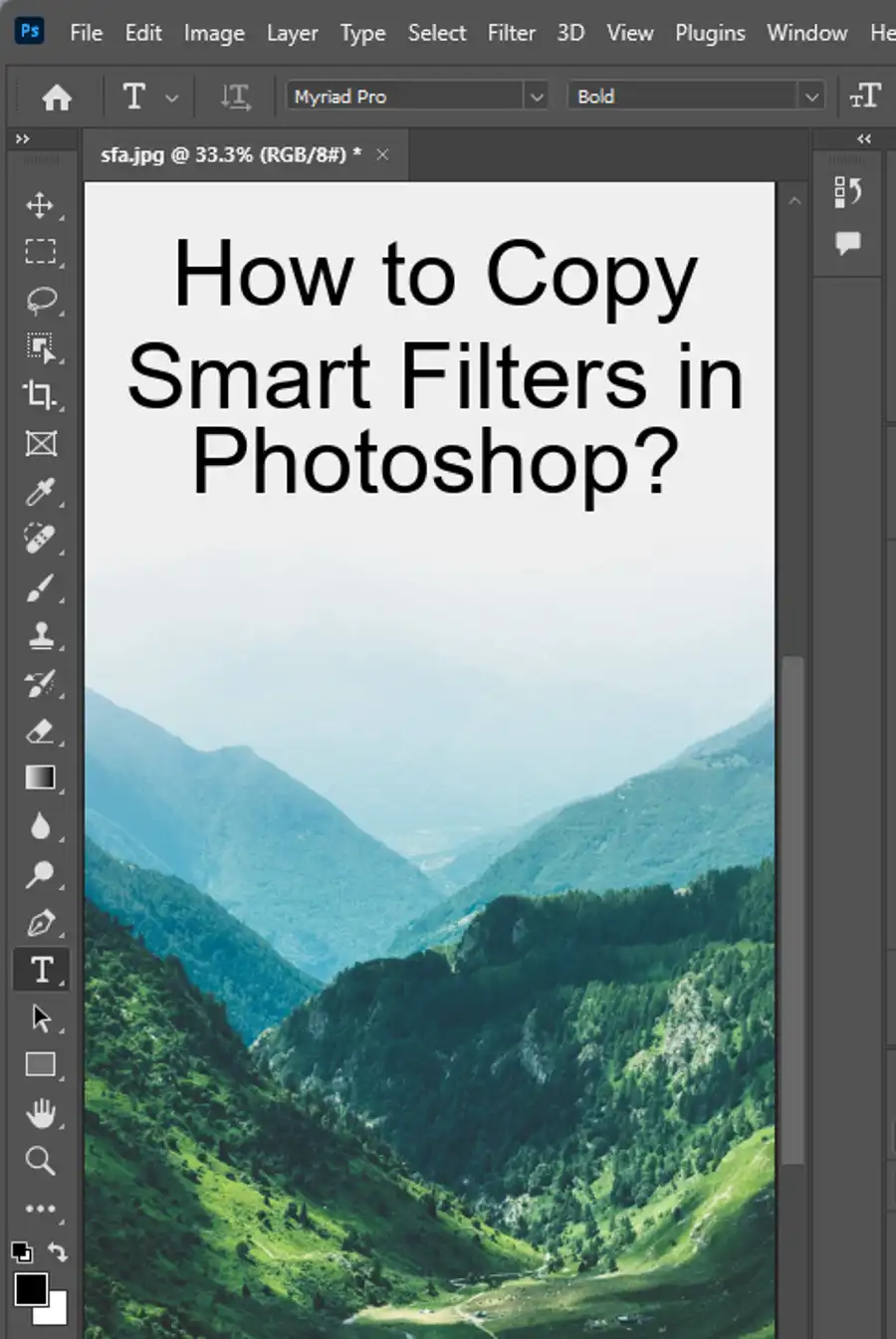
The Smart Way: Marquee Selection Tool and Keyboard Shortcuts
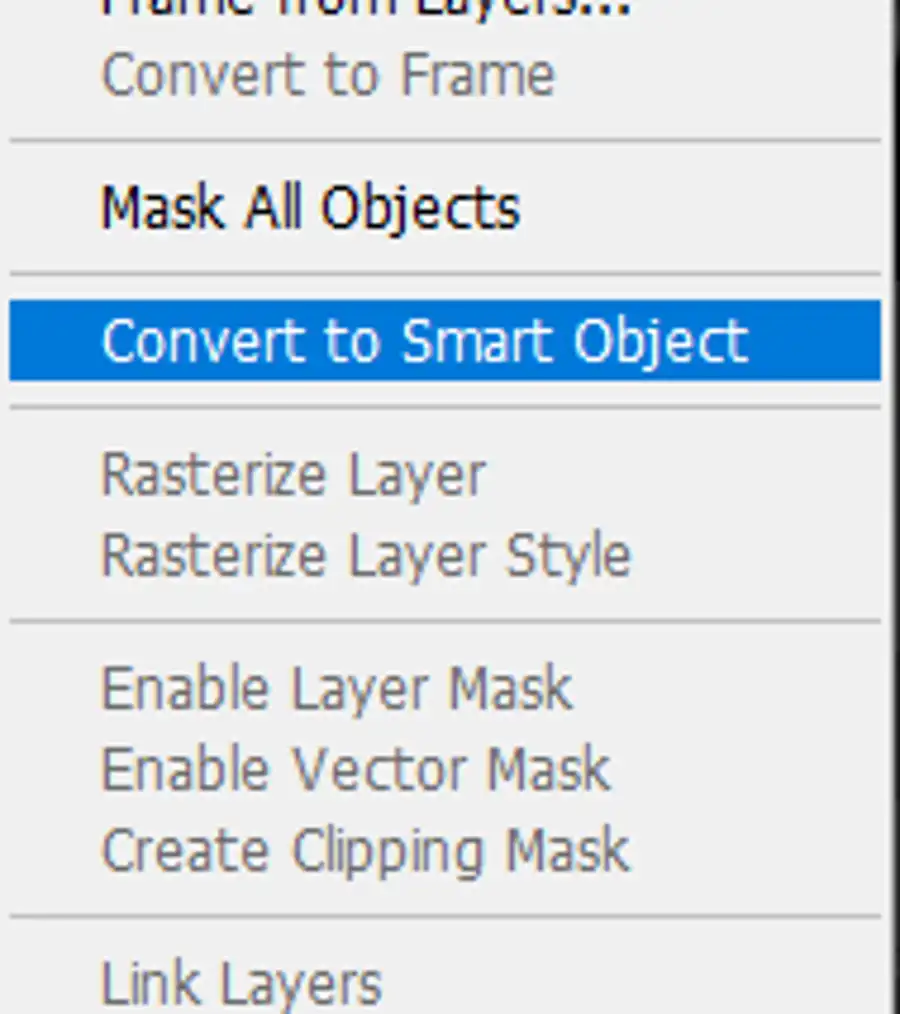
The fastest way to center an object in Photoshop is to use the marquee selection tool and keyboard shortcuts. This method is quick and easy, and it’s perfect for when you need to center a single object or layer in the middle of your document. Here are the steps to follow.
Step 1: Select the Marquee Selection Tool
In the toolbar on the left-hand side of the screen, select the Marquee Selection Tool. Alternatively, you can use the keyboard shortcut M to select the tool.
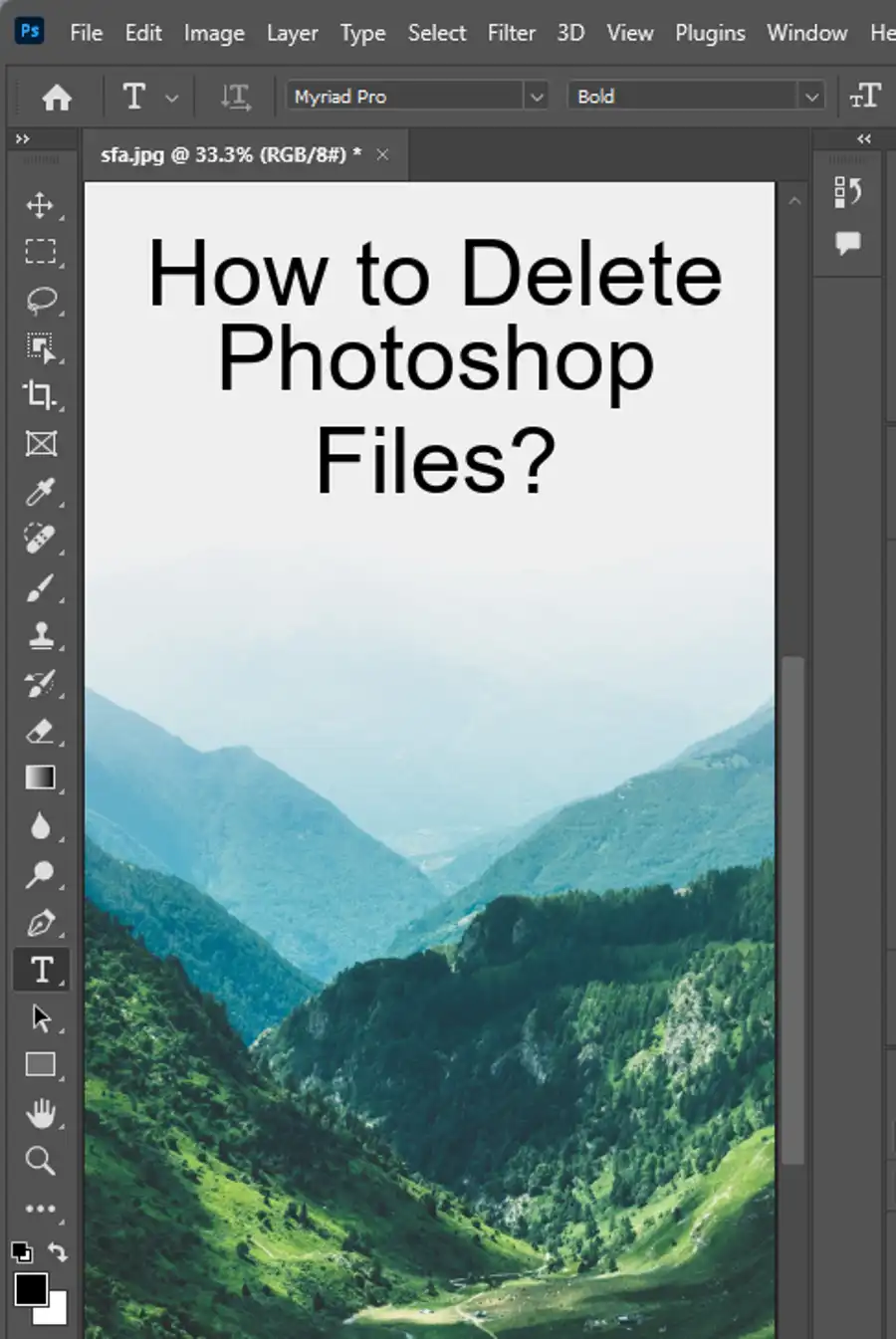
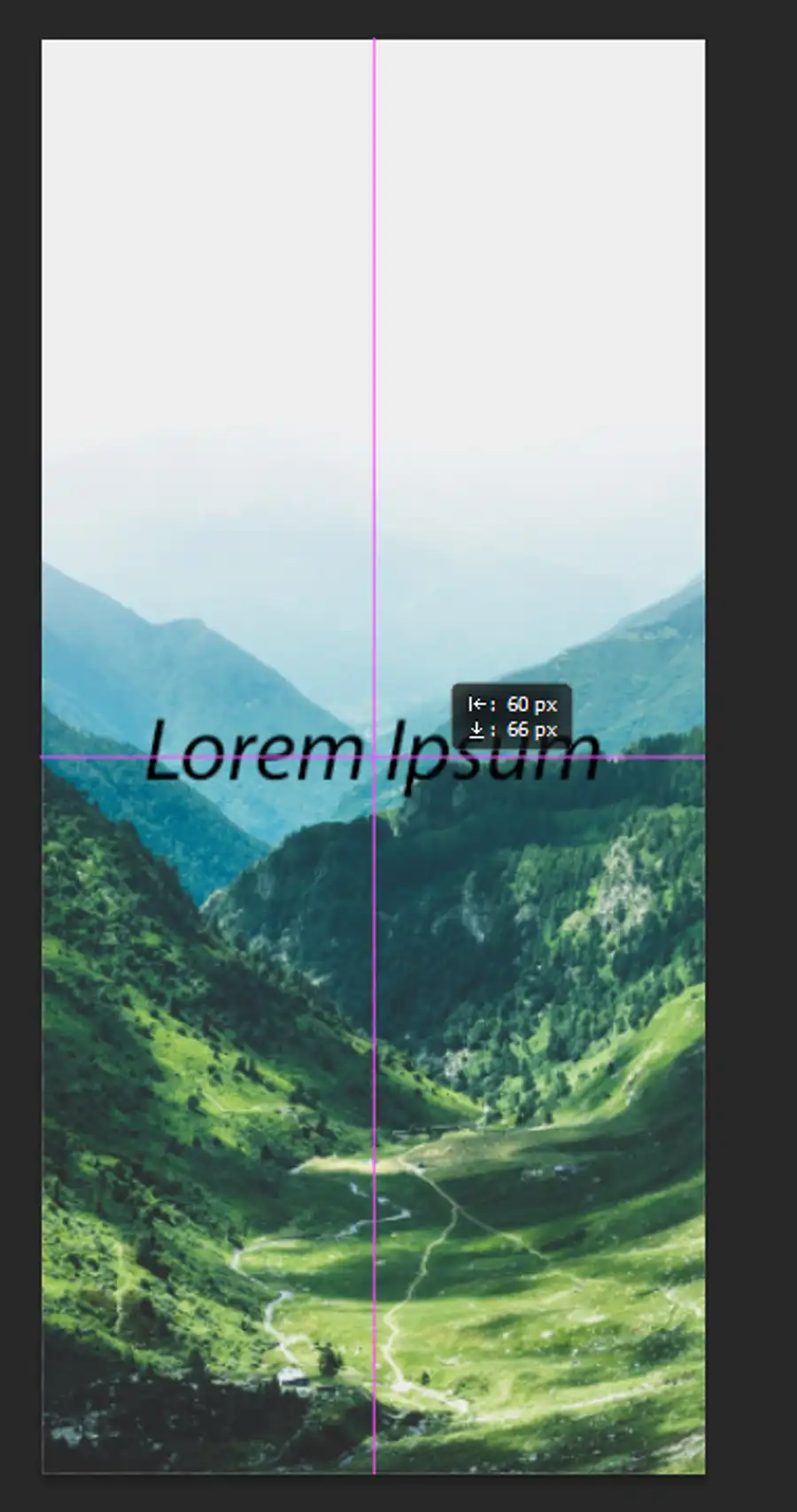
Step 2: Select Your Object
Use the Marquee Selection Tool to select the object or layer that you want to center.
Step 3: Use Keyboard Shortcuts
Press Ctrl+A to select all of the layers in your project. This will ensure that everything is aligned when you center your object. Then, use the keyboard shortcut Ctrl+Shift+E to merge all of the layers into one.
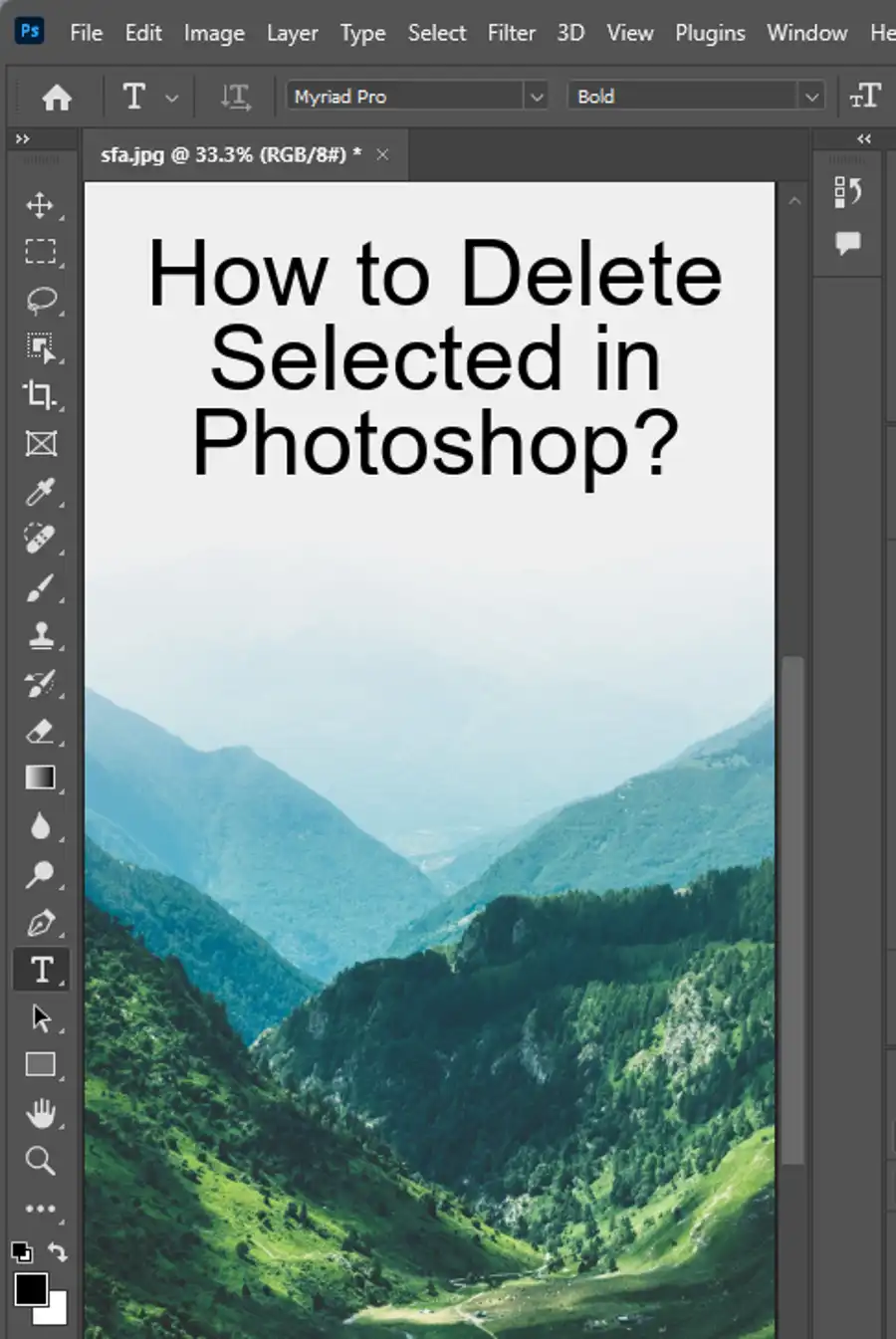
Step 4: Click and Adjust
Click and drag your object to the center of the canvas. As you do this, you’ll see pink lines forming a cross, indicating that your object is perfectly centered.
Customizing Keyboard Shortcuts
To further speed up your workflow with alignment tasks, you can customize keyboard shortcuts. By default, Align Vertical Centers is set to ALT+CTRL+SHIFT+B while Align Horizontal Centers is set to ALT+CTRL+SHIFT+E. It’s highly recommended to edit these shortcuts to perform alignment tasks quickly and easily.
Using Smart Guides
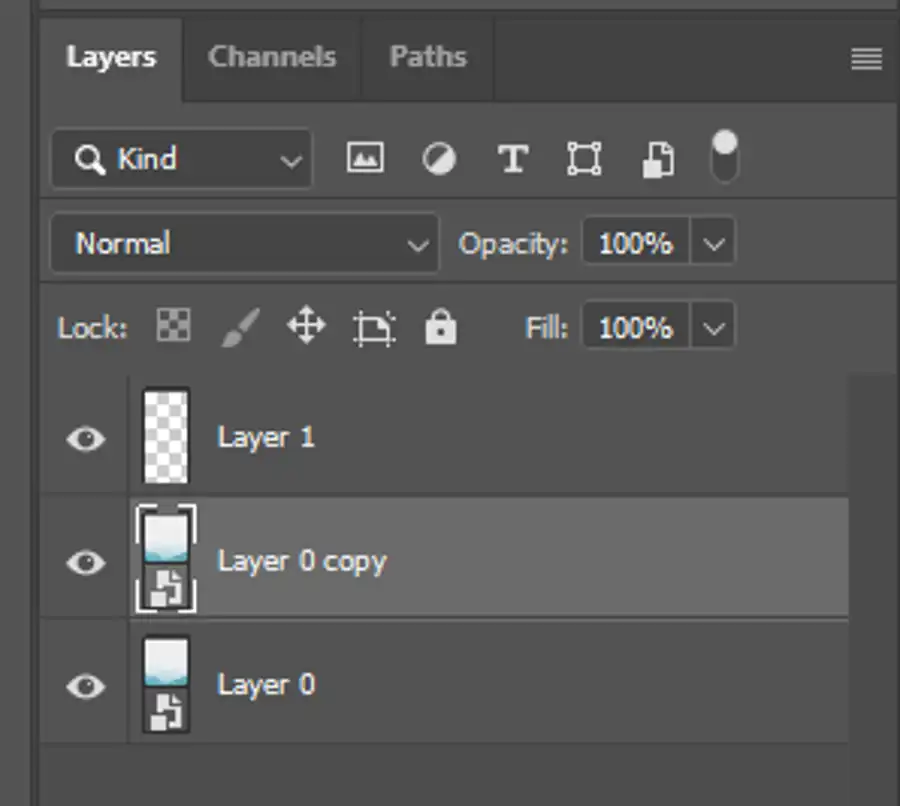
Smart Guides is a handy feature in Photoshop that can help you center layers easily and quickly. But still, it is still recommended to use the fastest way instead. With Smart Guides, simply select the layer you want to center, and pink lines will appear as you drag it around the canvas. These lines will show you when your layer is perfectly centered. As helpful as Smart Guides can be, the fastest way remains a more efficient method to center an object.
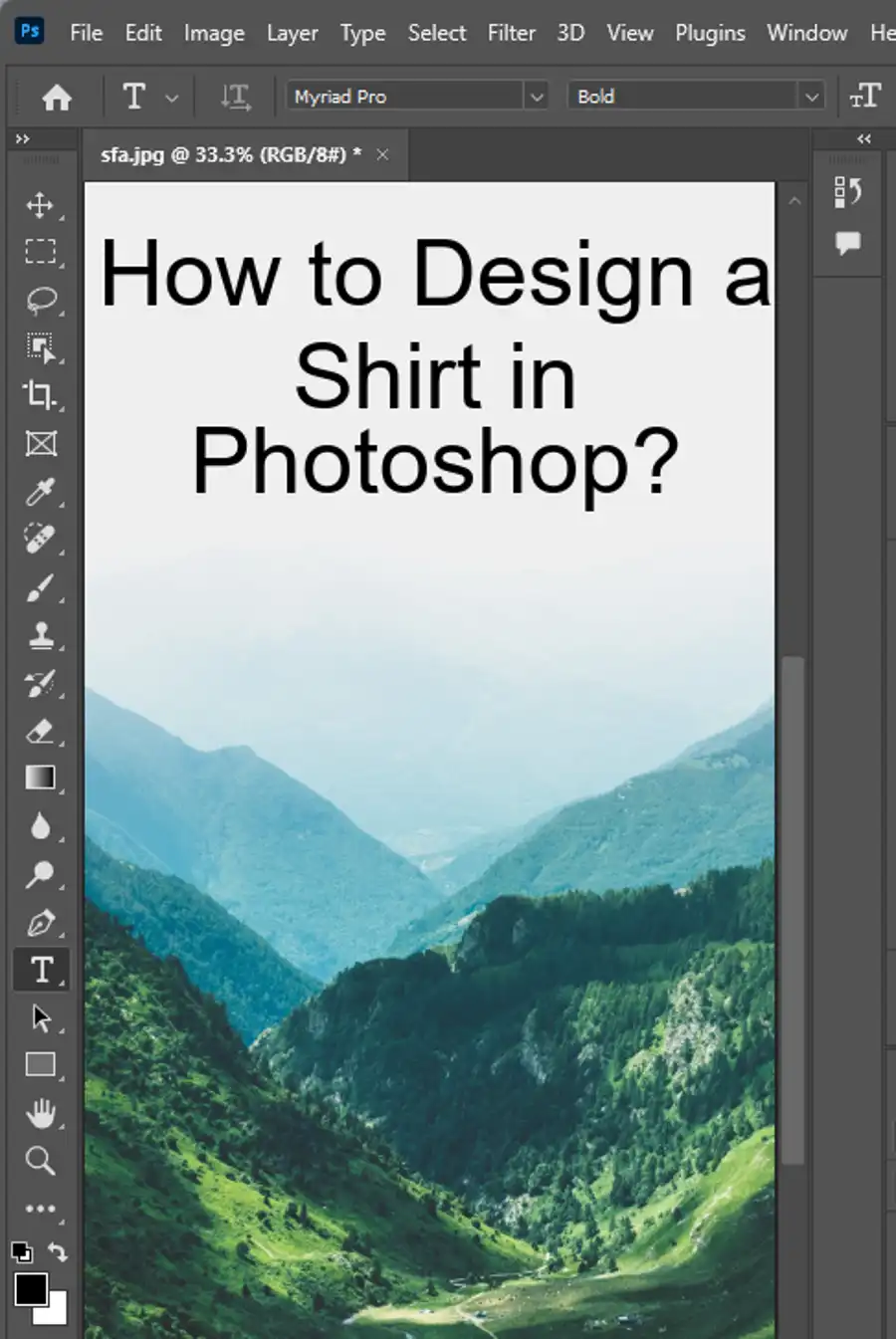
Questions you might be asking
How do I center an image in Photoshop?
To center an image in Photoshop, follow these steps:
- Open the image in Photoshop
- Select the Move tool from the Toolbox (or press V on your keyboard)
- Click on the image layer in the Layers panel to make sure it's active
- Go to the top menu and select Layer > Align Layers to Selection > Horizontal Center
- Then, go to Layer > Align Layers to Selection > Vertical Center
Your image is now centered in Photoshop.
How do you align objects in Photoshop?
To align objects in Photoshop, you can use the Align panel. Here's how:
- First, select the objects you want to align. You can do this by clicking on each object while holding down the Shift key.
- Go to the top menu and select Window > Align to open the Align panel.
- In the Align panel, you can choose to align your objects horizontally or vertically, as well as choosing whether to align them to the left, right, center, top, or bottom edge.
- Once you've selected your alignment options, click the Align button in the panel.
Your objects will now be aligned according to your chosen settings.
How do you center an object on canvas in Photoshop?
To center an object on canvas in Photoshop, follow these steps:
- Select the object you want to center
- Go to the top menu and select Select > All (or use the shortcut Ctrl+A on Windows or Cmd+A on Mac)
- Go to the top menu again and select Edit > Copy (or use the shortcut Ctrl+C on Windows or Cmd+C on Mac)
- Go to the top menu once more and select Edit > Paste Special > Paste in Place (or use the shortcut Shift+Ctrl+V on Windows or Shift+Cmd+V on Mac)
- The object will be pasted in the center of the canvas.
How do I center align two objects in Photoshop?
To center align two objects in Photoshop, follow these steps:
- Select the two objects you want to center align
- Go to the top menu and select Layer > Align Layers to Selection > Horizontal Center
- Go to the top menu again and select Layer > Align Layers to Selection > Vertical Center
Your objects are now centered and aligned with each other in Photoshop.

