Changing the background in Blender seemed daunting when I first started 3D design. So many steps and settings needed to be changed, it felt impossible. All online tutorials looked too complicated for a beginner like me.
In this article, I'll show you how to change the background in Blender without any 3D software experience. We'll show you how to set the background type, add an image texture as a new material, adjust lighting for better scene visibility, and more.

By following these steps, you'll master changing Blender backgrounds. Let's start making beautiful 3D designs!
Also read: How do you set up a Shadow Catcher in Blender?
How do I change the background image in Blender?
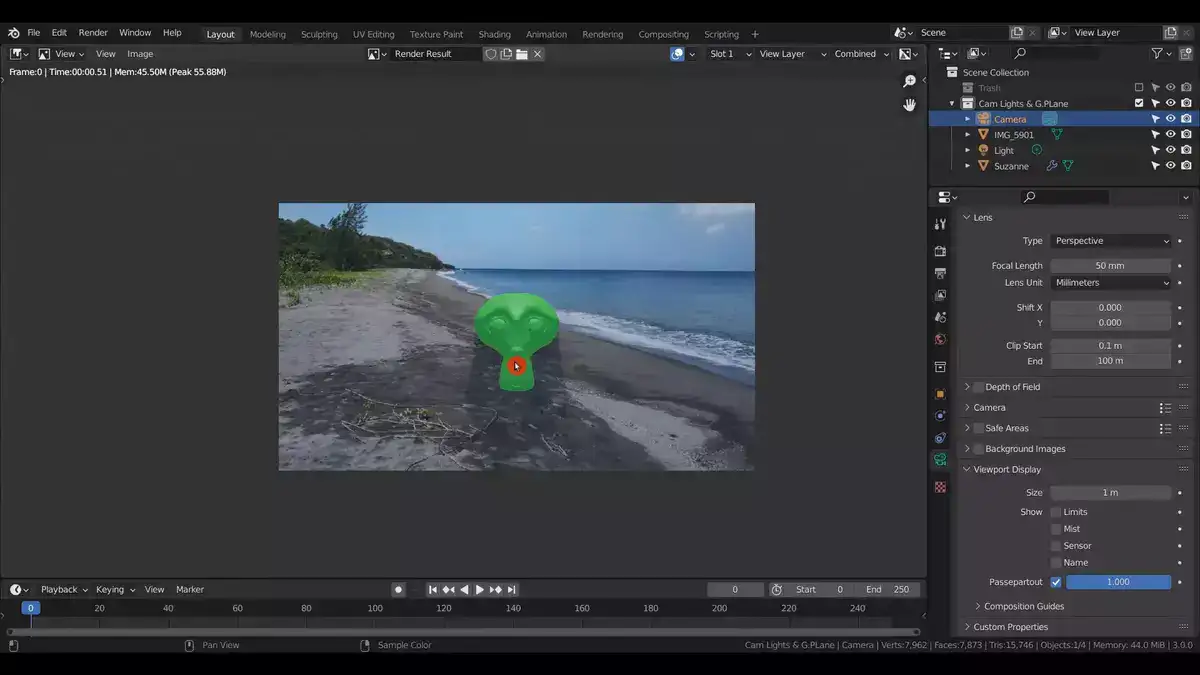
There are multiple steps involved in changing the background of your Blender project.
Step 1. To begin, open the 3D viewport and select rendered viewport shading from the header menu.
Step 2. Once you've done that, look down to where you will find the world material tab in the properties panel. This tab contains settings for your scene's environment texture which allows you to set up a spherical background behind your models or scenes.
Step 3. Navigate down this tab until you reach the surface section and select color bar as this is where we'll be changing our background picture.
Step 4. From there, find the environment texture and click on it to open its settings in a new window. You should see options such as type of mapping (equirectangular image texture), color space and brightness & contrast sliders here. Scroll all the way down until you get to "Image" option under Image Mapping - this is where we'll be selecting our desired image from our computer's files as our new background!
Step 5. After loading it up simply press “Open” button then press “OK” at bottom right corner of opened window then voila! Your new background will now be visible on 3D viewport in Blender!
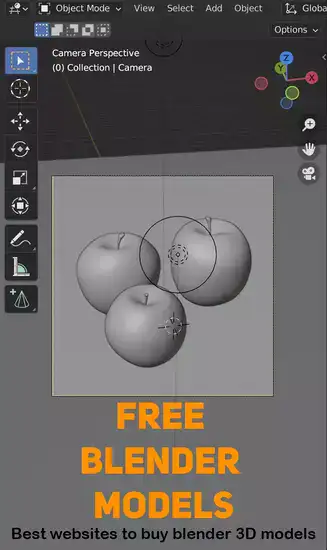
How do I change the background to black in Blender?
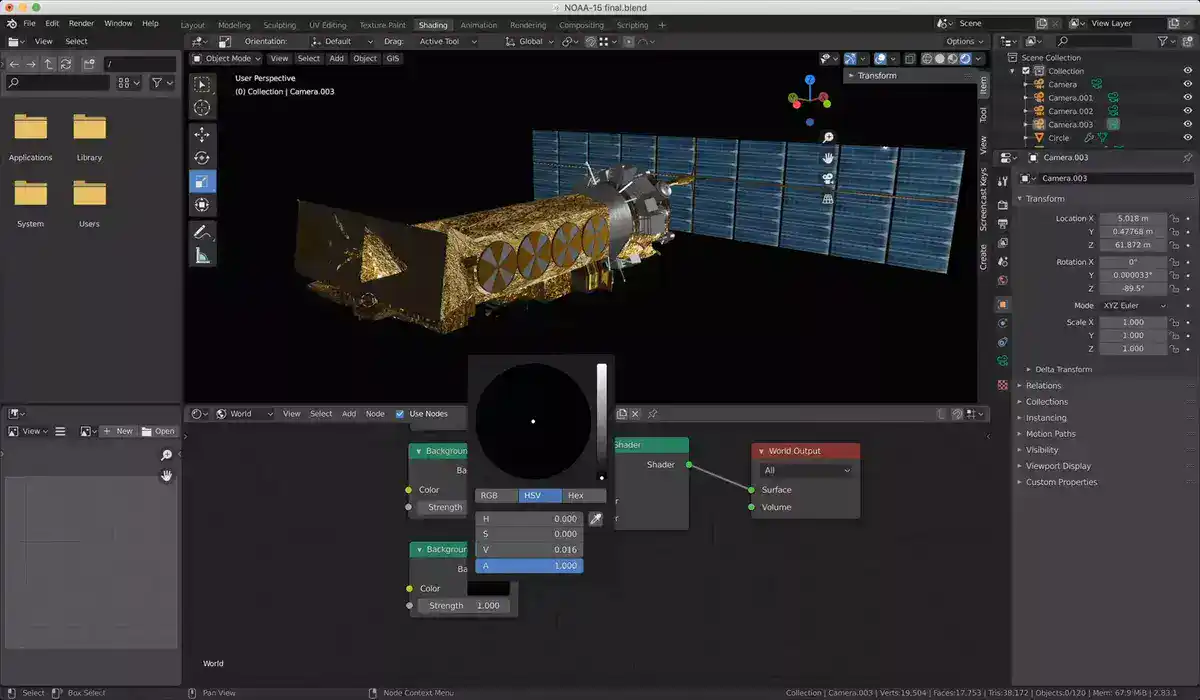
There are two ways to make a scene's background pure black:
First method involves opening the Render Settings window at the top right of the UI. Just choose the "World" tab. Switch Background Type from "Image" to "Color" to choose a color from the palette.
Also read: How to Remove Green Screen After Effects?
The second way would be to go into Properties window mentioned before and instead of choosing an image file, choose a Color type option and then manually pick black color from given palette before confirming our action with OK button, rendering black color as our new default background instantly after pressing it.
Blender Background Color Not Changing
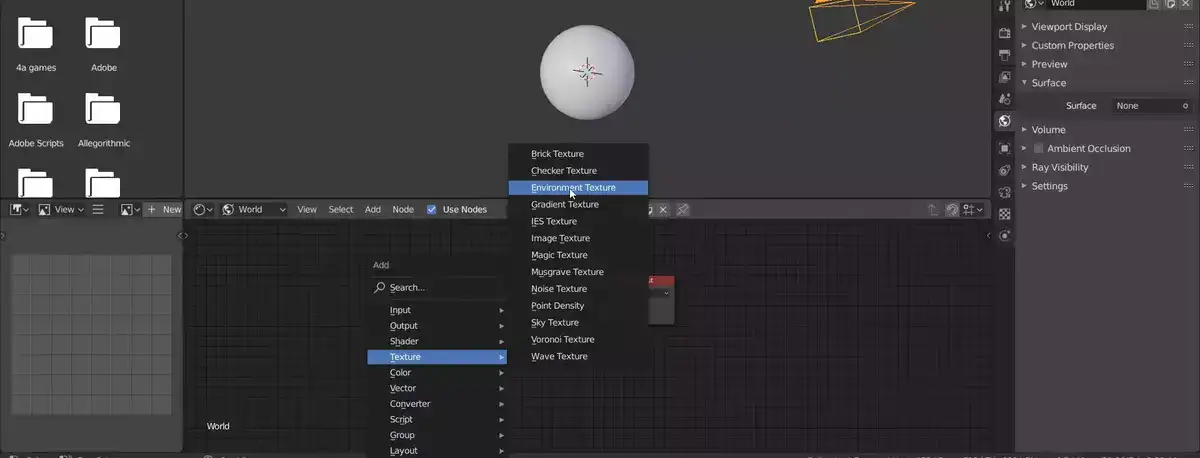
If your background color doesn't change after following all steps, there are several possible causes. If you chose Color type but want an image as a background, switch to Image type. Check that "Use Environment Lighting" and "Use World Background" are enabled in the Properties window to fix background color or image issues.
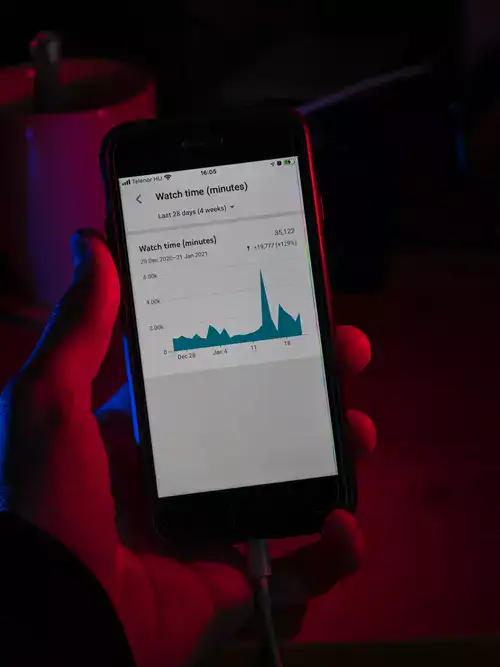
Final words
Changing background images or colors in Blender is a simple task, since all necessary tools for this action are already set up by default. With help of this article you can now easily change background images and colors within your scene with ease and confidence!

