The Brush tool in Photoshop is one of the most versatile tools available for artists and designers. With its different customizable settings, it allows you to paint on any layer. Many other tools in Photoshop, like the Eraser and Spot Healing Brush, use similar settings to the Brush tool. Settings you can adjust with the Brush tool include size, hardness, and opacity, among others. The Eraser tool can also be adjusted with similar settings.

To master using brushes in Photoshop, time and practice is needed. Reviewing related tutorials can help one learn more about using brushes in Photoshop. Once you know how to use the Brush tool, it's essential to learn how to change brush colors in Photoshop. Here's how you can do it:
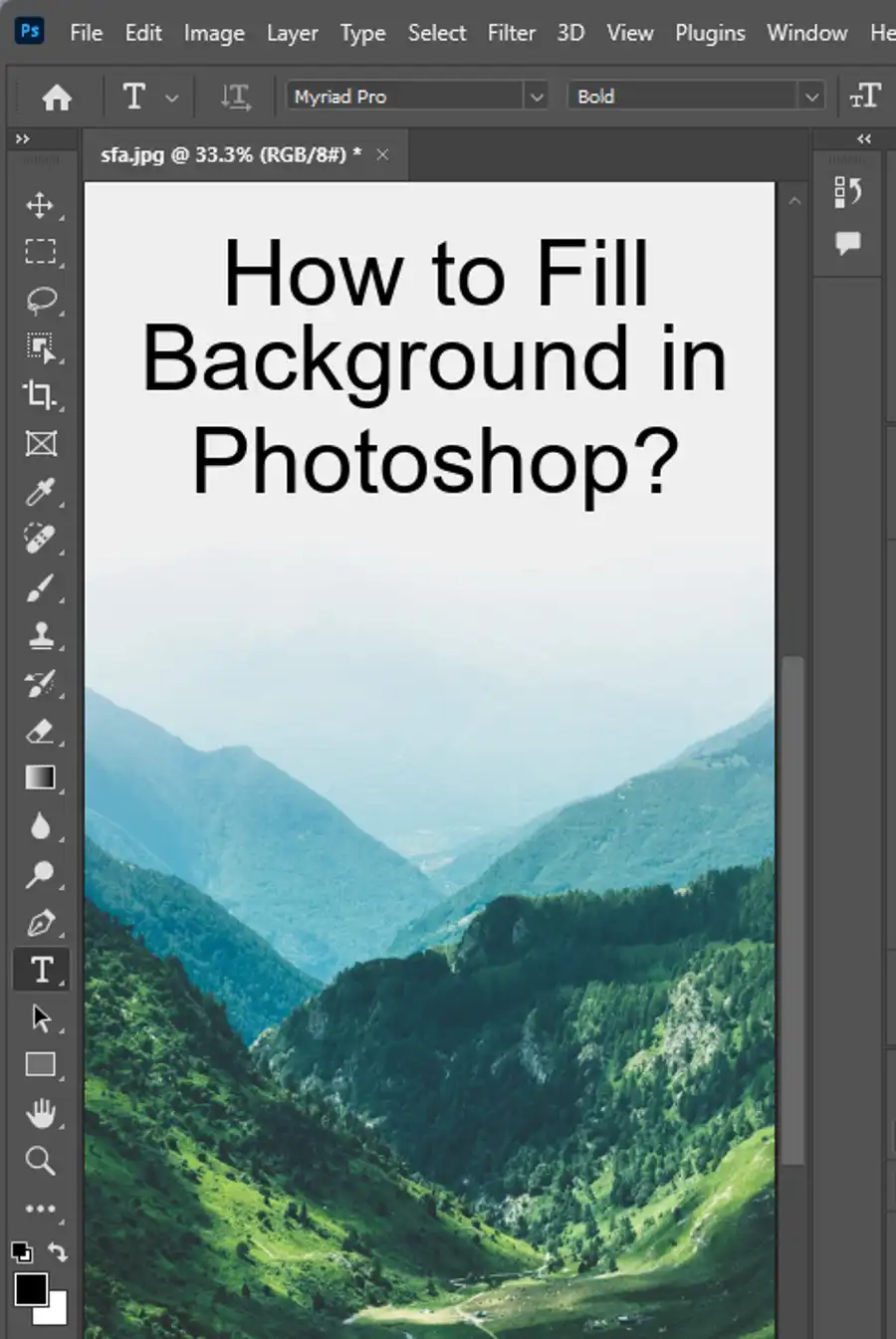
What You'll Need
Before we dive into the different methods of changing brush color in Photoshop, there are some things you'll need. Ensure that you have Adobe Photoshop installed on your computer. You'll need to understand the basic functionality of the Brush Tool, and it's settings like size, hardness, and opacity.
Work With Brushes
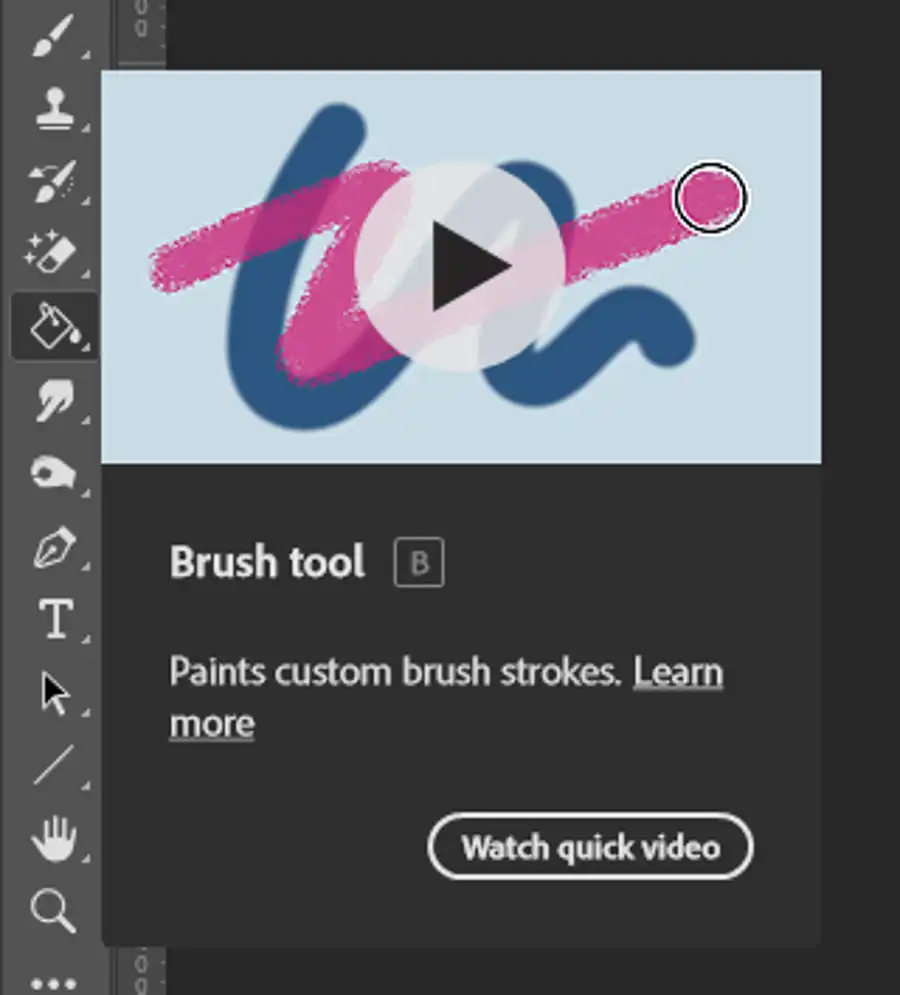
Choose the Brush tool from the Tools panel by clicking on it. By clicking on the options bar, you can change the size, hardness, and brush tip of the brush. An alternative way to increase and decrease the brush size is by pressing the right and left bracket key several times.
Use Brush Tools:
Different features that apply color use the color in the Foreground Color box at the bottom of the Tools panel. The Brush tool, the Shape tools, the Type tool, and other features that apply color require the use of foreground and background colors. To switch between foreground and background colors, access the color boxes at the bottom of the Tools panel.
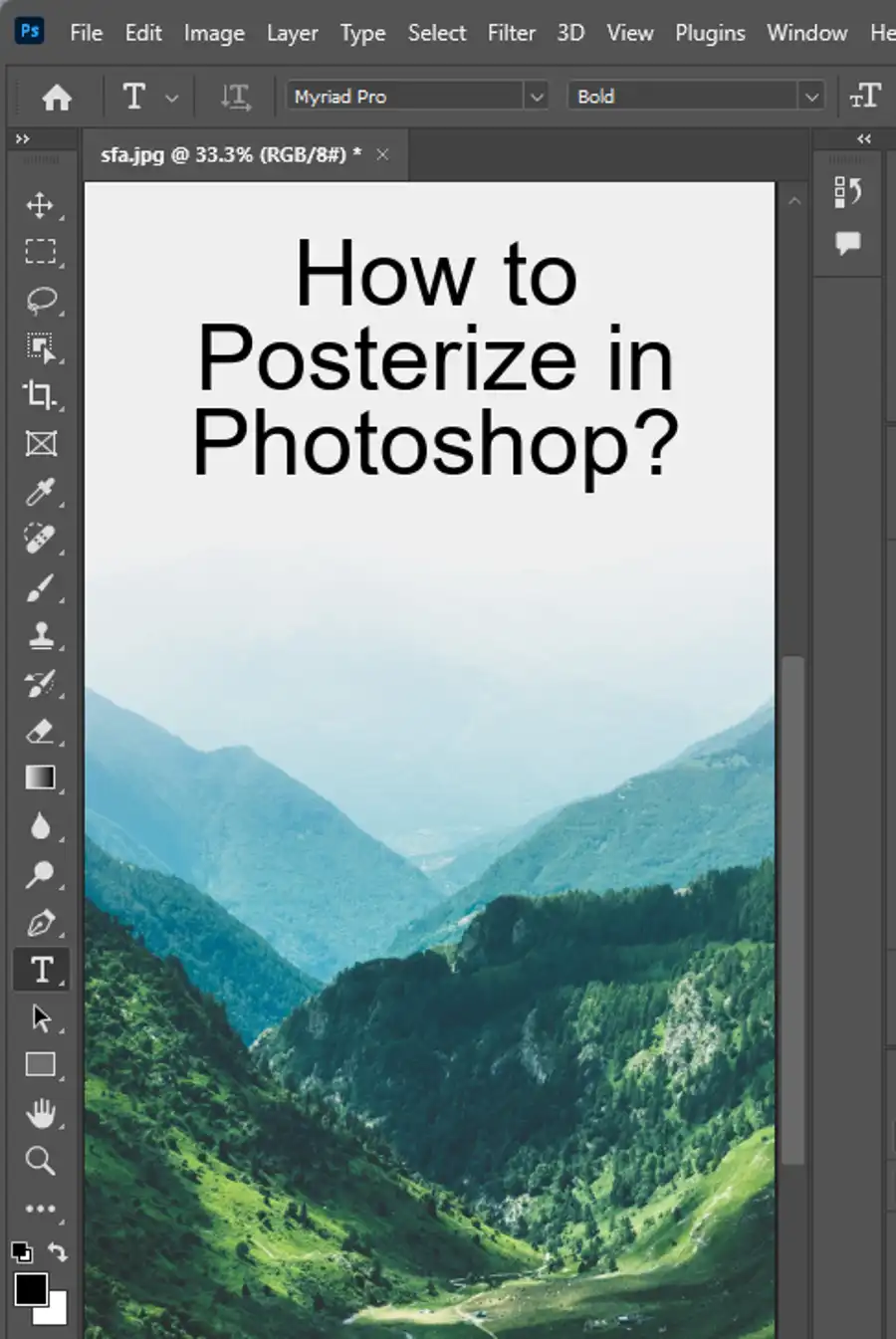
Use Foreground And Background Colors:
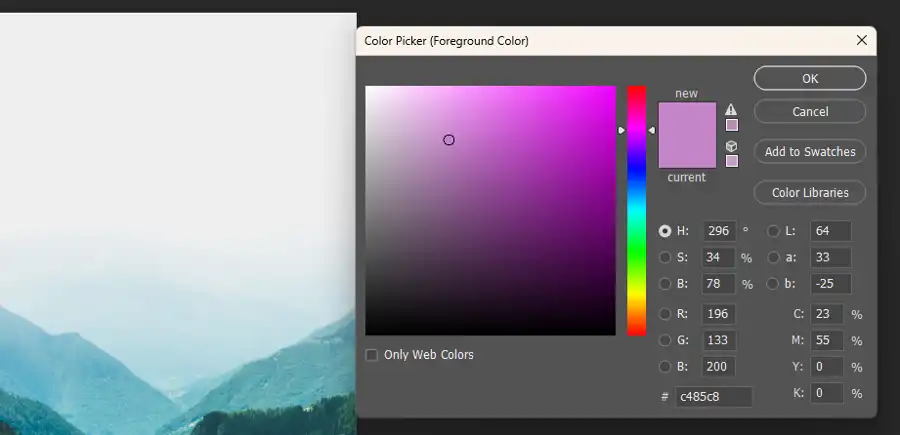
To choose a color, access the Color Picker, Color panel, or Swatches panel. Click on the front box, which will be the foreground swatch or the box behind the front box, which will be the background swatch. Double click the foreground color swatch to bring up the color picker panel, where you can select your desired color. After picking the ideal color, click OK to exit the color picker panel.
Choose a Color:
There are different methods of picking colors depending on the user’s preference. The following are two commonly used methods:
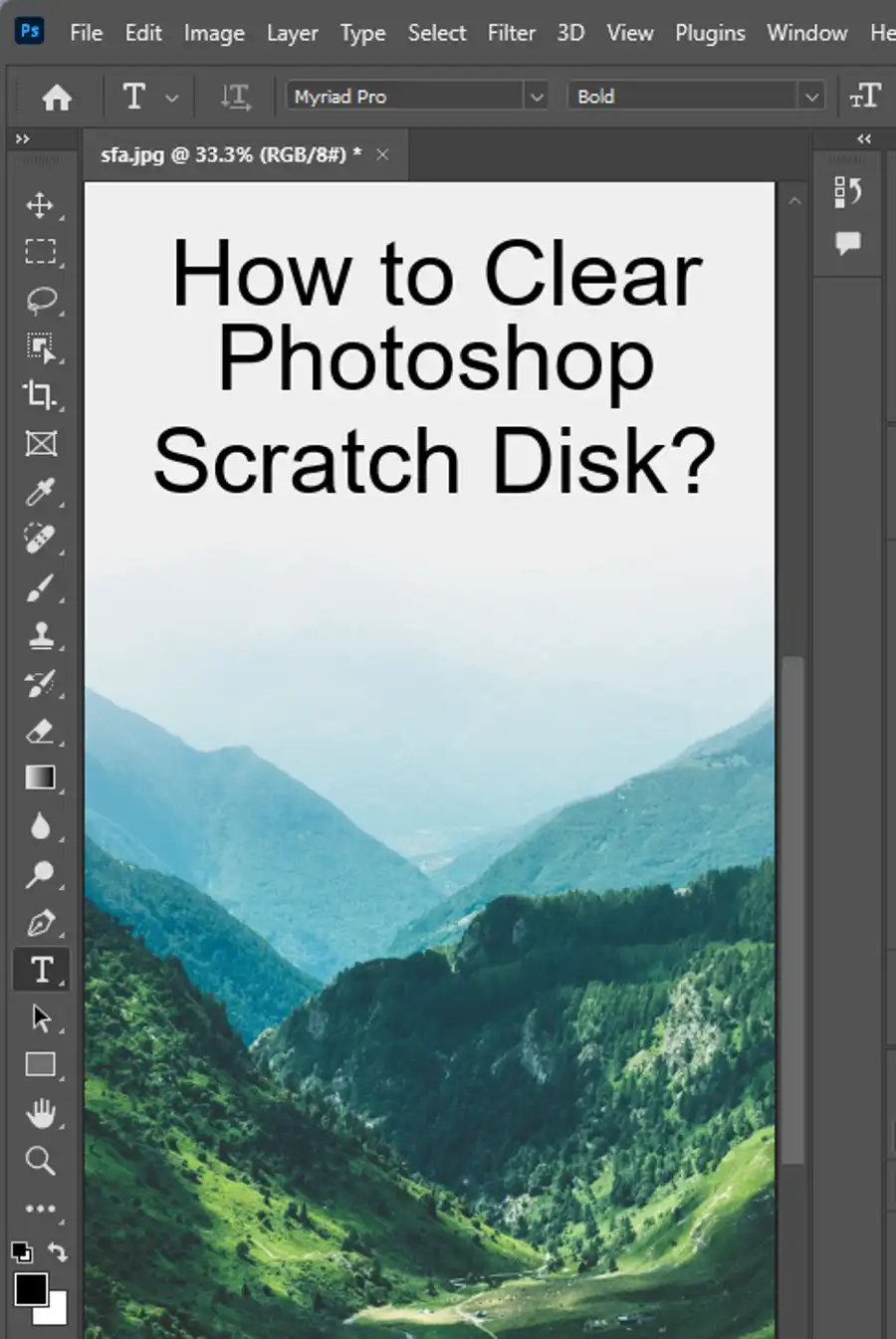
Method 1: Foreground Color Swatch:
If you want to change the color of your brush, double click the foreground color swatch to bring up the color picker panel. Then, pick a color from the panel by clicking the slider in the center of the panel. After that, click 'OK' to exit the color picker panel.
Method 2: Using The Color Palette Panel:
The color palette panel is situated on the right side of your workspace, which you can use to select a color in the same way you would in the color picker panel. To enter codes for colors, double-click the foreground color swatch to bring up the color picker panel. Enter your desired codes on the input boxes provided, and you're good to go.
Understanding Color Models:
Several color models provide more control when choosing colors in Adobe Photoshop. The most commonly used models when choosing brush colors are HSB, RGB, and Hexadecimal.

HSB:
Hue, Saturation, and Brightness (HSB) are an intuitive color model for customizing specific colors. Hue is the color pigment measured in degrees, and you can enter a value between 0 to 360. The degree corresponds to the color position in the color wheel. Saturation determines the intensity of a color. A more saturated color is vibrant, while a less saturated color is dull, and it's measured in percentage. Brightness determines the amount of white in a certain color. The closer to 100%, the brighter the color.
RGB:
Red, Green, and Blue (RGB) color model portrays how RGB colors are combined to create all the other colors on digital screens. You can enter values between 0 and 255 for each RGB parameter for optimal results.
Hexadecimal:
The hexadecimal input box is located at the bottom of the color picker panel, and it's an easy way to choose hexadecimal colors. Copy the codes from a color code list/hexadecimal color picker and paste them in the input box. Hexadecimal colors are composed of numbers (0-9) and letters (A-F).
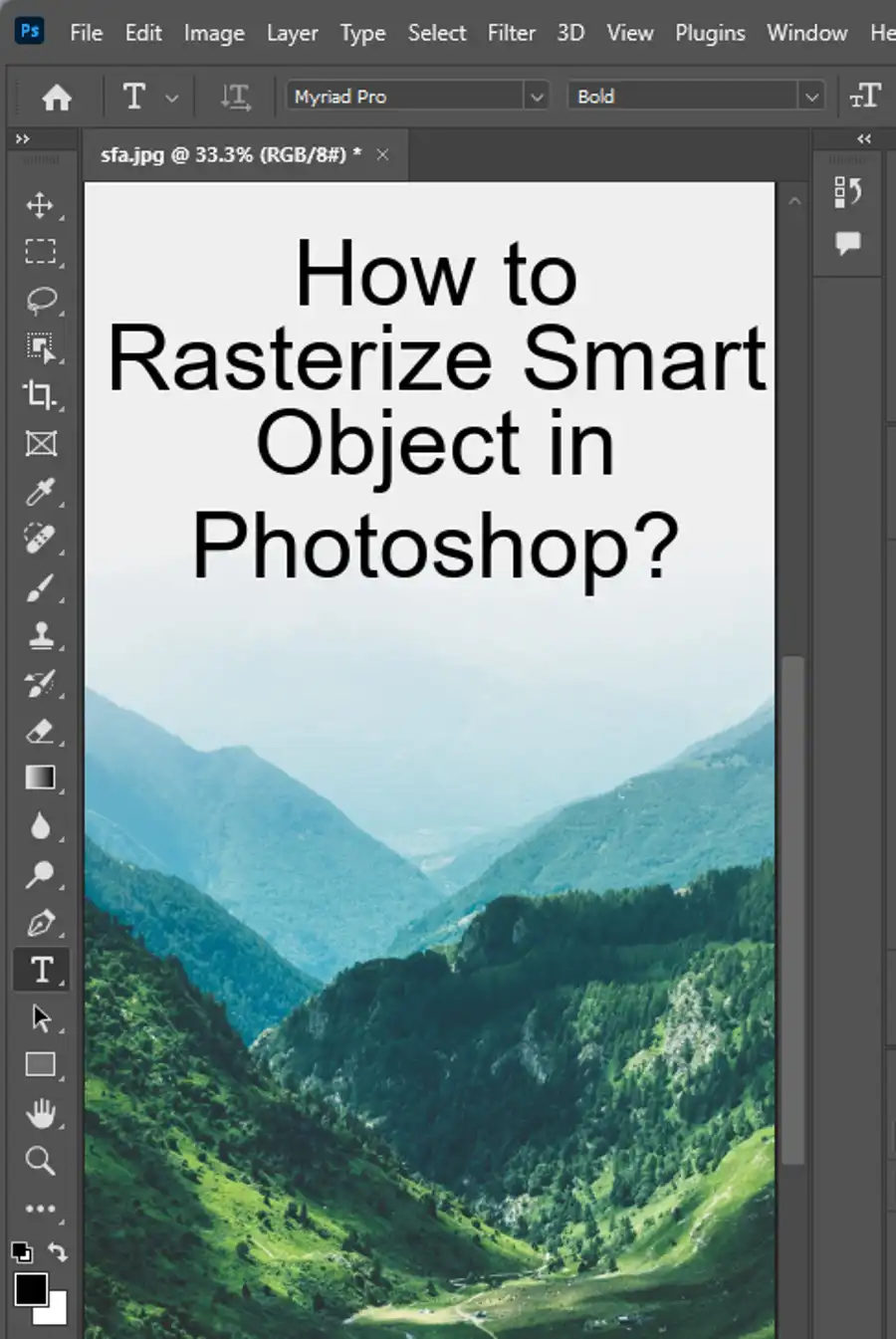
Questions you might be asking
How do I change the color of my brush in Photoshop?
You can change the color of your brush in Photoshop by selecting the brush tool, clicking on the 'foreground color' swatch, and choosing the desired color from the color picker. Alternatively, you can use the shortcut key 'Alt + Delete' to fill your brush with the current foreground color.
How do you change the color of a brush?
To change the color of a brush in Photoshop, select the brush tool, click on the 'foreground color' swatch, and choose the color you want to use from the color picker. Your brush will now be updated to the selected color.
Why can't I change the color of my brush on Photoshop?
If you're unable to change the color of your brush in Photoshop, it could be due to a couple of reasons. Firstly, make sure that you have the brush tool selected. Secondly, check if the color settings are set to 'Use Pressure for Opacity' or 'Use Pressure for Size' by clicking on the brush settings icon and checking the options in the panel. If neither of these options helps, try resetting your Photoshop preferences.
How do you paint brushes in Photoshop?
To paint with brushes in Photoshop, select the brush tool, choose the desired brush from the brush preset picker, adjust the brush settings such as size and opacity, and start painting on your canvas. Use different brush shapes and colors to create your desired effect. You can also experiment with blend modes and layer styles to enhance your painting.

