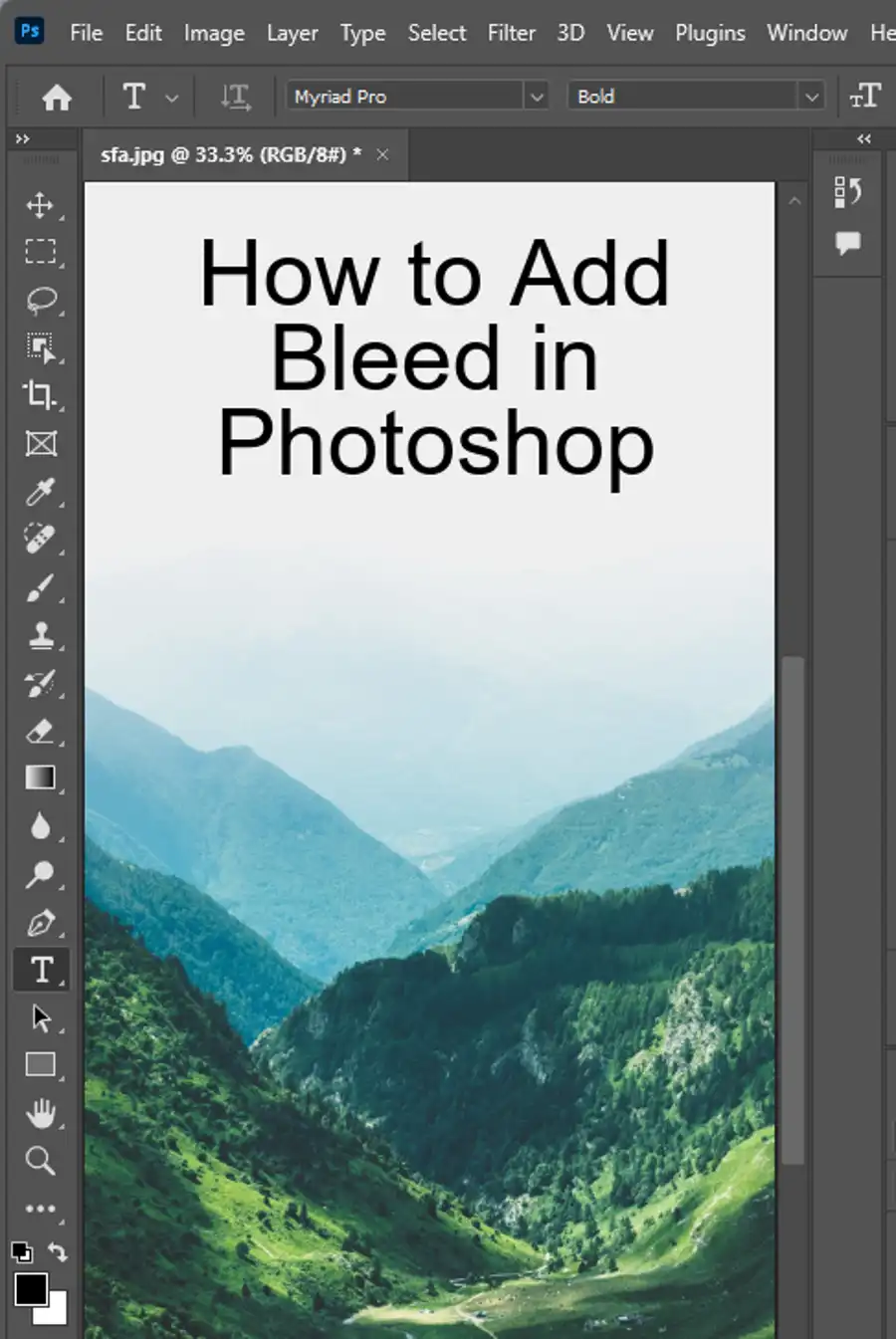When it comes to image editing, Adobe Photoshop has become a household name and a go-to software for most professionals. The software is known for its robust functions and features that cater to all types of image editing requirements. But with its capabilities comes the complexity that often intimidates the first-time user. One of the basic requirements of image editing is to adjust the canvas size, which sometimes can be a little tricky. In this article, we'll explore how to change the canvas size in Photoshop for Windows and Mac and familiarize you with its additional options.

Before we dive into the steps to change the canvas size, let's take a brief look at different methods to adjust the image's cropping, rotation, and canvas size. With the crop command, you can remove any unwanted areas from the image. The trim command allows you to remove any excess from around the image edges. You can use the crop and straighten commands to compose or straighten scanned photos. The ruler tool can help straighten an image that is crooked. Using the Image Rotation command, you can rotate or flip an entire image.
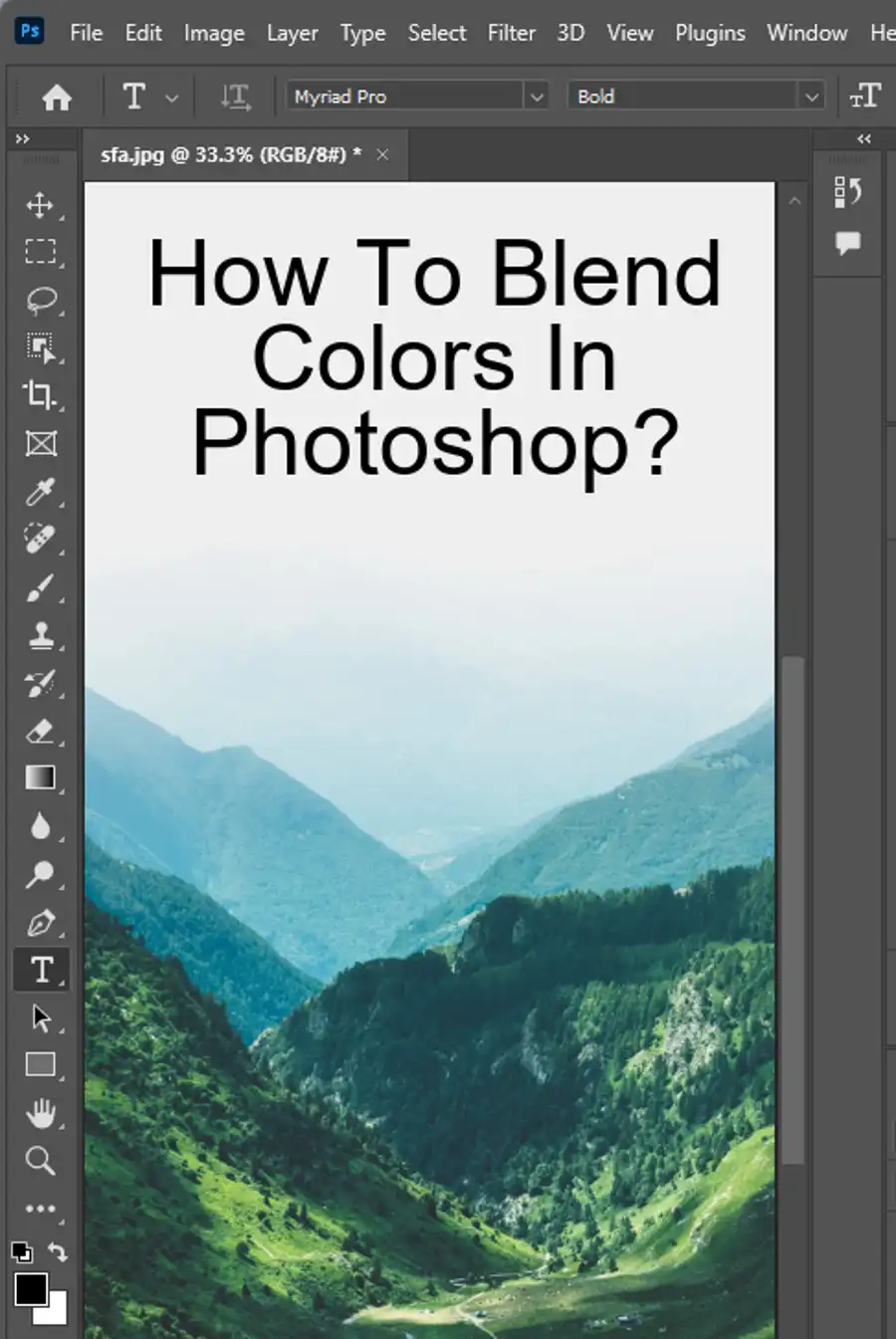
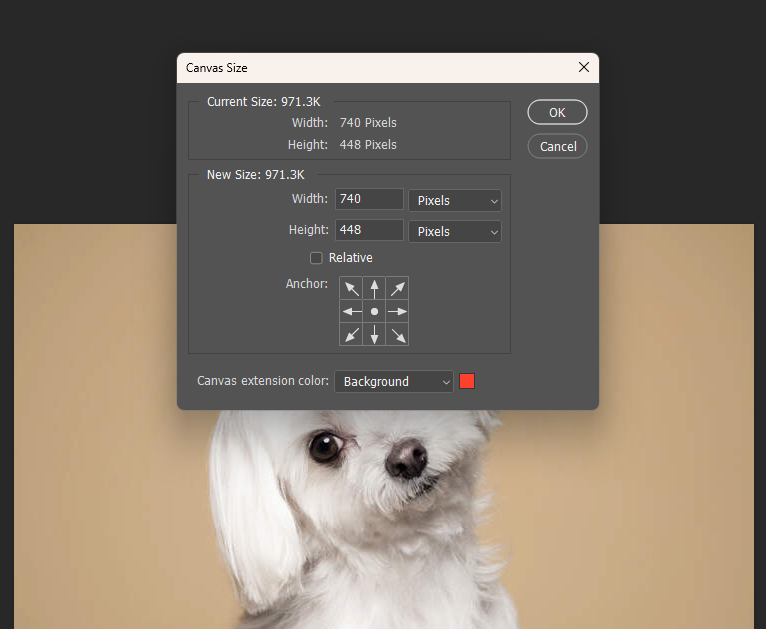
Now let's walk through the steps to change the canvas size in Adobe Photoshop:
- To change the canvas size, go to Image > Canvas Size (Ctrl-Alt-C/Cmd-Option-C).
- The Canvas Size dialog box will appear, allowing you to add or remove pixels from one, two, three, or all four sides of the image.
- If you would like to reposition the image, click one of the Anchor points. The anchor point determines which side the canvas size increase or decrease by.
- The Canvas Extension Color menu allows you to choose a color or a custom color for the added pixels. You can choose a color contrast to your image or a custom color.
- Click OK, and the added canvas area will automatically be filled with the color you chose or remain transparent if the image contains layers but not a background.
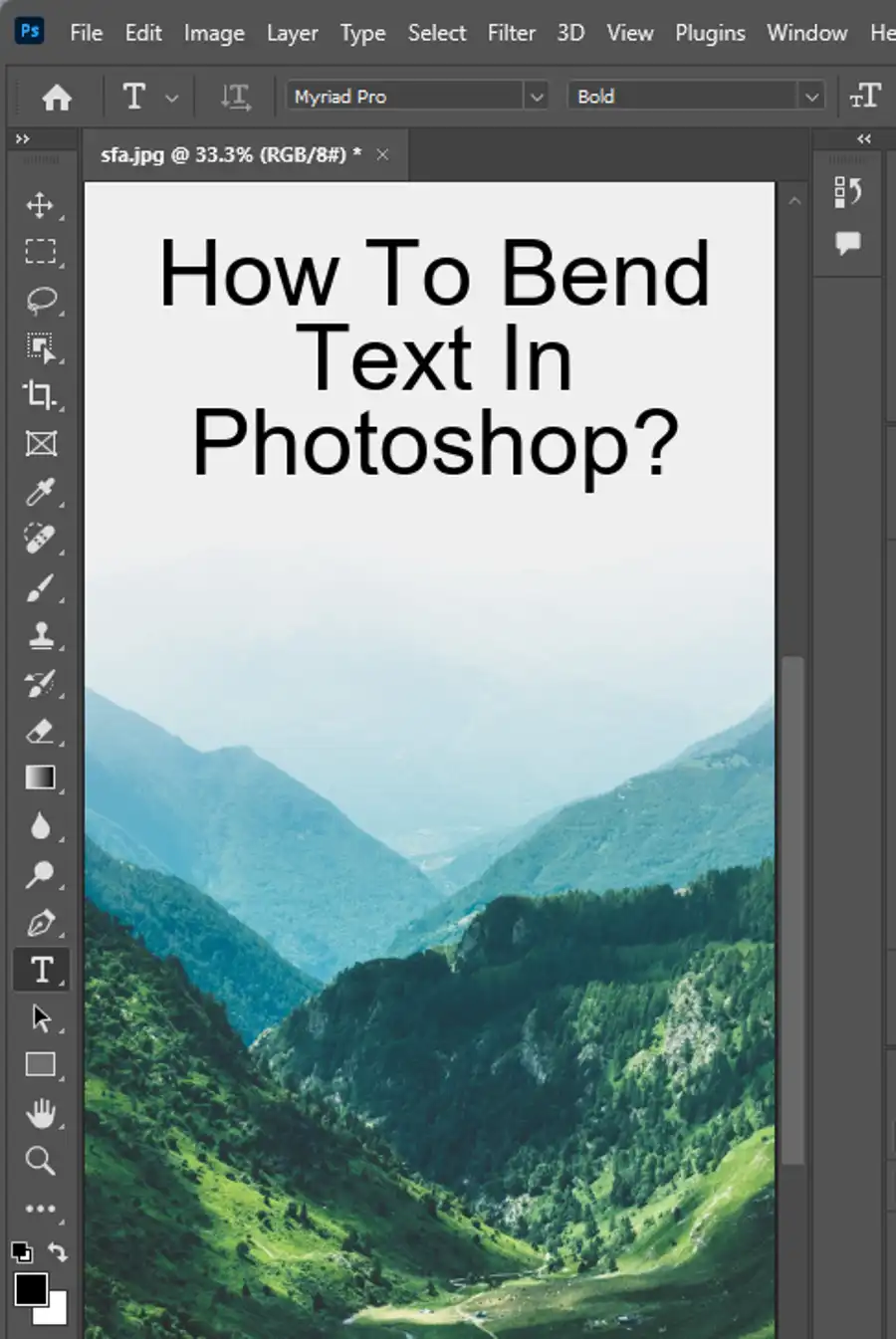
In addition to the above basic steps, there are additional options to change the canvas size in Adobe Photoshop for Windows and Macintosh:
- You can manually enlarge the canvas area by dragging it with the crop tool.
- By changing the canvas size, you can make room for type or accommodate imagery from other documents.
Photoshop is a versatile tool, with a wide range of capabilities that cater to different users' needs. Adobe is also expanding its services and products, which are more accessible to users now than ever before. Users can now edit their images on their iPads with Photoshop on the iPad, which seamlessly integrates with their macOS counterparts. Photoshop on the web beta allows users to edit images on the cloud, and its Lightroom allows users to capture, edit, and share professional-grade photos from their mobile devices.
Those looking to create reusable designs using images or other visual elements can consider Smart Objects, which can be easily scaled and manipulated without affecting the original image's quality. Adobe Camera Raw is another easy-to-use feature, which allows users to access and edit their raw image files easily.
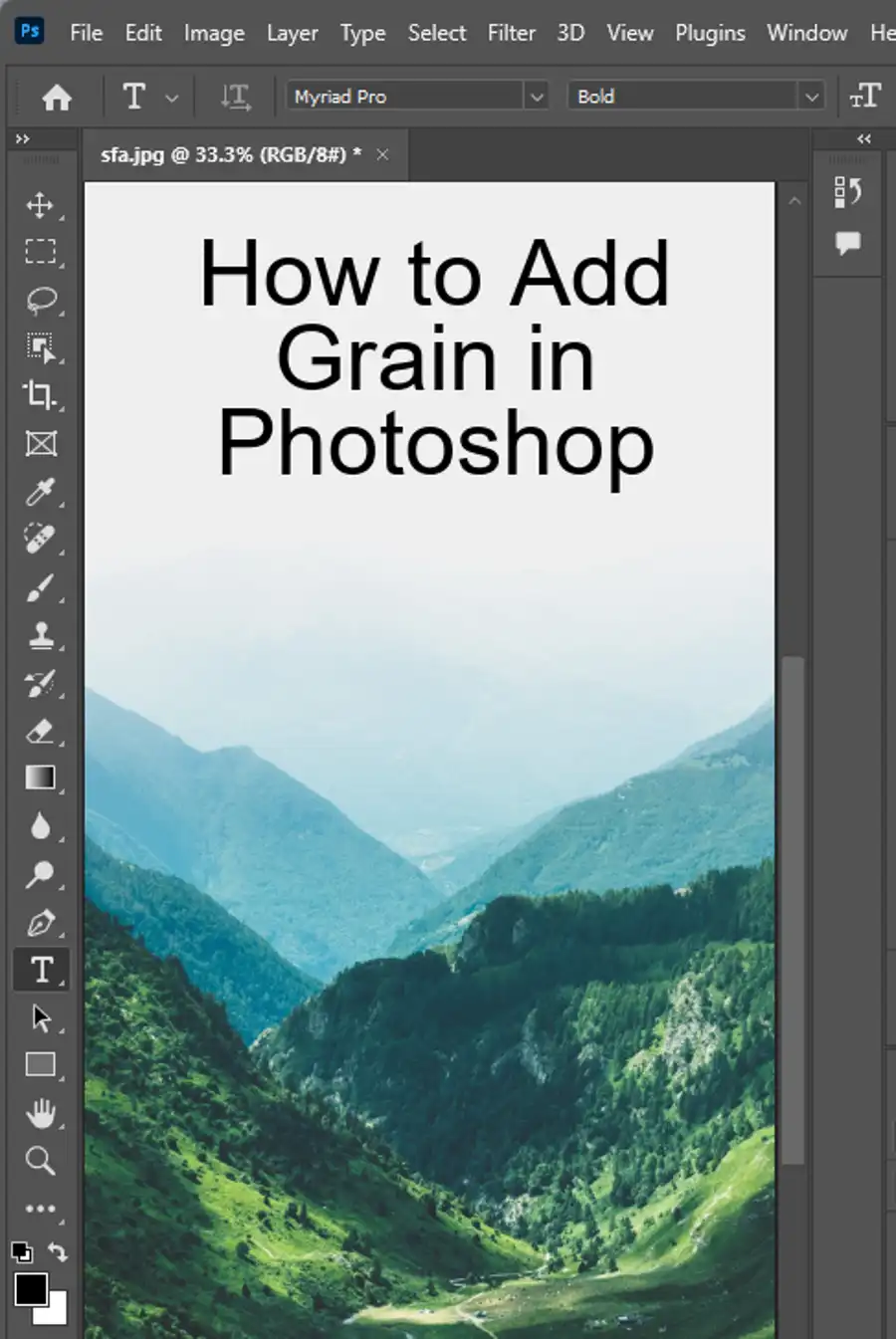
Questions you might be asking
How do I resize a canvas in Photoshop?
To resize a canvas in Photoshop, select "Image" from the menu bar and then choose "Canvas Size." From there, you can adjust the canvas size by entering new dimensions or by using the visual adjustment tools.
What is the shortcut for changing canvas size in Photoshop?
The shortcut for changing canvas size in Photoshop is "Ctrl + Alt + C" on a PC and "Command + Option + C" on a Mac.
What do you drag to change canvas size in Photoshop?
To change canvas size in Photoshop, you can drag the anchor points on the Canvas Size dialog box or use the canvas visual adjustment tools. These tools include the "Crop" tool, "Rectangular Marquee" tool, and "Magic Wand" tool.
How do I change the canvas size in Photoshop without stretching?
To change the canvas size in Photoshop without stretching, you can anchor the existing content by selecting the middle anchor point on the Canvas Size dialog box. This will add equal amounts of canvas space to either side of the existing content, without stretching it. Alternatively, you can use the "Content-Aware Scale" option, found under "Edit" > "Content-Aware Scale," to resize the canvas while preserving the most important parts of the image.