Every video editing process involves adding text, and if you’re using Adobe Premiere Pro, there are essential steps to follow to add and change fonts.
Using unique fonts in your project makes the clip unique and enables you to have an image for your brand.
Learn more: Best video editor for adding text

Adobe Premiere Pro has pre-installed fonts that you can use in your video clip, and we’ll show you how to add and change them as you wish.
Types of Text to Add in a Video Clip
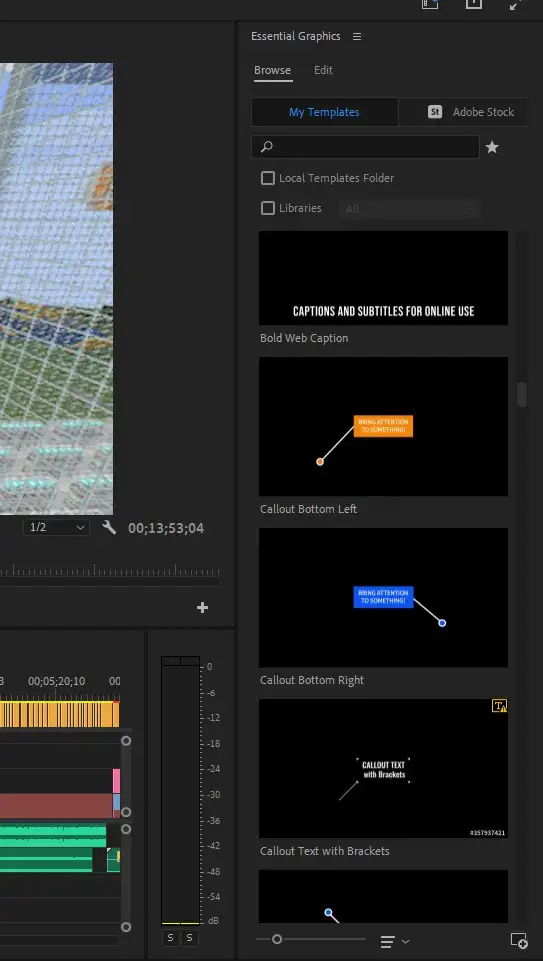
Titles - These appear at the beginning of your clip, and their purpose is to keep the audience glued to your masterpiece.
Lower Thirds - Represent information depicted as text and maybe the name and title of an interviewee in a documentary.
Credits - Maybe at the beginning or end of the video clip, and it shows the role of everyone in the clip.
Descriptors or dialogue - Explain information that does not come out through the audio to ensure the flow of the story in the clip. May also include closed captions.
To add text in Premiere Pro, follow these simple and easy steps.
- Select the Type Tool, drag a box to your clip and add text to it.
- If this tool is not visible, go to Windows > Tools, then click and hold the Type Tool.
- Open the Essential Graphics panel and open Window > Essential Graphics to perform basic edits to the text, such as color and size.
- Use Effect Controls to add basic animation to the text and motion.
- You can add a spinning effect to the text using keyframes. This will also create rolling credits.
To learn more about various ways to add text to your clips, read our how to add text in Premiere Pro tutorial.
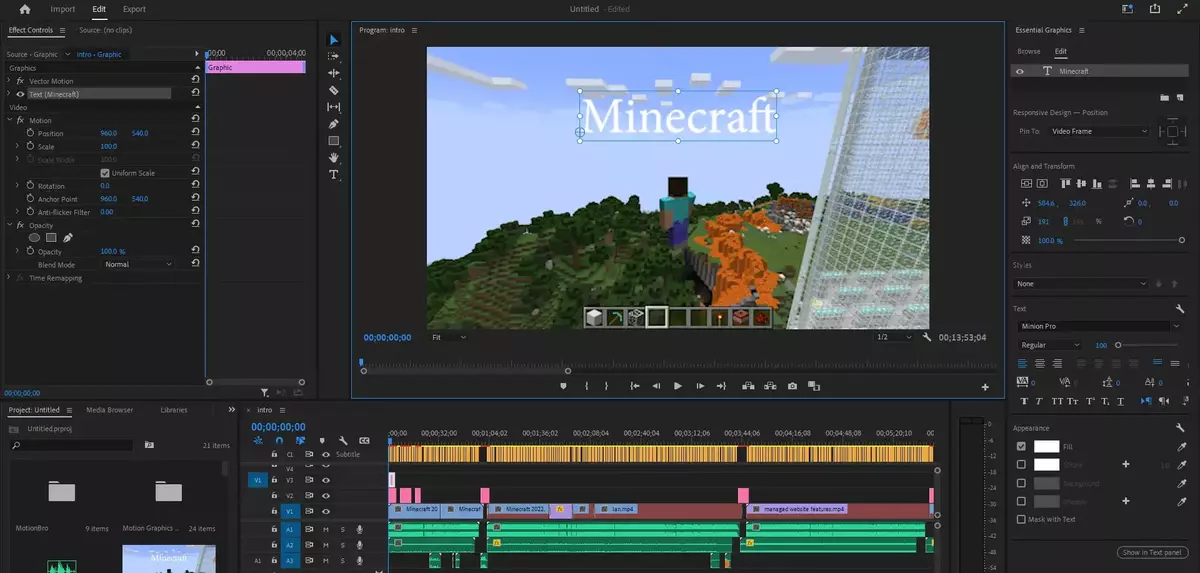
Adobe Premiere Pro has all the tools and features to assist video editors in adding, editing or changing the font of texts in their videos.
Here are steps to follow when changing a font in Premiere Pro
- Double-click the title under the Export view timeline, as this will open it in the Monitor panel.
- Select the text in the Monitor Panel.
- Under the text tab of the Adjust panel, do any of the following:
- Select a style under the Font Style menu.
- Select a style icon you want: Underline, Italic, or Bold.
- Change the size value.
Related: How to make text fade in Premiere Pro?
Changing fonts in Adobe Premiere Pro is straightforward, and it may be all that you need to do to keep your viewers engaged with the clip.
If you do not want to use the pre-installed fonts in Adobe Premiere Pro, you can also download other fonts.

