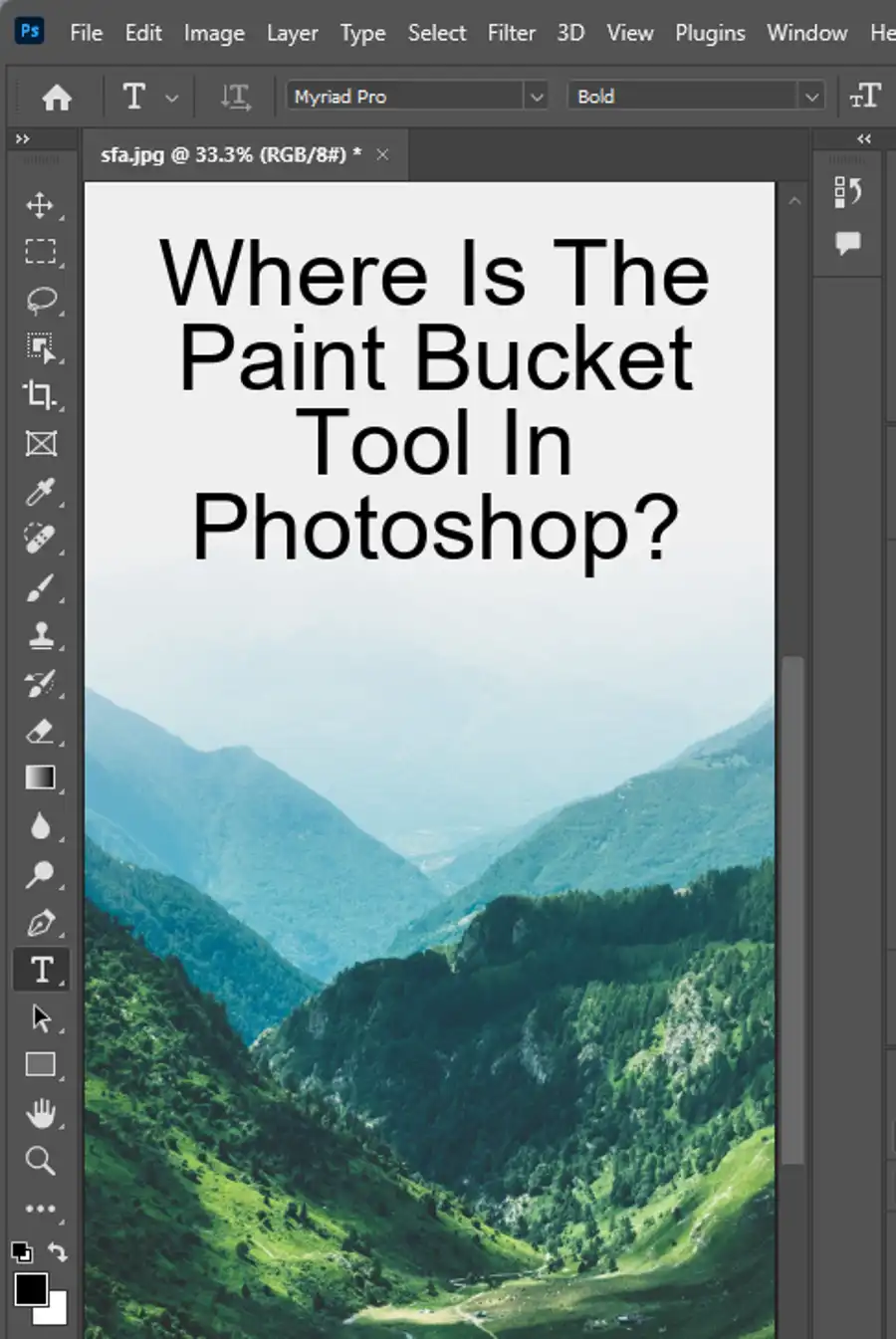Have you ever wondered how you would look with a different hair color? With Adobe Photoshop, you don't have to imagine anymore. Photoshop enables you to experiment with new hair colors, whether you're looking for a bold transformation or subtle highlights. Plus, Photoshop's powerful editing tools make it easy to fine-tune your results without having to start from scratch. In this tutorial, we'll show you how to change hair color in Photoshop in four easy steps.

Step 1: Adding a "Hue/Saturation" Adjustment Layer
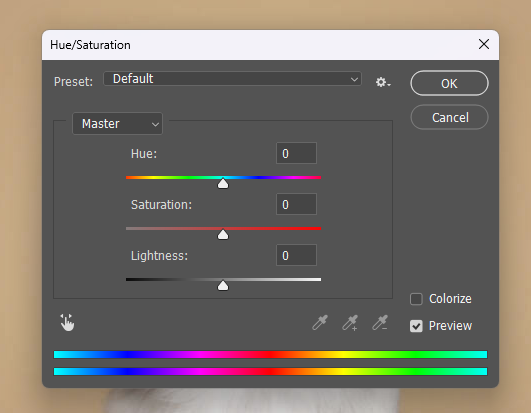
The first step to changing hair color in Photoshop is to add a Hue/Saturation adjustment layer. To do this, duplicate the layer that you want to work on by selecting the Layer palette and dragging your layer onto the "New Layer" icon. Next, click on the "Hue/Saturation" option in the Adjustments panel to create a new layer.
Step 2: Selecting the "Colorize" Option
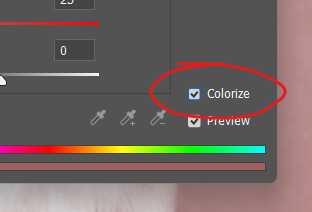
After creating your Hue/Saturation layer, select the "Colorize" option. This will enable you to choose a new color for your hair. To do this, drag the Hue slider to the desired shade. You can also adjust the saturation and lightness values to create a more realistic look.
Step 3: Filling the Hue/Saturation Layer's Mask with Black
Once you have chosen your desired hair color, it's time to create a mask over the hair. Use the Brush Tool with a black foreground color to fill the Hue/Saturation layer's mask with black. This will make your image revert back to its original state, making it easier to color just the hair.
Step 4: Selecting the Brush Tool and Painting with White Over the Hair
With the mask created, select the Brush Tool and set the foreground color to white. Begin painting over the hair, watching as it slowly changes color. For more precise control, zoom in and use a smaller brush to paint over smaller areas.
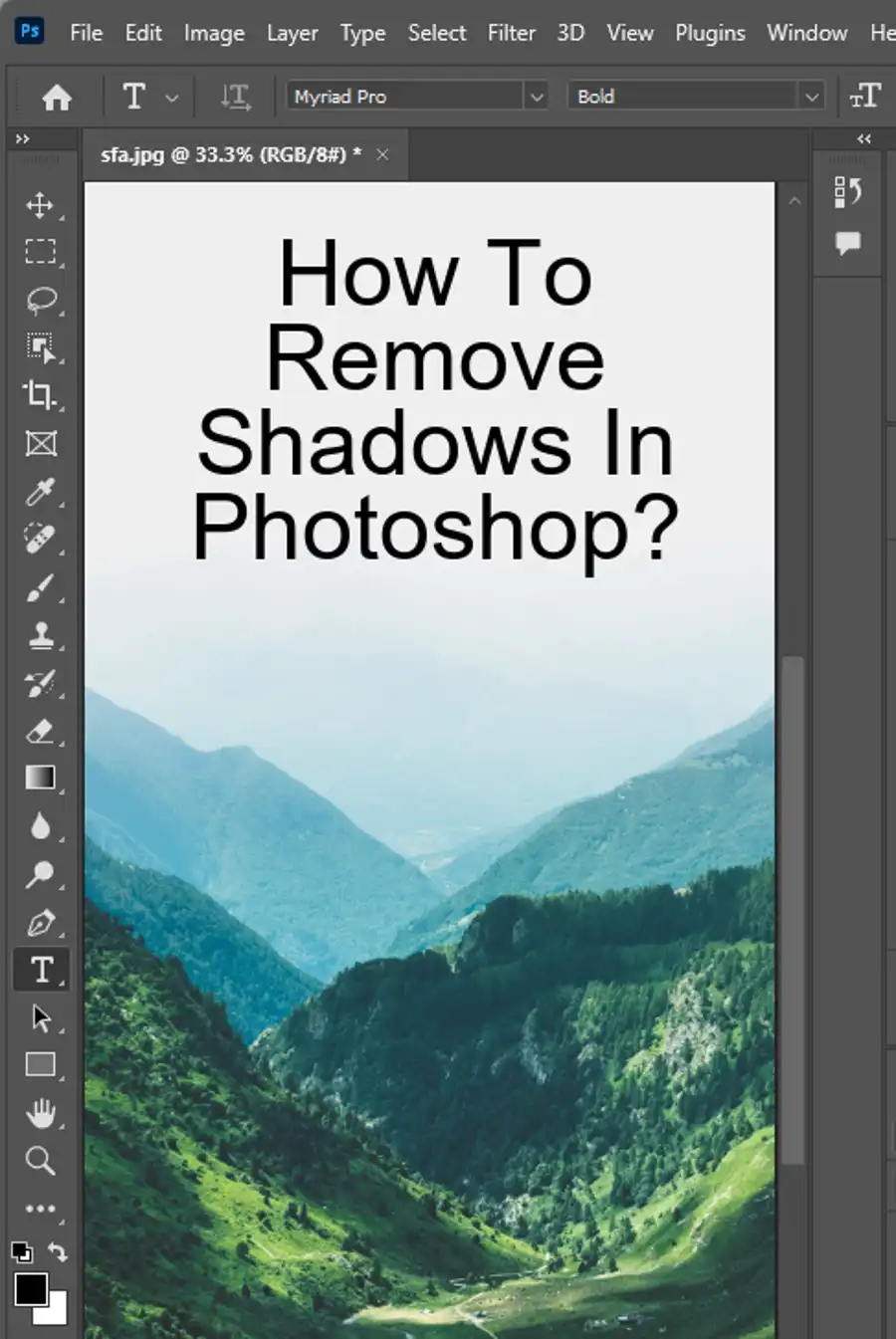
Step 5: Changing the Blend Mode to Either "Color" or "Soft Light"
After painting over the hair, change the blend mode to either "Color" or "Soft Light." These blend modes give your image a more natural look by preserving the luminosity values of the original image.
Step 6: Lowering the Opacity of the Hue/Saturation Adjustment Layer if Needed
If your new hair color is too vibrant, lower the opacity of the Hue/Saturation adjustment layer until it looks more natural.
Step 7: Editing the Hue/Saturation Settings to Change the Hair Color as Needed
If you aren't satisfied with your new hair color, you can always go back and edit the Hue/Saturation settings. Simply go back to the Hue/Saturation layer and adjust the values until it looks the way you want it to.
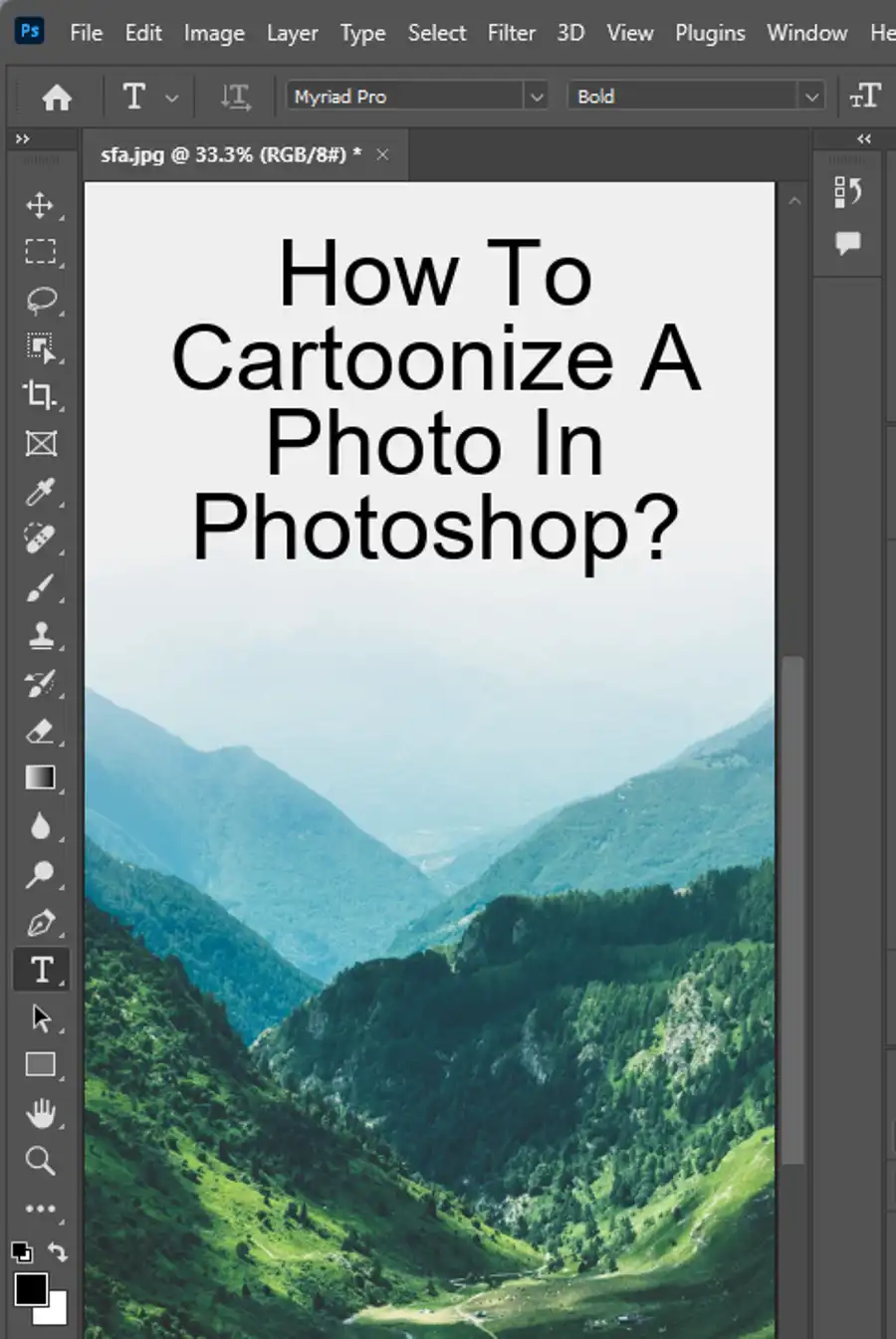
Tips for a More Realistic Look
To achieve a more realistic look when changing hair color in Photoshop, keep these tips in mind:
- When dyeing hair to be lighter or more vibrant, a more precise mask is needed. Dyeing hair darker often looks more realistic with a soft mask.
- After coloring the hair, revisiting mask options can improve the naturalness of the effect.
- Photoshop's powerful editing tools can also help create natural-looking highlights.
Limitations of Social Media Filters
While video filters on social media platforms like Tiktok, Instagram, and Snapchat allow users to experiment with different hair colors, they have limitations. Often, these filters don't look as realistic as Photoshop edits, and they may not have as many customization options. With Photoshop, you can achieve the exact look that you're aiming for.
Create Your Own Snapchat Filter
Once you've mastered changing hair color in Photoshop, why not try experimenting with other elements in your photos? For example, you can try changing shirt or eye color. If you're feeling extra creative, use these skills to create your own Snapchat filter! Check out Envato Tuts+ or YouTube for tutorials on how to make your own filter using Photoshop.
In conclusion, Adobe Photoshop provides endless opportunities to experiment with different hair colors without going near a hair salon. All it takes is some basic knowledge of Photoshop tools, like the Lasso Tool and Hue/Saturation adjustments, and an eye for detail. With these skills, you'll be able to transform any image into a stunning piece of digital art.
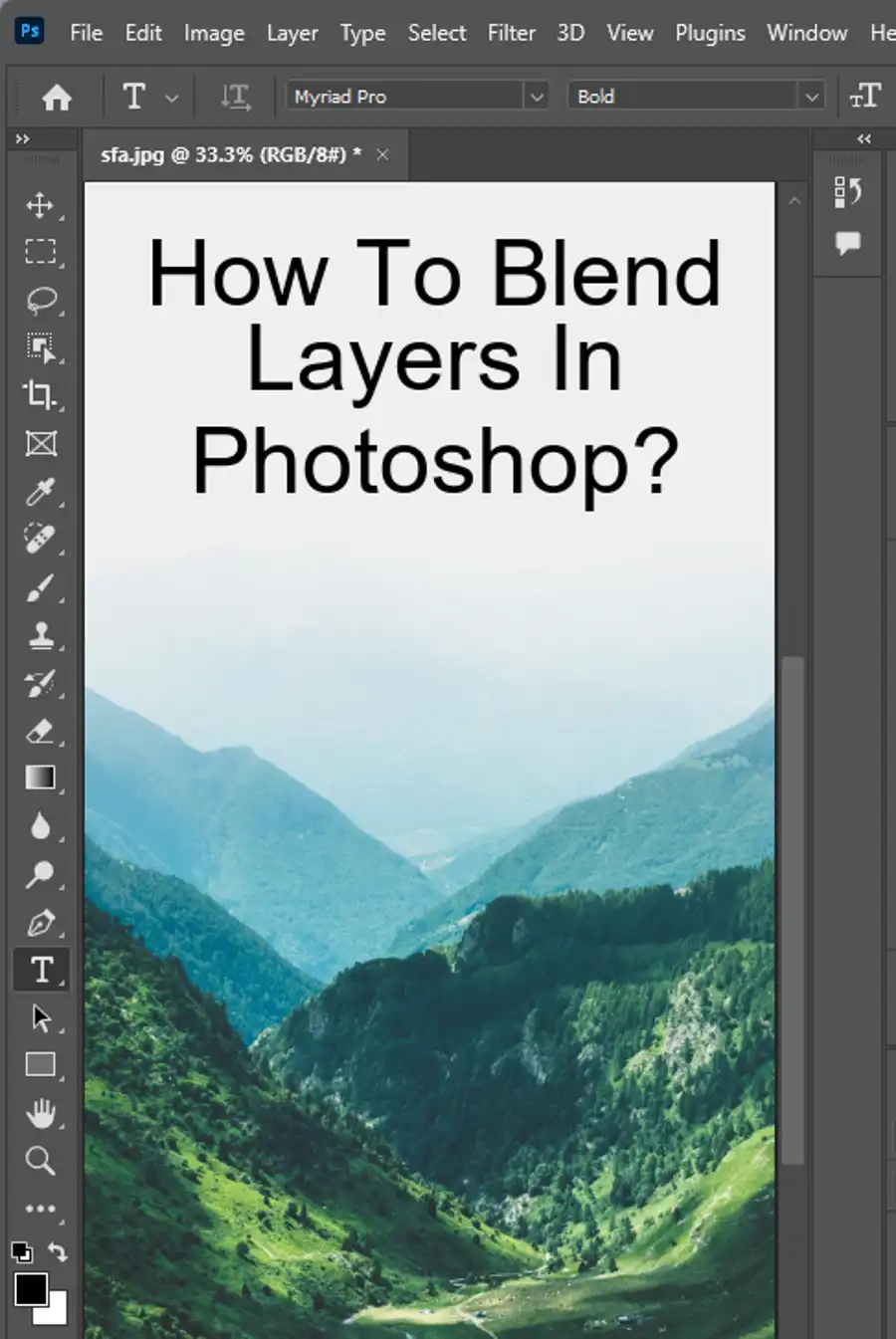
Questions you might be asking
Is there a way to change hair color in a picture?
Yes, there is! You can change hair color in a picture using different photo editing tools such as Photoshop, Photopea, GIMP, Canva, Fotor, and more.
How do I change my hair color in Photoshop online for free?
Unfortunately, you cannot use Photoshop online for free. However, there are other free alternatives that you can use such as Photopea. To change your hair color in Photopea, you need to open your image in the editor and create a new layer. Then, use the brush tool and your desired color to paint the areas of your hair that you want to change. You can then adjust the opacity of the layer to blend it with the original hair color.
How to change color with Photoshop?
To change color with Photoshop, you should start by opening your image in Photoshop and selecting the layer you want to edit. Then, go to Image > Adjustments > Hue/Saturation. Here, you can adjust the colors of the image by moving the sliders for Hue, Saturation, and Lightness. You can also use the brush tool to paint over specific areas that you want to manipulate.
How to change someones hair color in photopea?
To change someone's hair color in Photopea, you should start by opening your image in the editor and creating a new layer. Then, use the brush tool and your desired color to paint the areas of the hair that you want to change. You can then adjust the opacity of the layer to blend it with the original hair color. If needed, you can also use other tools such as the color balance or hue/saturation adjustments to fine-tune the hair color.