There are various reasons for wanting to change the shortcuts in Blender. The one you are looking for might not exist at all, or maybe you'll be more comfortable with another key combination. Whatever the reason, changing shortcuts in Blender can be a complex. But don’t worry! I'm here to guide you through it every step of the way.

In this article, I'll break down the process into easy-to-follow steps so that even a beginner can easily understand how to customize their shortcuts and make the most of their 3D modelling experience. So let's get started!
Also Read: How to Undo/Redo in Blender?
What are shortcuts in Blender?
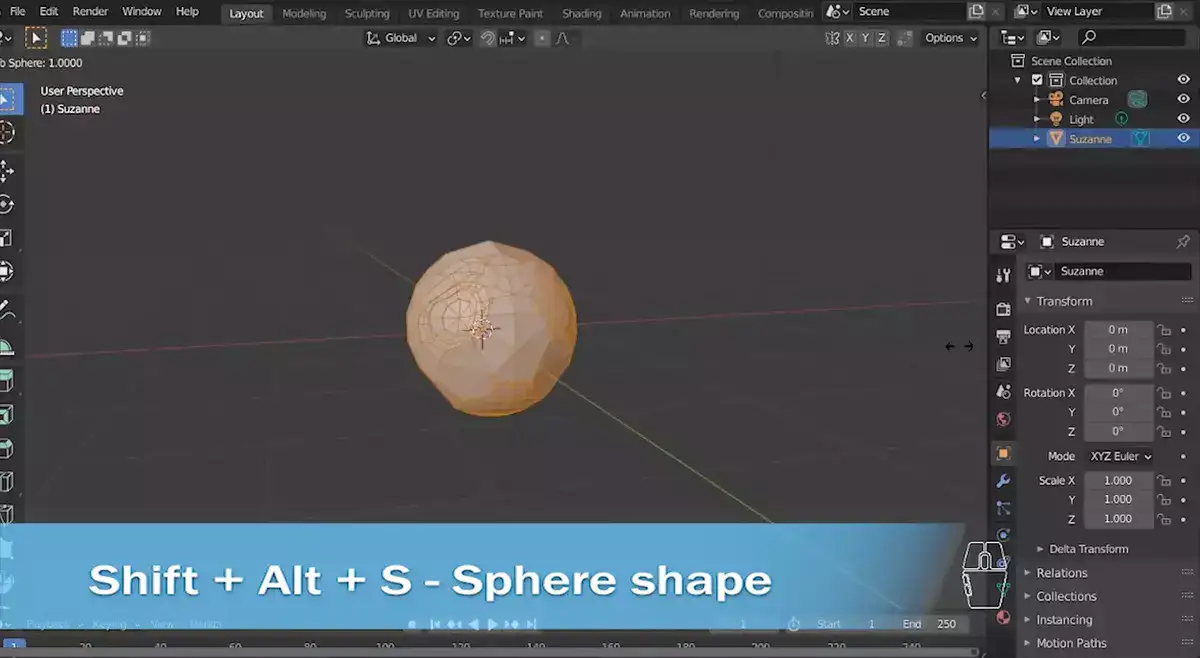
Shortcuts allow users to speed up their workflow by quickly accessing commonly used functions to specific hotkeys. There are dozens of pre-defined Blender shortcuts you can use. Apart from that, you can also create your own custom and unique shortcuts if you wish to. Here's a common list of shortcuts you can use in Blender.
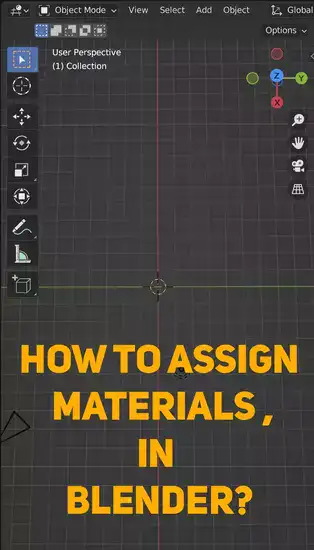
How do I find the shortcuts in Blender?
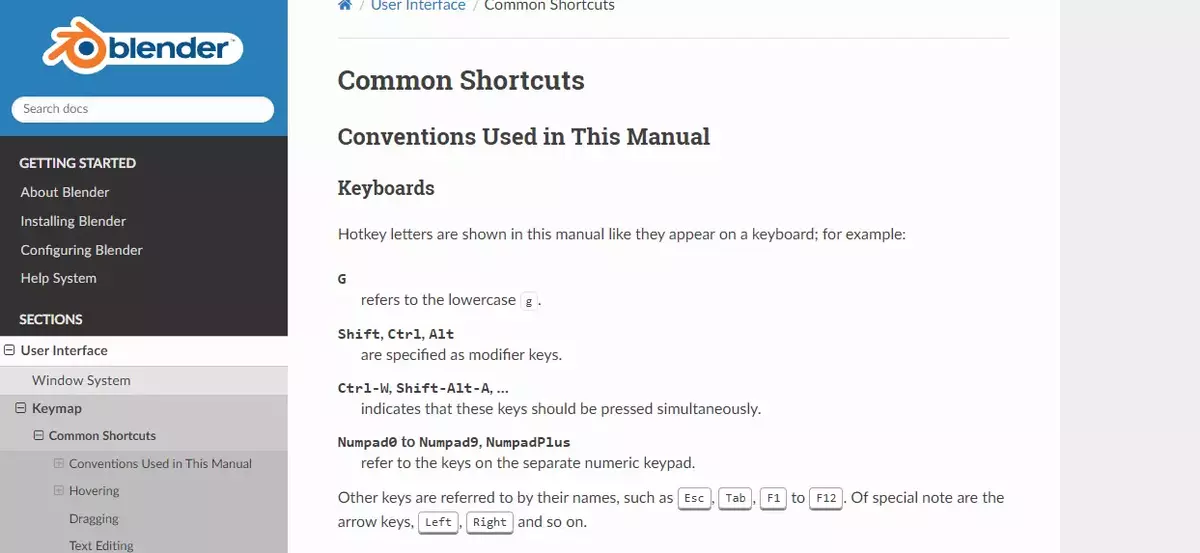
The best way to find what shortcuts are available is to actually check Blender's extensive Common Shortcuts page which we linked above. Some of the most common shortcut categories include keyboard, mouse, hovering, properties, animation, Python scripting, dragging, text editing and other shortcuts for confirming and cancelling changes you've made.
Another place you can check all existing shortcuts is right inside your Blender. Go to Keymap section of your Blender Preferences to see all your assigned hotkeys.
Related: How to Use Lattice Modifer in Blender?
How to change shortcuts in Blender?
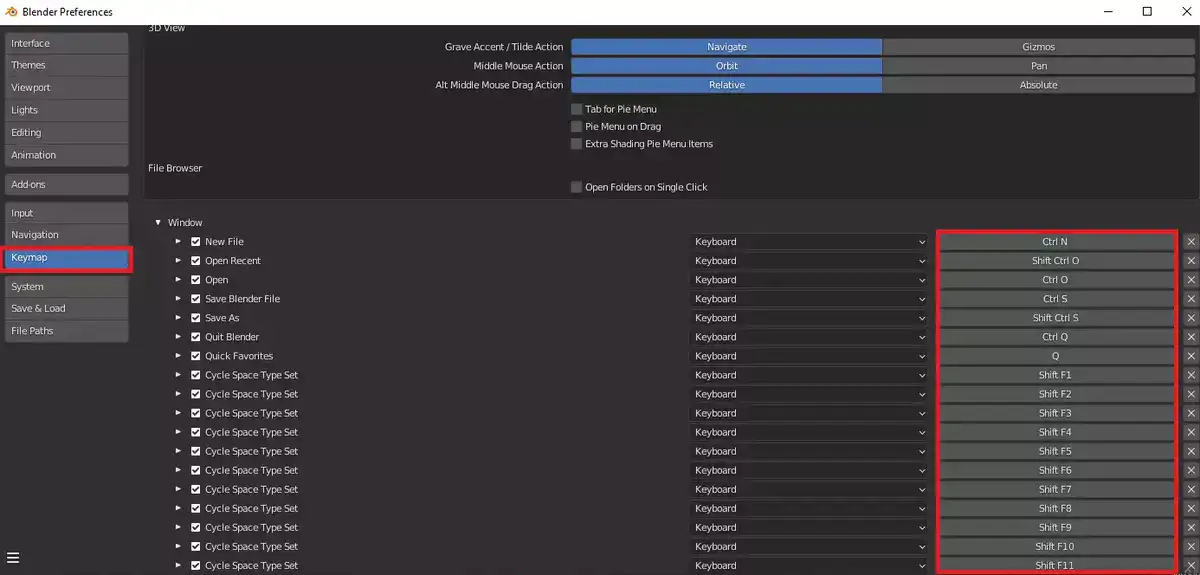
Working with shortcuts in Blender is one of the easiest ways I've discovered to speed up my 3D modelling process. With Blender's Keymap system, you can change the pre-set hotkeys and add new ones to meet your unique requirements. If you are unfamiliar with Blender's Keymap, it is basically a tree-like structure that contains all of the input possibilities that are accessible in Blender, including white arrows, hotkeys, and shortcut inputs.
Finding the appropriate location to change your settings is the first step. By selecting File > User Preferences or pressing Ctrl/Cmd+Alt+U on your keyboard, you can access the user preferences panel. Once there, locate "Keymap" on the left-hand side and click on it. By doing so, a list of all currently used shortcut sets and their corresponding inputs will appear on the right side of the window.
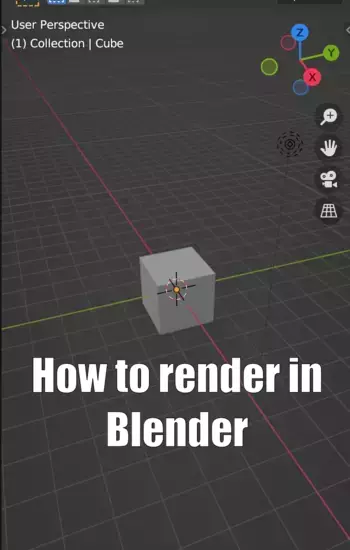
Simply scroll through the shortcut sets until you find the one you want to change, then click "Edit" to make the changes. Simply select "Add New" at the bottom of these lists to add a new custom shortcut set, and then give it any name you wish in the pop-up box that follows. With either action, a more in-depth view will be revealed, allowing for the addition or modification of specific objects by dragging them into available spaces within each set.
Although changing shortcuts may initially appear frightening, with a little experience it becomes second nature, and before long your workflows will be moving quickly! Why limit yourself when making stunning 3D art when you have access to these tools? You have more control over your productivity and efficiency when you have modified shortcuts under your belt!
Also read: How to Denoise in Blender?

