If you’re looking to remove a green screen in Photoshop, then it’s essential to have the right tools and techniques at your disposal. While some users might opt for new features like the A.I.-powered Remove Background button, utilizing the Color Range tool can produce even better results.

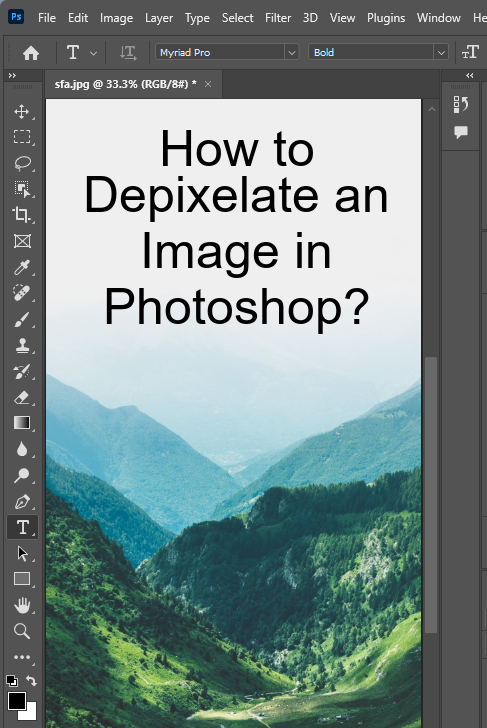
Remove a green screen in Photoshop using Color Range tool:
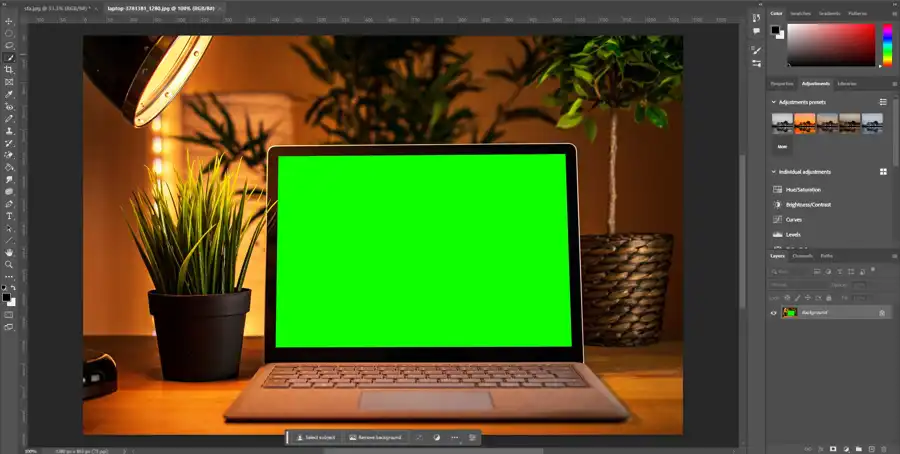
- Select the green background color using the Eyedropper tool in Select > Color Range.
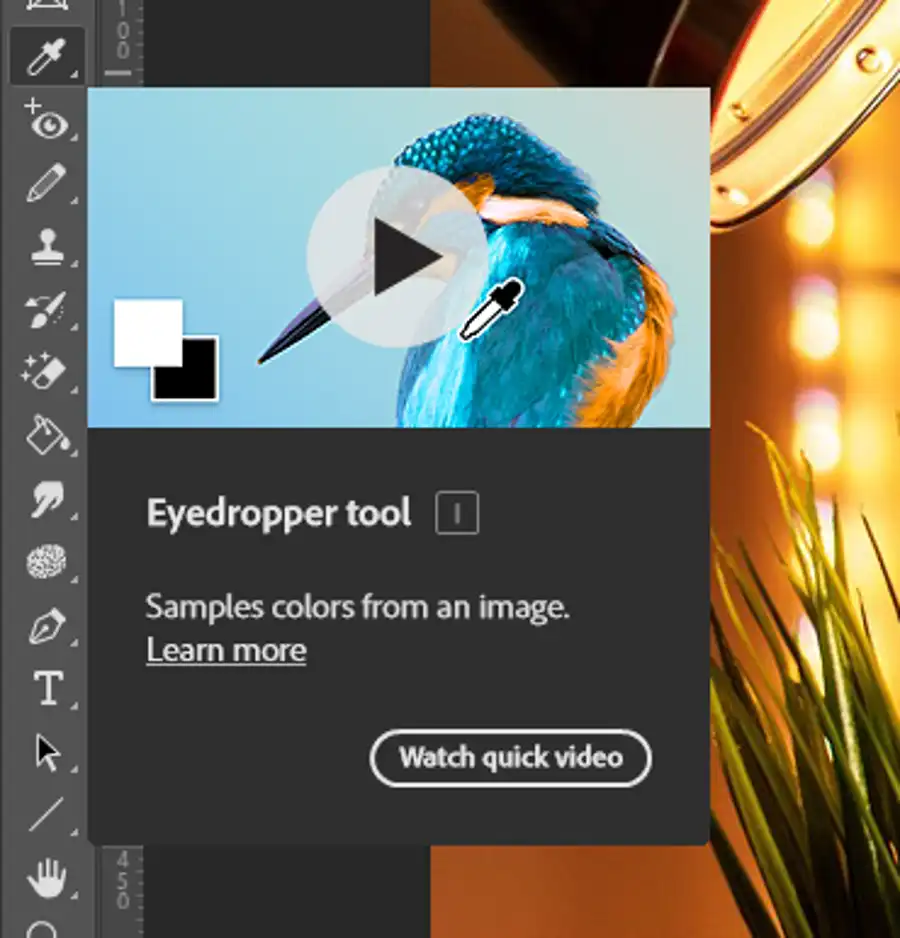
- Choose the Invert option to apply the selection on the subject rather than the green screen.
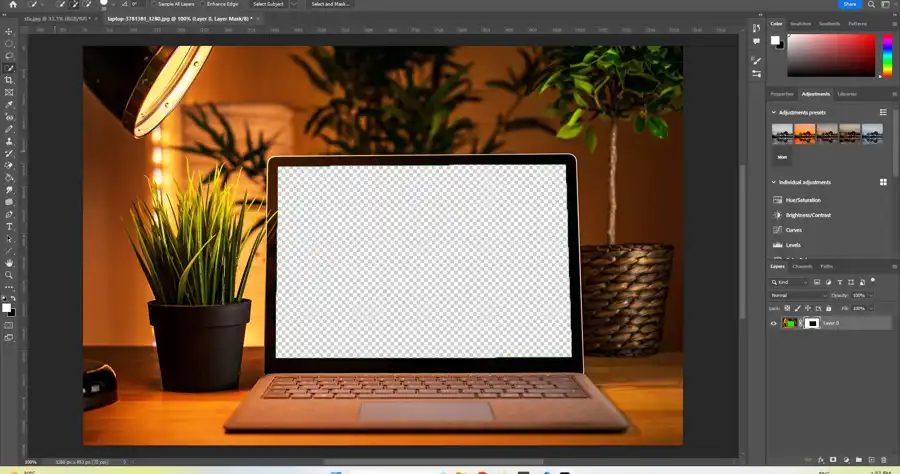
- Create a layer mask from the selection by clicking on the New Layer Mask icon
- Adjust the Global Refinements sliders in the Select and Mask workspace to eliminate green edges for a cleaner final image
- Use the Brush tool to correct any specific mask imperfections
- Apply the Filter > Other > Minimum option to eliminate the slight fringing and edge halo
- Refine the edges using the Refine Edge tool and for intricate tasks, fake hairs can be added or the remaining green set to a specific hue in a Solid Color Fill Layer.
- A user can then further make refinements to their image by adding a Hue/Saturation Adjustment Layer to eliminate the remaining hue of the green with the Brush tool
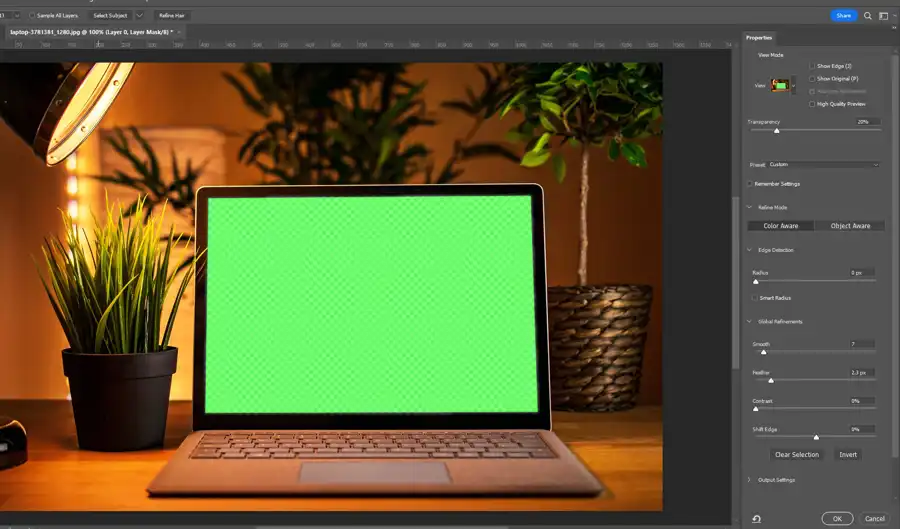
- Painting back any removed hair using a New Layer to give the final image a more natural and seamless look.
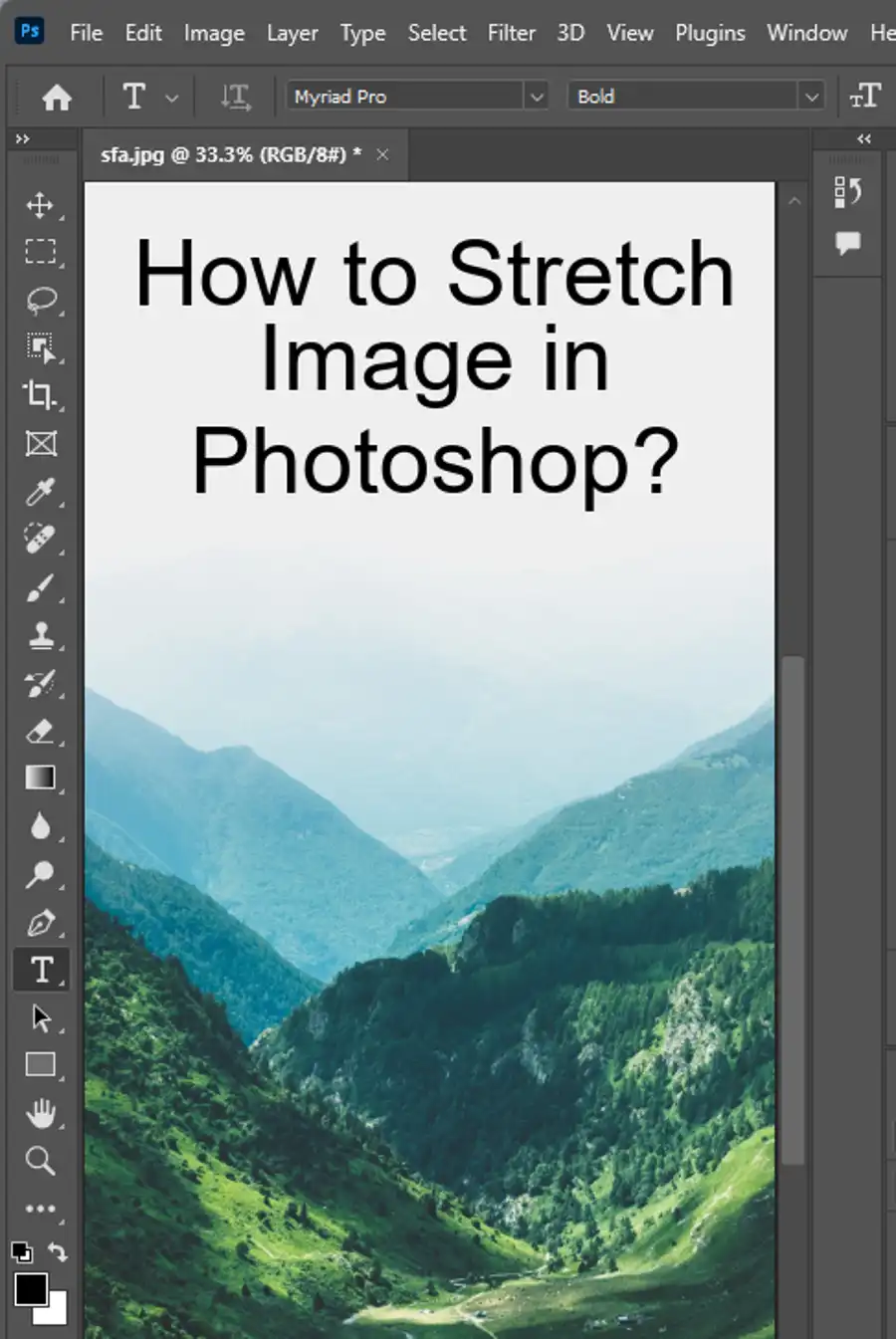
Although a green screen is usually straightforward to remove, ensuring that your final image looks professional can require a bit more attention to detail. However, the Color Range tool along with added refinements in Select and Mask workspace, Filter and Adjustment Layers can produce a high-quality, fine-tuned image.
Questions you might be asking
How do I key out green in Photoshop?
To key out green in Photoshop, you can use the Magic Wand tool or the Color Range tool. Firstly, select the Magic Wand tool from the toolbar and click on the green area that you want to remove. If the green is not completely selected, increase the tolerance level from the options bar. Alternatively, you can use the Color Range tool by going to Select > Color Range and then choosing the green area. Adjust the fuzziness level to refine your selection until it includes all the green that you want to remove. Press the Delete key or drag your selection to a new layer with a transparent background.
How do I key out a color in Photoshop?
To key out a color in Photoshop, you can use the same methods mentioned above for green. Choose your desired tool, such as the Magic Wand or the Color Range tool, and select the color you want to remove. Increase or decrease the tolerance or fuzziness level as necessary until you have a precise selection. Then, delete the selection or drag it to a new layer with a transparent background.
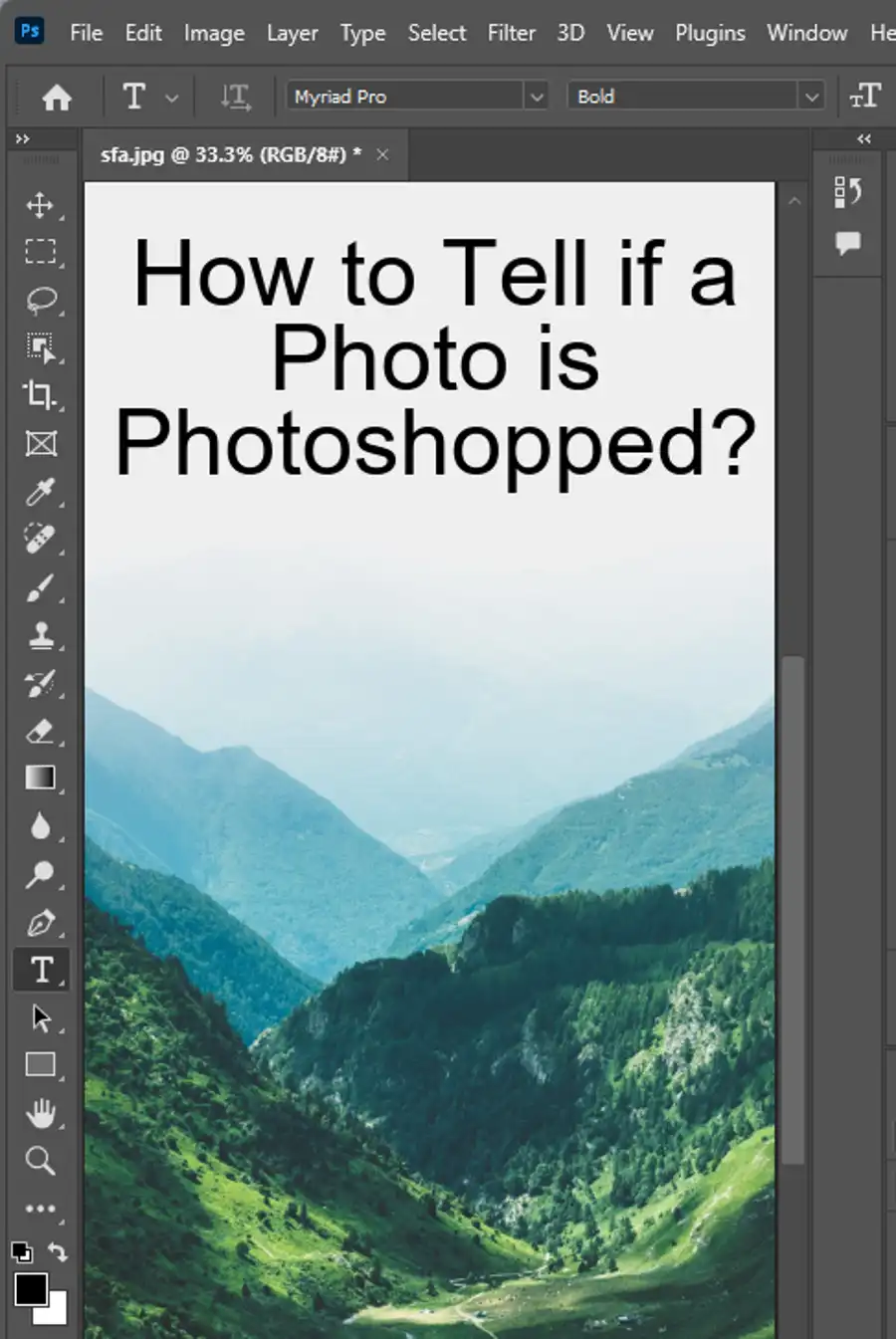
How to make a chroma key?
Making a chroma key involves selecting a color, typically green or blue, and then removing everything else from the image except the subject. One way to achieve this is by using a green screen or a blue screen during filming and then using software like Photoshop to remove the color and replace it with a different background. To make a chroma key in Photoshop, you first need to create a mask of the subject by carefully selecting the background color with the Magic Wand or the Color Range tool. Once you have a good selection, create a new layer with a transparent background and then move your subject onto the new layer. Finally, choose a new background and place it behind your subject.
How do I make a green screen transparent in Photoshop?
To make a green screen transparent in Photoshop, you first need to select the green area using the Magic Wand or the Color Range tool. When you have a precise selection, go to Layer > Layer Mask > Hide Selection to create a layer mask. This will hide the selected area and make it transparent. You can then save the image as a PNG file to preserve the transparency for future use. Alternatively, you can drag the subject onto a new layer with a transparent background and then choose a new background to place behind it.

