Layer masks are an essential tool for any designer working in Photoshop. They allow for precise editing and adjustments to individual layers without affecting the overall composition. However, when working on complex documents with multiple layers, managing these masks efficiently can be daunting. This is where the ability to duplicate or move a layer mask comes in handy.
In this guide, we'll explore how to duplicate and move layer masks in Photoshop, along with tips, tricks, and some guidelines to help you use this technique more effectively.

How To Duplicate A Layer Mask
Duplicating a layer mask in Photoshop is easy and fast. All you need to do is hold the Alt (win) or Option (mac) key while dragging the layer mask thumbnail to another layer in the layer panel. This will create an exact duplicate of the mask on the new layer, with all the same properties and adjustments intact.
Alternatively, you can right-click on the layer mask's thumbnail and select "Duplicate Layer Mask" from the drop-down menu. This will produce the same result as the first method.
By duplicating a layer mask, you can have a matching mask for more than one layer in your document, making it easier to edit multiple layers at once.
How To Move A Layer Mask From One Layer To Another
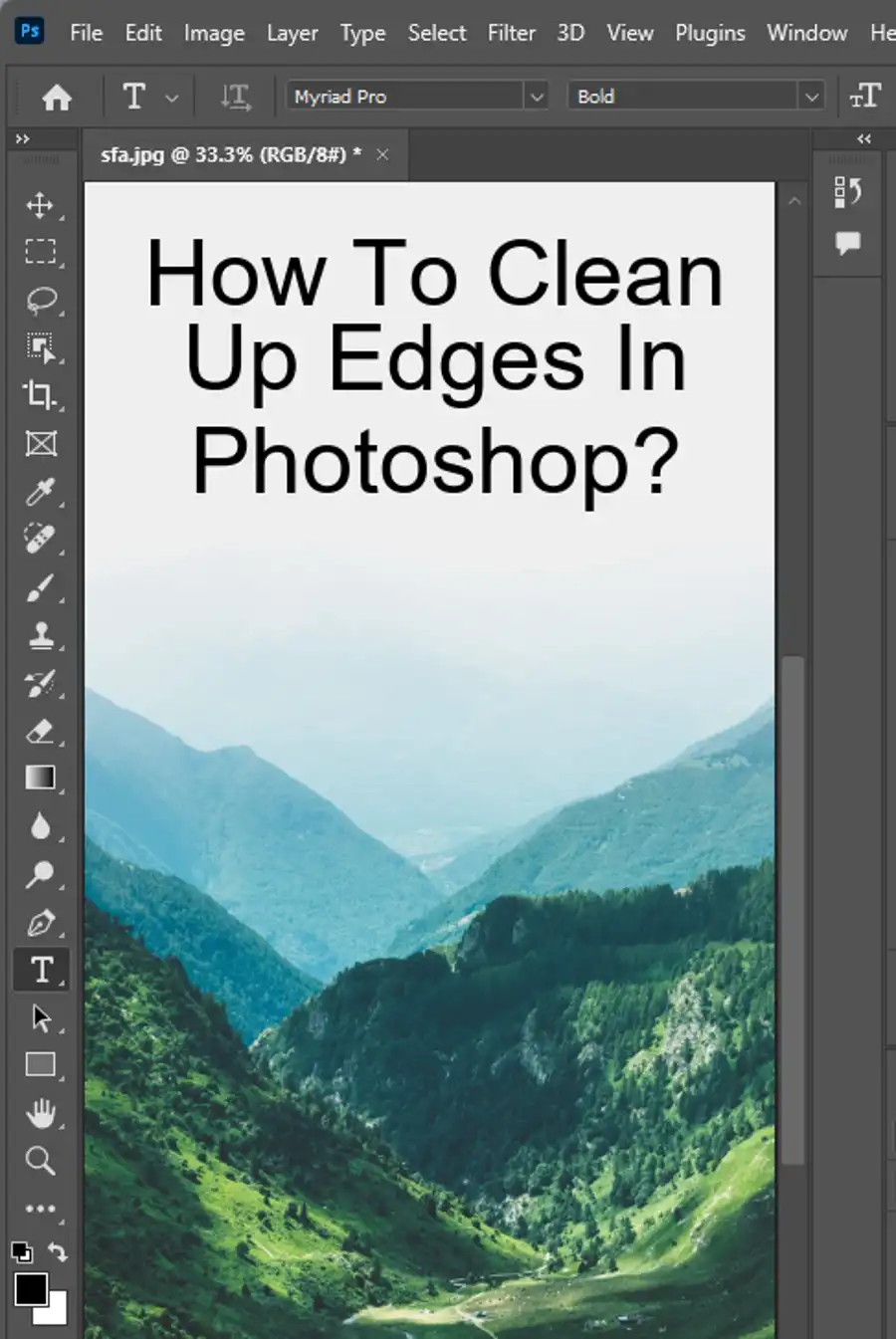
To move a layer mask from one layer to another, click-and-drag the mask to another layer. Simply click on the layer mask to select it, and then drag it to another layer in the layer panel. This action will move the mask to the new layer, effectively transferring it over.
This technique is useful when you want to reuse the same layer mask on multiple layers or move a layer to a new location in your document. By moving the mask, you can make sure it remains in the correct position and orientation.
How Many Layers Can You Duplicate A Layer Mask To?
You can duplicate a layer mask to as many layers as you need. There's no limit to the number of layers to which you can apply a duplicate layer mask. This is particularly useful when working on a complex document with multiple layers that require the same adjustments.
Can You Copy A Layer Mask To Multiple Layers At Once?
You can't copy a layer mask individually to multiple layers, but you can add your layers to a group and copy your layer mask to that group. By putting all the layers that require the same mask adjustments into a group, you can apply the mask to all those layers at once.
To do this, select all the layers and create a group. Once you have your group, duplicate the layer mask and drag it onto the group. This will apply the mask to all the layers in the group, making your adjustments faster and more efficient.
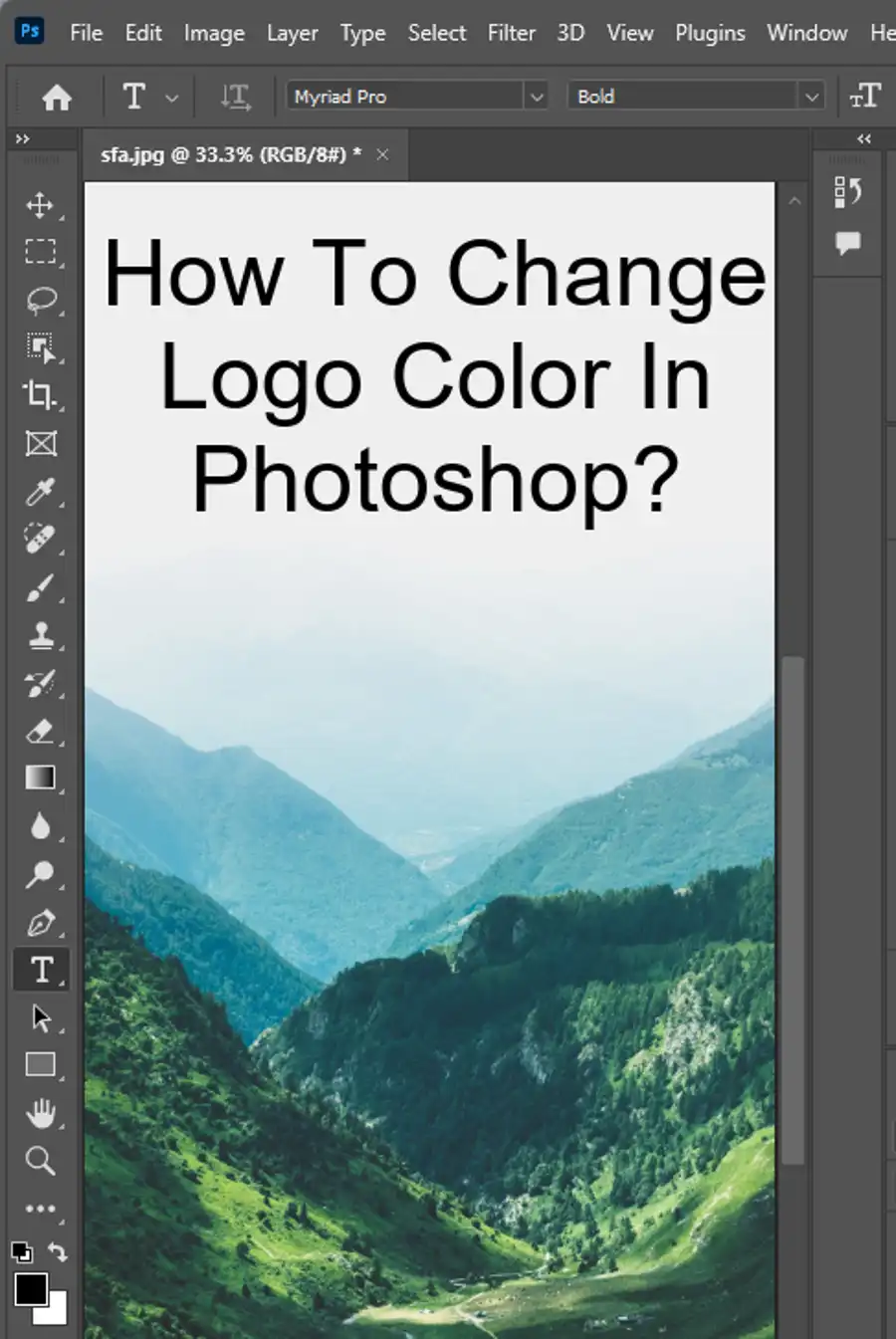
Tips, Tricks & Guidelines
When duplicating or moving layer masks in Photoshop, it's essential to remember the keyboard shortcut for duplicating a layer mask - Option + Drag Mouse (Mac) or Alt + Drag Mouse (PC). This shortcut is an easy and efficient way to duplicate your layer mask without having to navigate through the menu options.
Additionally, always remember to check out the various selection tools in Photoshop to improve the quality and accuracy of your layer masks. Sites like Stack Overflow or Graphic Design might have helpful resources on these tools.
Conclusion
Layer masks are a powerful tool in Photoshop that can help refine layers while making non-destructive edits. By learning how to duplicate or move layer masks, you can manage your masks more efficiently and spend less time navigating menus and making manual adjustments.
With the tips and tricks in this guide, you can easily duplicate layer masks, move them from one layer to another, and use these techniques effectively to streamline your design process.
Questions you might be asking
How do you copy a layer mask from one layer to another in Photoshop?
To copy a layer mask from one layer to another in Photoshop, simply hold down the alt key (option key for Mac) and drag the layer mask from the source layer to the target layer. The target layer will now have a copy of the layer mask from the source layer.
Can you copy and paste a layer mask in Photoshop?
Yes, you can copy and paste a layer mask in Photoshop. To do so, simply select the layer mask by clicking on it, then hit Ctrl (Cmd for Mac) + C to copy it. Next, select the layer you want to paste the mask onto and hit Ctrl (Cmd for Mac) + V to paste the mask onto that layer.
How do you make a duplicate mask?
To make a duplicate mask in Photoshop, simply make sure the layer mask you want to duplicate is selected. Then, right-click on the layer mask and select ‘Duplicate Layer Mask’. This will create a duplicate of the layer mask as a new layer mask on the same layer.
How do I apply a layer mask to multiple Layers in Photoshop?
To apply a layer mask to multiple layers in Photoshop, select all the layers you want the layer mask to be applied to. Then, hold down the Alt key (Option key for Mac) and drag the layer mask onto one of the selected layers. The layer mask will now be applied to all the layers that were selected.

