Smart Filters can be a great way to enhance photographs and other digital art in Photoshop. However, when it comes to moving and copying Smart Filters, things can get a bit confusing. In this tutorial, we'll explore the steps you need to take to add, move, and copy Smart Filters in Photoshop, and we'll also explore the importance of Smart Filter order.

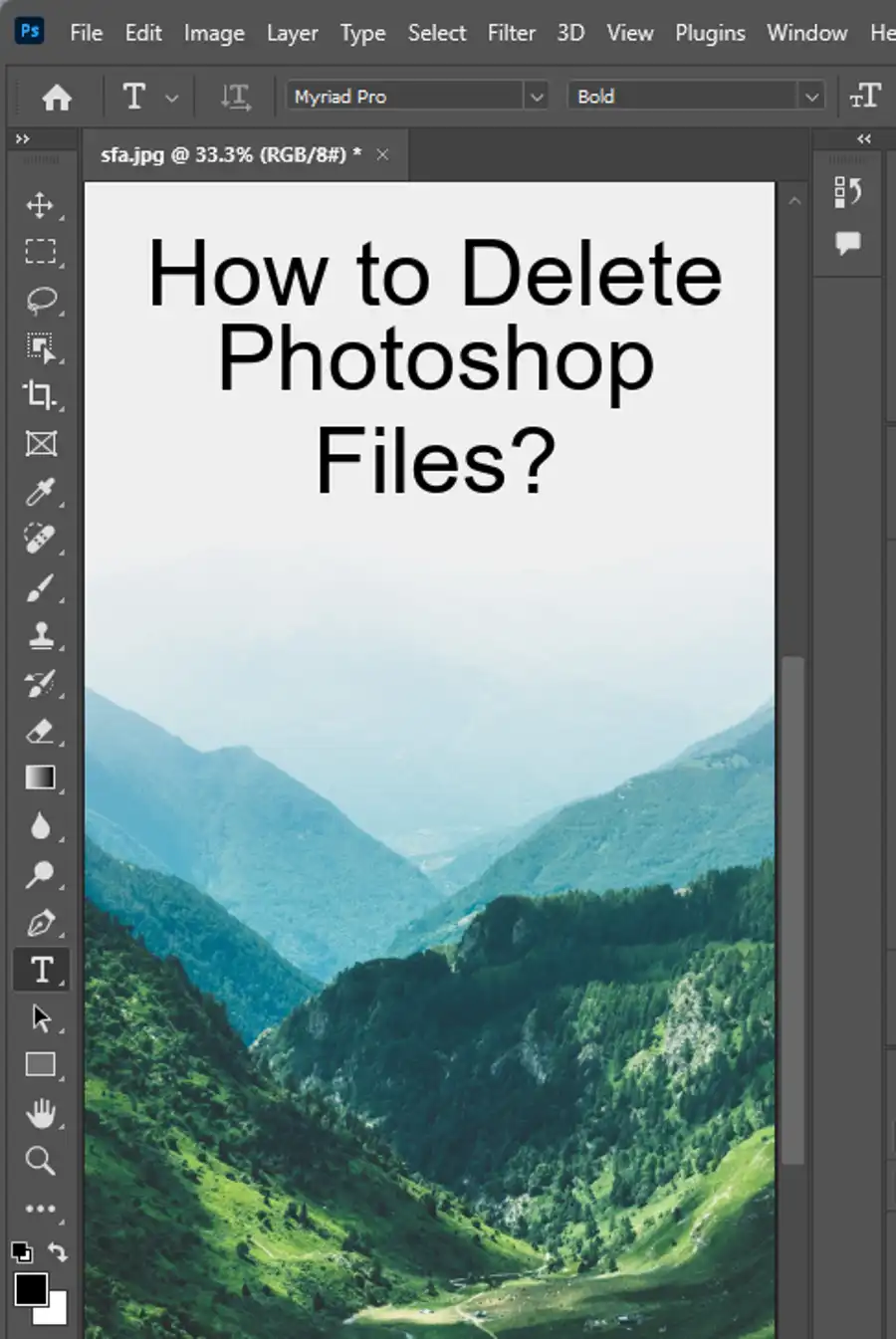
Adding a Smart Filter
To start, it's important to understand how to add a Smart Filter to a Smart Object layer in Photoshop. Simply:
- Select the Smart Object layer.
- Choose the filter you want to apply from the Filter menu.
Keep in mind that some filters, such as Lens Blur, Flame Picture Frame, Trees, and Vanishing Point, cannot be applied as Smart Filters.
Moving the Smart Filter
If you need to move a Smart Filter from one Smart Object to another, you can do so by dragging and dropping it onto the new Smart Object in the Layers panel. However, it's important to remember that the order of Smart Filters matters. The order in which Smart Filters are applied can have a significant impact on the final result, so be sure to keep this in mind when moving Smart Filters around.
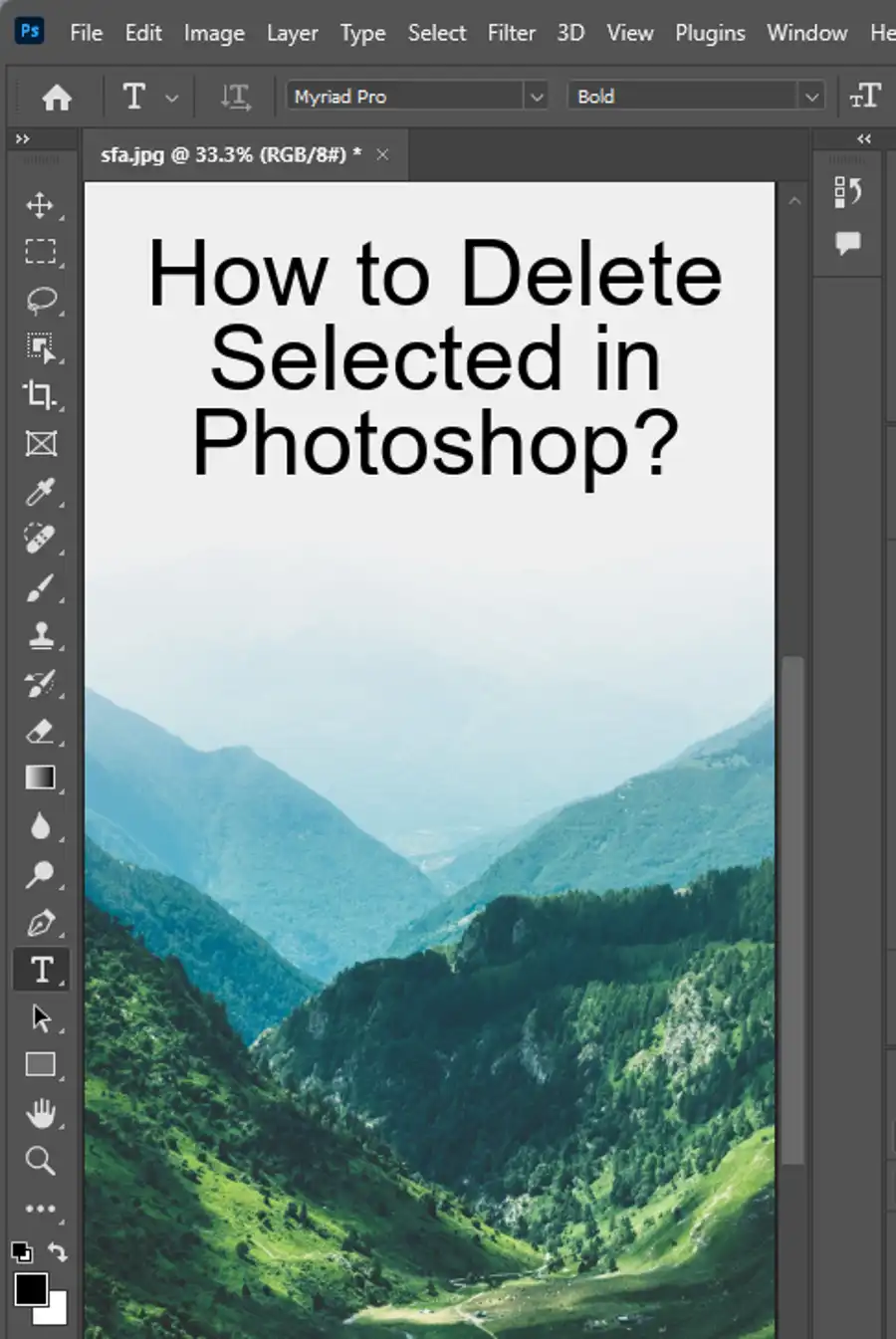
Copying a Smart Filter
There are several ways to copy Smart Filters in Photoshop. One approach is to duplicate the Smart Object and the Smart Filter together. Another approach is to copy the Smart Filter alone.
- To duplicate the Smart Object and Smart Filter, simply right click on the Smart Object in the Layers panel and choose Duplicate Layer.
- Then, drag the duplicate layer onto the destination layer. To copy just the Smart Filter, hold down the Alt key (PC) or the Option key (Mac).
- Finally drag the Smart Filter to the new layer.
Duplicating Only the Smart Filter
If you want to duplicate only the Smart Filter, and not the Smart Object layer itself, simply hold down the Alt key (PC) or the Option key (Mac) and drag the Smart Filter over to the new layer. This technique can save you a lot of time, particularly if you need to apply the same filter to multiple layers.
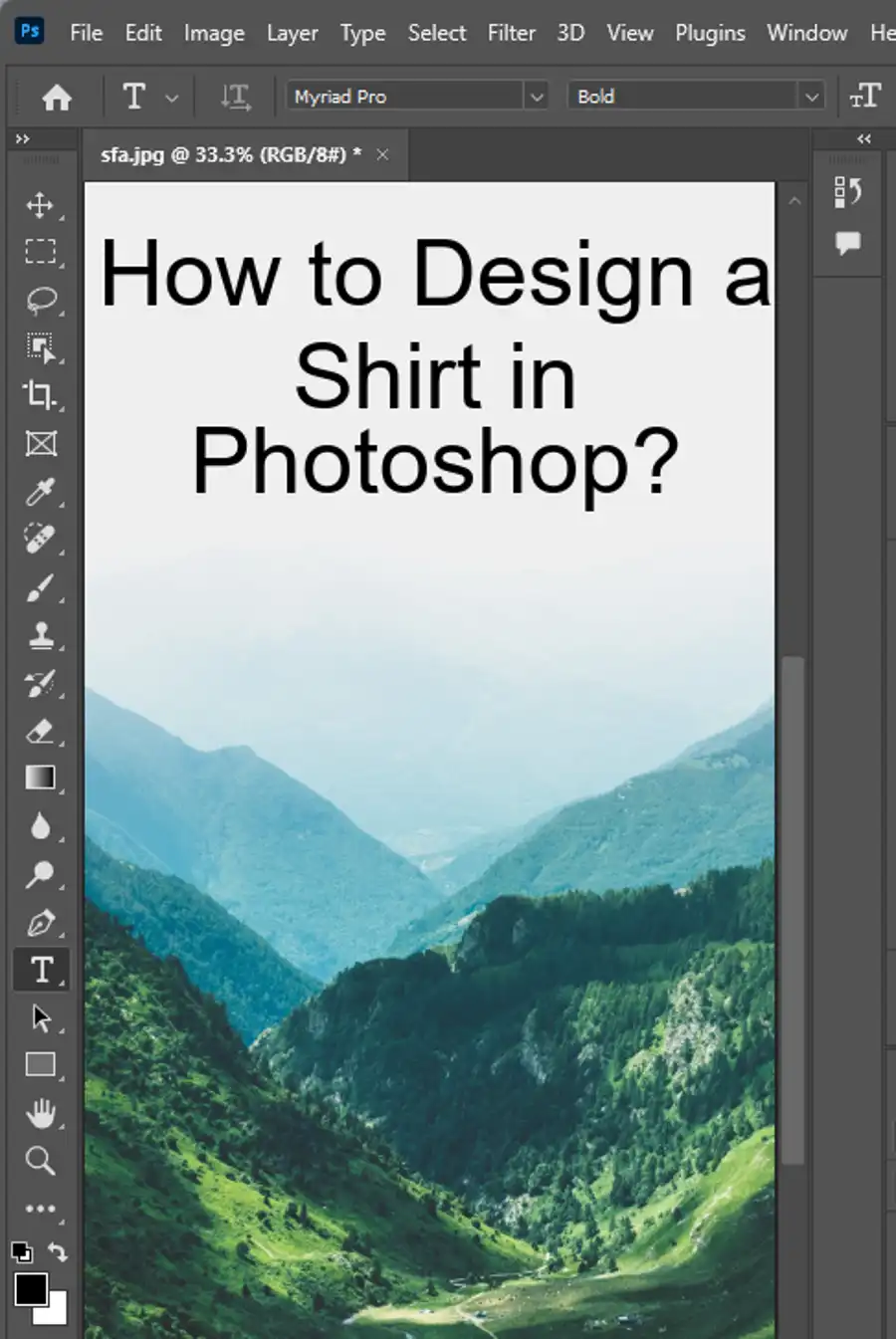
Questions you might be asking
How do I copy a Smart Filter to another document in Photoshop?
To copy a Smart Filter to another document in Photoshop, follow these steps:
- Open the document with the Smart Filter you want to copy.
- Click on the layer with the Smart Filter applied to it.
- Right-click on the layer and select "Convert to Smart Object."
- Right-click again on the layer and select "Copy Layer Style."
- Open the document where you want to paste the Smart Filter.
- Right-click on the layer where you want to apply the Smart Filter and select "Paste Layer Style."
How do you copy and paste Smart Objects in Photoshop?
To copy and paste Smart Objects in Photoshop, follow these steps:
- Click on the Smart Object layer you want to copy.
- Right-click on the layer and select "Duplicate Layer."
- Choose the destination document where you want to paste the Smart Object.
- In the destination document, right-click on the layer where you want to paste the Smart Object and select "Paste."
How do you reuse a Smart Object in Photoshop?
To reuse a Smart Object in Photoshop, follow these steps:
- Open the document that contains the Smart Object you want to reuse.
- Click on the Smart Object layer.
- Right-click on the layer and select "Export Contents."
- Choose a location to save the Smart Object as a separate file.
- Open the document where you want to reuse the Smart Object.
- Drag and drop the saved Smart Object file into the new document.
- The Smart Object will appear as a new layer in the new document.
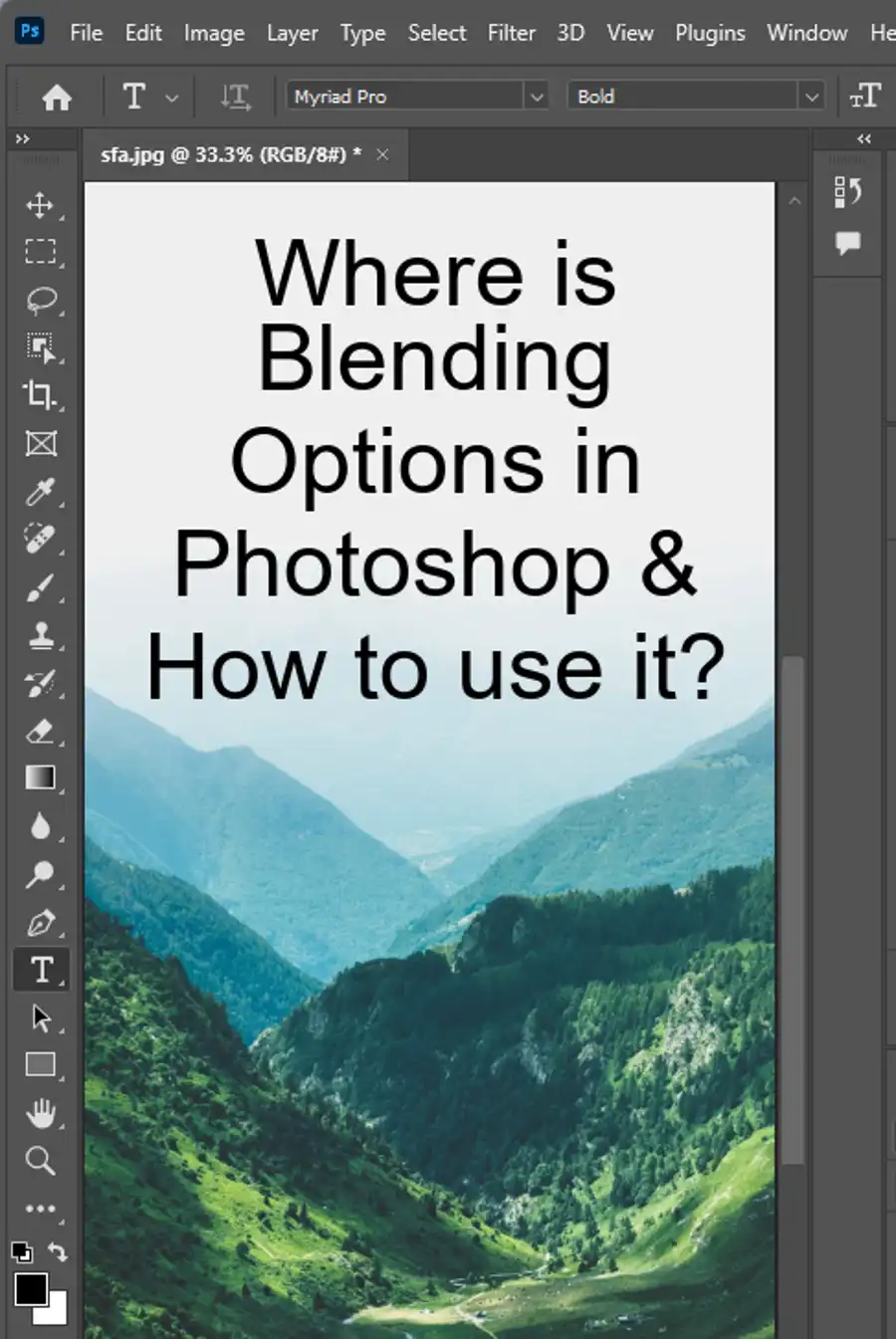
How do I copy a vector Smart Object in Photoshop?
To copy a vector Smart Object in Photoshop, follow these steps:
- Click on the Smart Object layer you want to copy.
- Right-click on the layer and select "Duplicate Layer."
- Choose the destination document where you want to paste the Smart Object.
- In the destination document, right-click on the layer where you want to paste the Smart Object and select "Paste."
- To edit the vector Smart Object, double-click on the layer thumbnail icon to open the Smart Object in a new tab.

