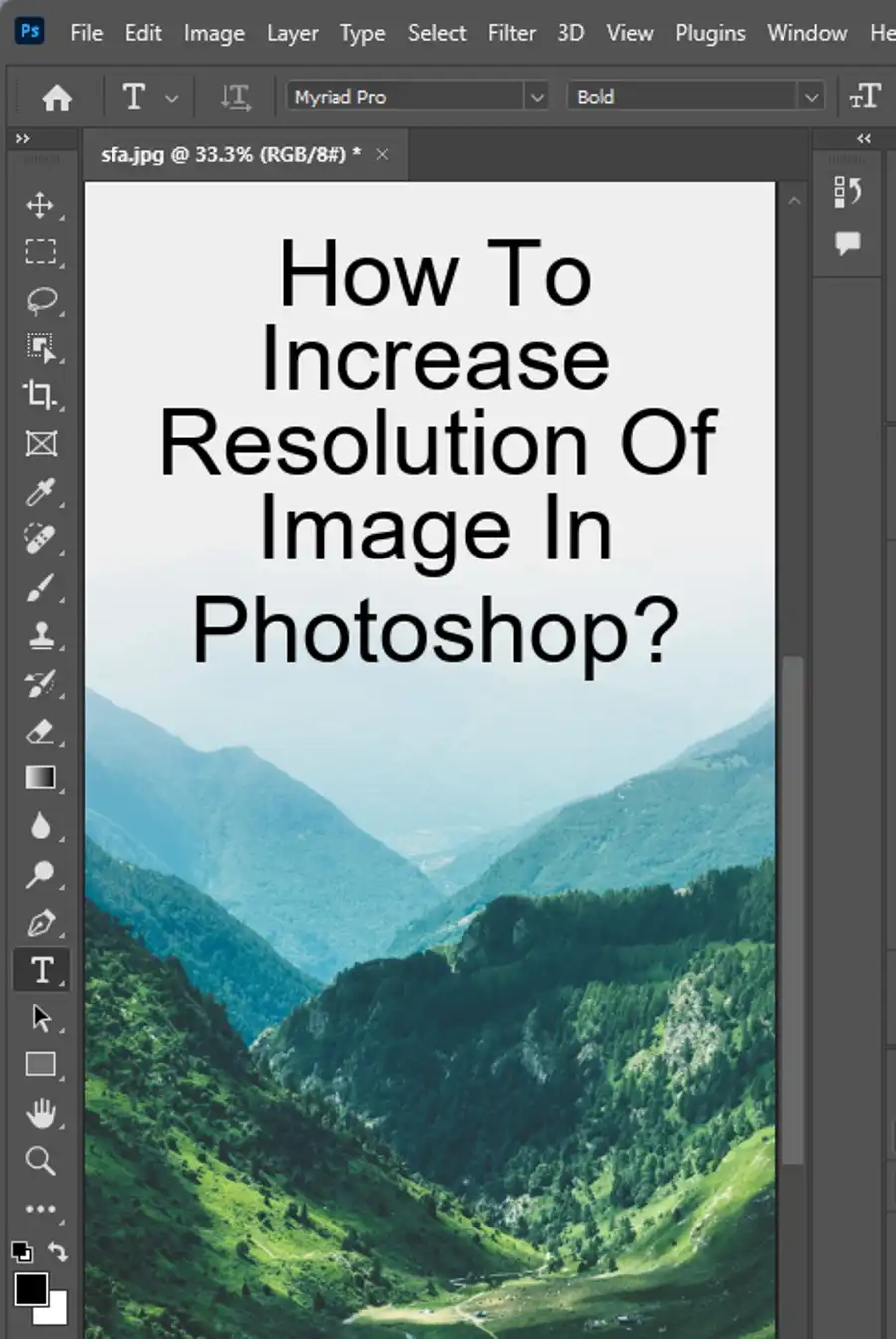Clouds can be a crucial addition to digital illustrations as they add depth and ambiance to the scene. However, if you're not confident in your ability to hand-draw clouds, fear not! There are various tools available in Photoshop that can help you add and edit clouds in your artwork.
In this article, we'll be explaining some of the best methods and techniques for creating realistic clouds in Photoshop.

Adding Clouds in Photoshop
To begin adding clouds, first create a new document and apply a gradient. When creating the document, be sure to set the resolution and color mode to RGB. Next, create a new layer and apply another gradient to it. This will serve as the base of the clouds that will be added later. Go to the "Filters" option in the menu bar and select "Render Clouds". This will add a new layer on top of the existing layers with the cloud pattern.
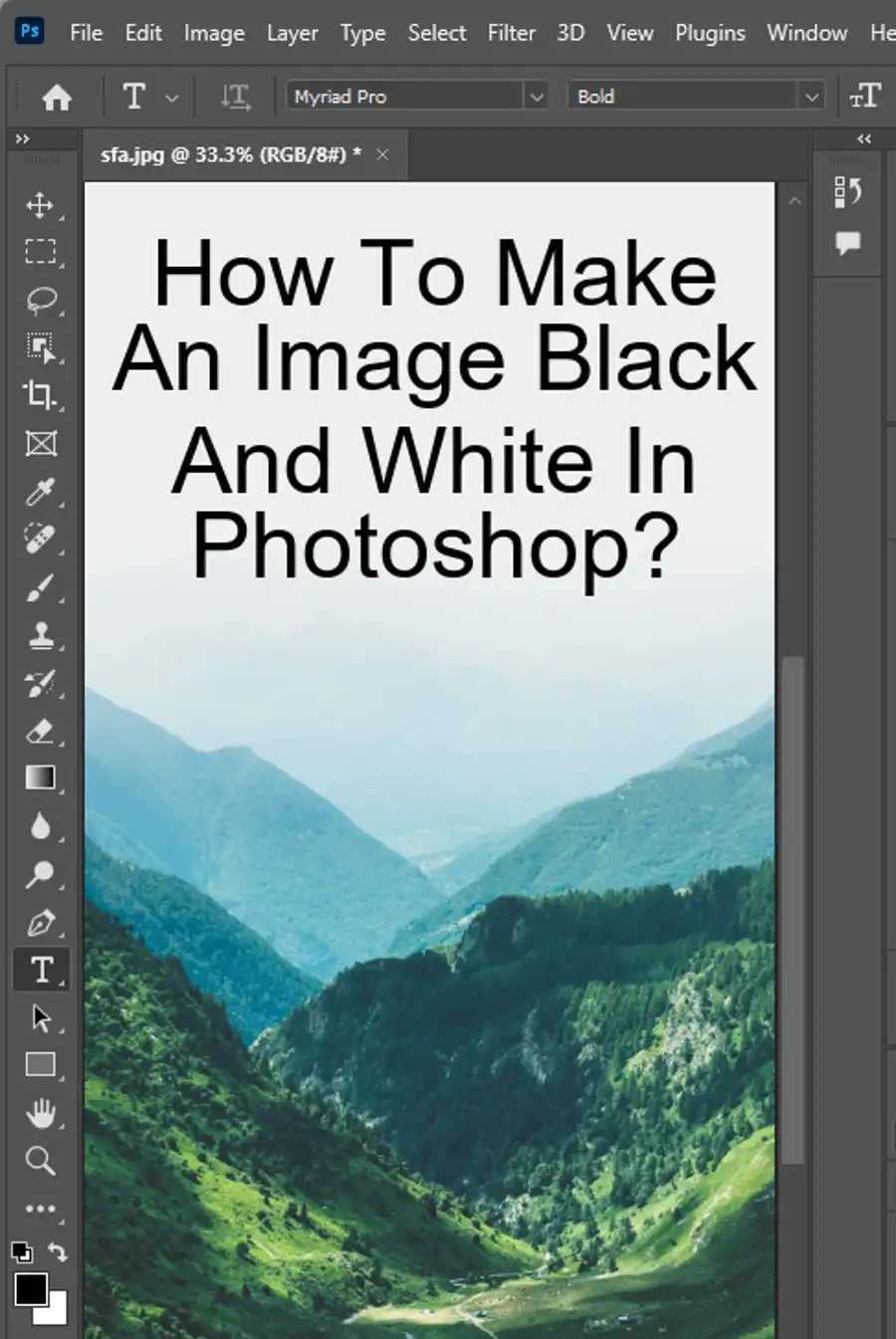
Now, it's time to adjust the cloud levels according to your preference using the "Ctrl+L" command on Windows or "Command+L" on Mac. Adjusting the levels will make the clouds more defined and realistic. Next, copy the cloud layer and paste it into a new layer. Now enter the Quick Mask Mode by pressing "Q". In the Quick Mask Mode, you can add or subtract parts from your image using the brush tool. The selected area will be displayed with a red overlay. After selecting the areas, exit the Quick Mask Mode by pressing "Q" again. You will now see that the selected area of clouds are now isolated in a specific area of the image.
To finalize the cloud layer, fill in the lines created by the Quick Mask Mode with white. Lastly, apply filters such as Emboss and Difference Clouds to enhance the cloud texture and add a more realistic effect.
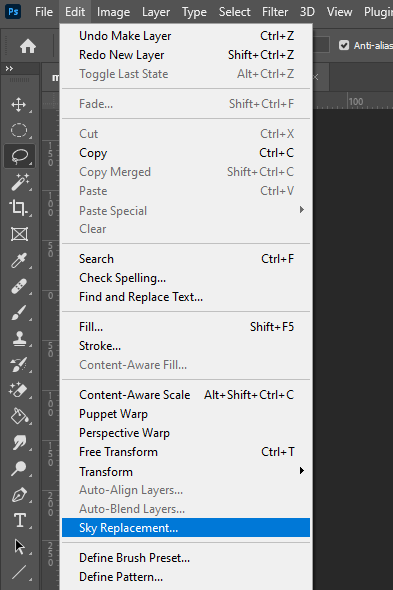
Using Custom Cloud Brushes in Photoshop
If you prefer to use custom cloud brushes in Photoshop, there are a few options available to you. One option is to create your own brush by finding a clear picture of clouds and desaturating the image using the "Desaturate" feature. This will eliminate any color from the image and create a black and white image of clouds. Select your desired brush shape and edit it in the Brush Settings option. Adjust the spacing, size, and hardness of the brush as desired.
Another option is to download cloud brushes from third-party websites and install them in Photoshop. There are various websites out there that offer free cloud brushes such as DeviantArt, BrushKing, and Brusheezy. Simply download the brushes and install them in Photoshop using the brush settings option.
In conclusion, adding and editing clouds in Photoshop is a great way to enhance your digital illustrations. With the help of the techniques and tools discussed in this article, you can create realistic clouds that add depth and atmosphere to your artwork.
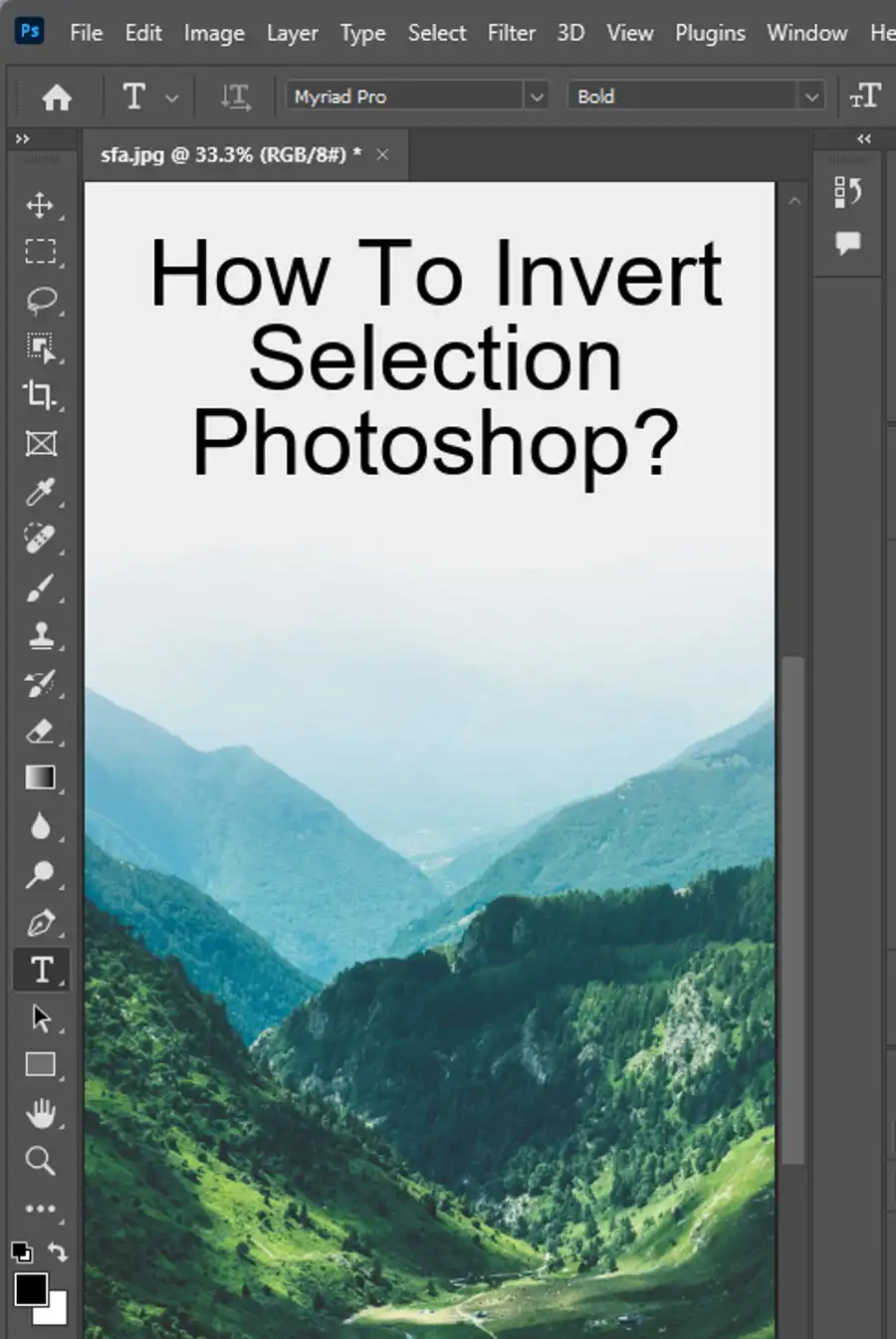
Questions you might be asking
How do you create clouds in Photoshop?
To create clouds in Photoshop, you can follow these simple steps:
- Create a new layer.
- Select the Gradient tool from the toolbar.
- Choose a foreground and background color similar to a cloudy sky.
- Drag the gradient tool from the bottom up to the top of the layer.
- Use the Filter > Blur > Gaussian Blur option to add a blur effect to the layer.
- Adjust the opacity of the layer to your liking.
How do you make clouds with brushes in Photoshop?
To make clouds with brushes in Photoshop, you can use the following steps:
- Create a new layer.
- Select the Brush tool from the toolbar.
- Choose a cloud brush from the brush presets.
- Change the opacity and size of the brush as per your requirement.
- Use the brush to paint clouds on the new layer.
- Use the Filter > Blur > Gaussian Blur option to add a blur effect to the layer.
- Adjust the opacity of the layer to your liking.
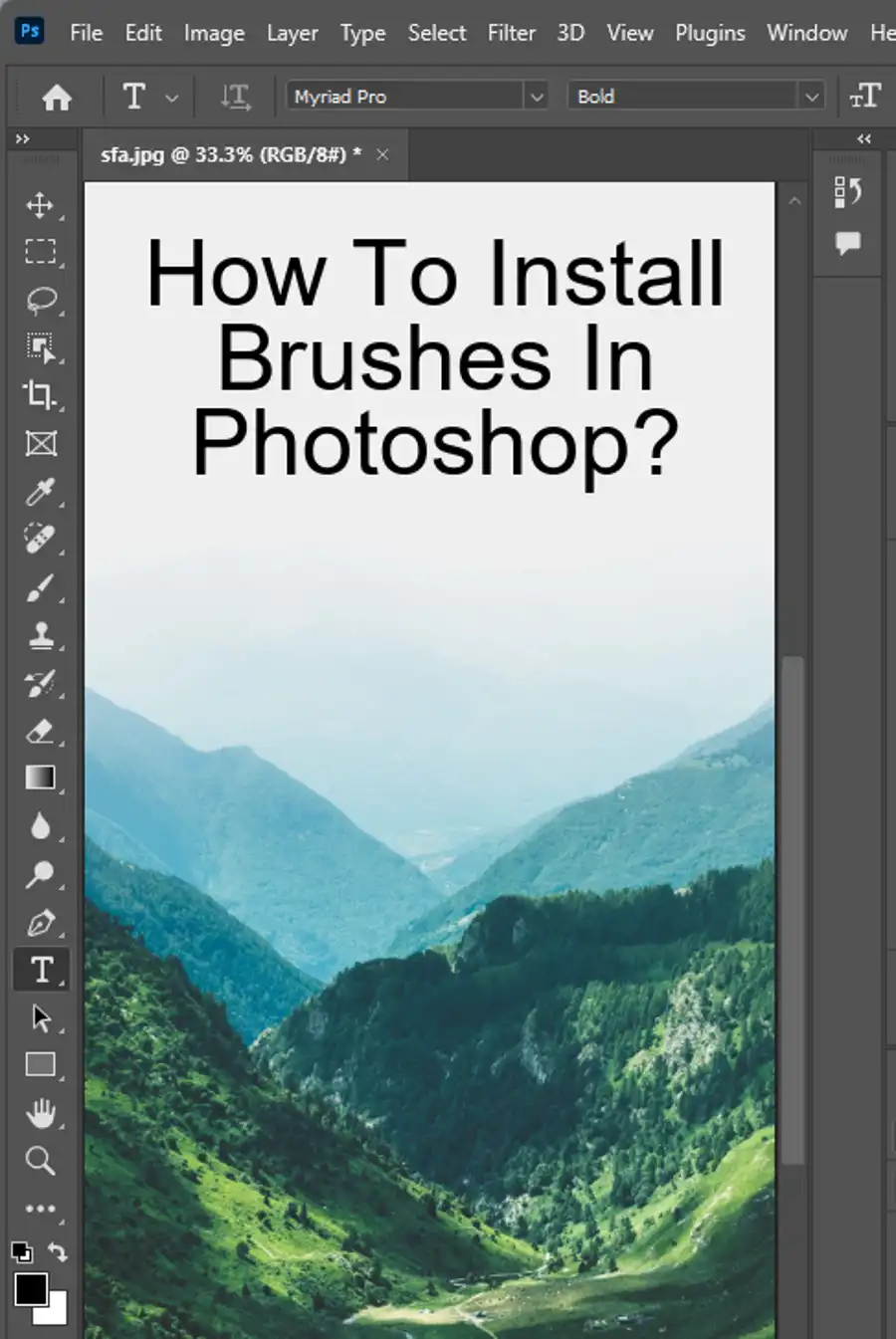
How do you paint clouds in Photoshop?
To paint clouds in Photoshop, you can use the following steps:
- Create a new layer.
- Select the Brush tool from the toolbar.
- Choose a round brush with a soft edge.
- Choose a foreground color that matches a cloudy sky.
- Paint the cloud shapes on the new layer, one by one.
- Use the Brush tool with different opacity and size to add depth and texture to the clouds.
- Use the Filter > Blur > Gaussian Blur option to add a blur effect to the layer.
- Adjust the opacity of the layer to your liking.