Adobe Photoshop, a powerhouse among graphic design and editing software, offers a multitude of tools and features, including the cropping tool. Whether you're adjusting the composition, changing the aspect ratio, or removing unnecessary elements, understanding how to use the crop tool effectively is a fundamental skill in your Photoshop toolkit. This comprehensive guide will delve into everything you need to know about cropping images in Photoshop.

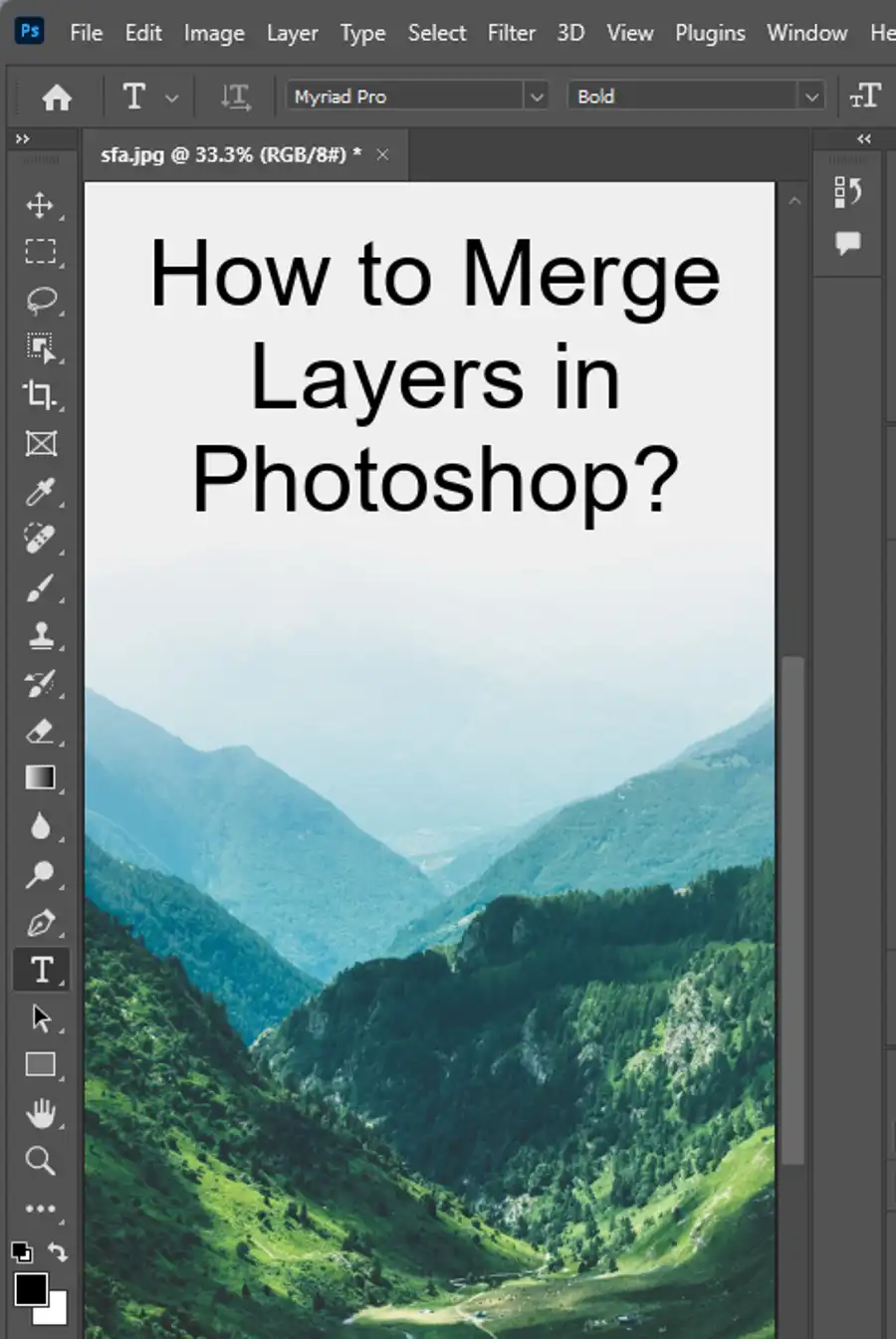
Understanding the Basics of Cropping
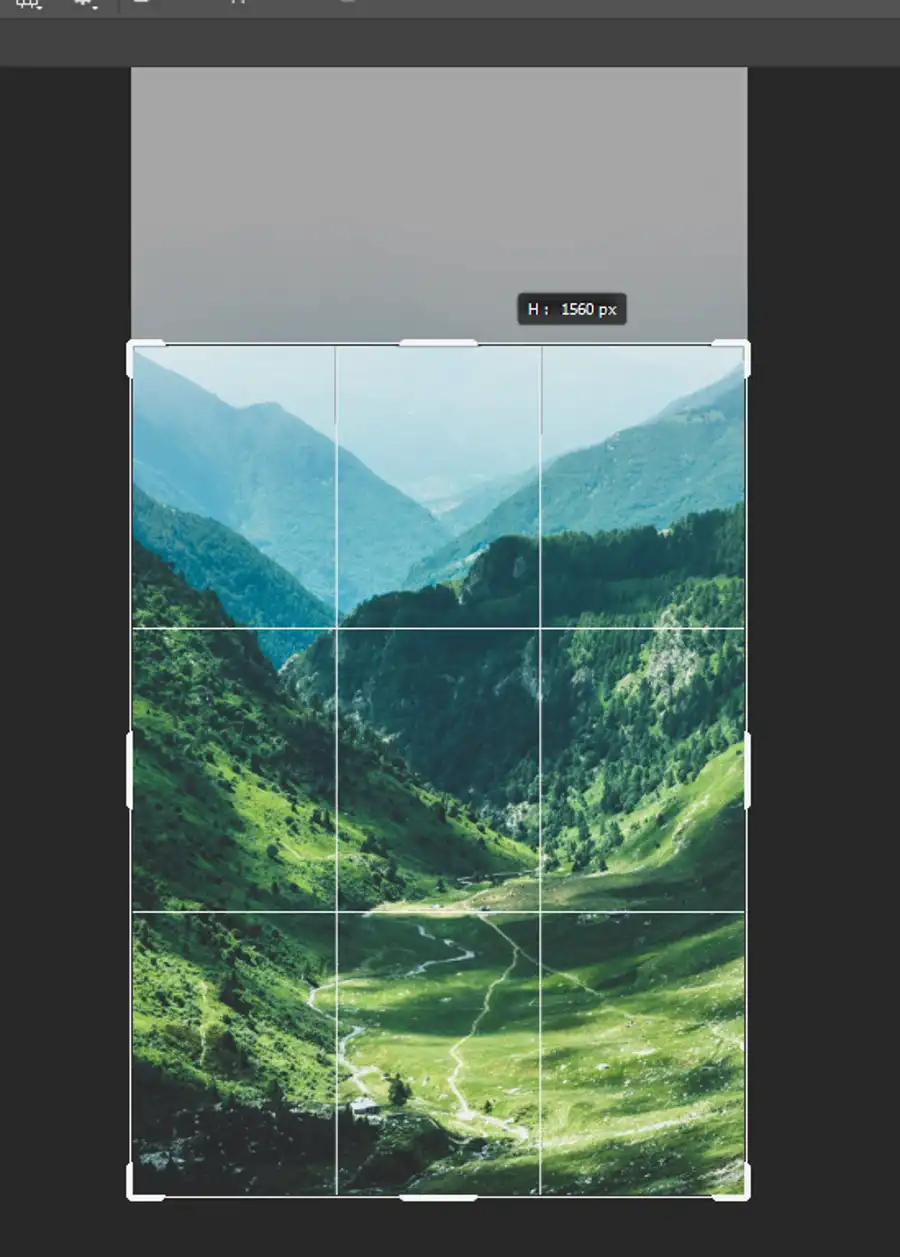
Cropping an image involves removing unwanted outer areas from a picture. It's a handy technique for enhancing the composition of a photo, changing the focus of the viewer's attention, or adjusting an image to fit specific dimensions or aspect ratios.
Accessing the Crop Tool
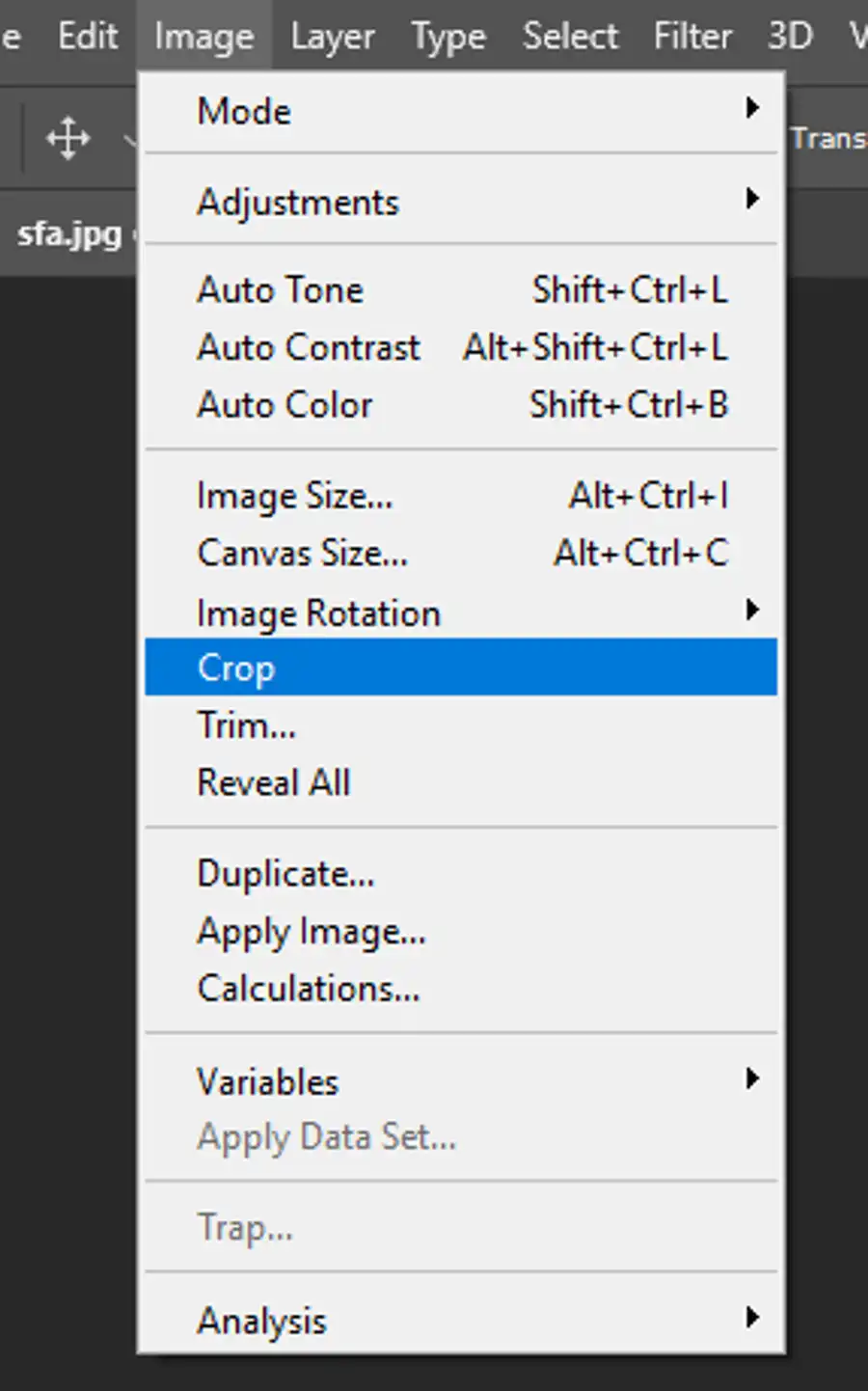
Before diving into the details, let's locate the crop tool. You can find it in the toolbar on the left-hand side of the Photoshop screen. It's represented by two intersecting right angles forming a square. You can also access the crop tool by pressing 'C' on your keyboard.
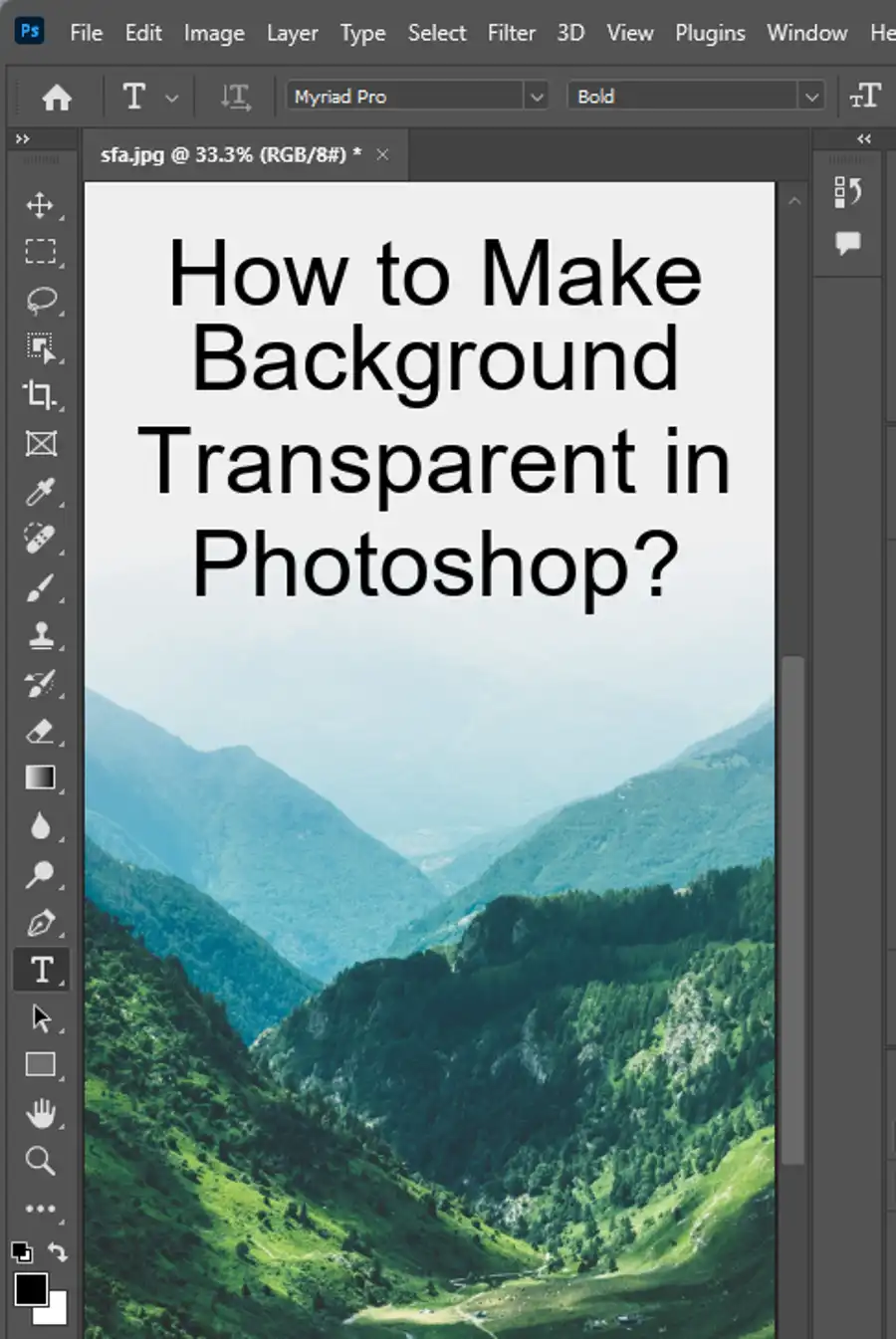
Basic Cropping in Photoshop
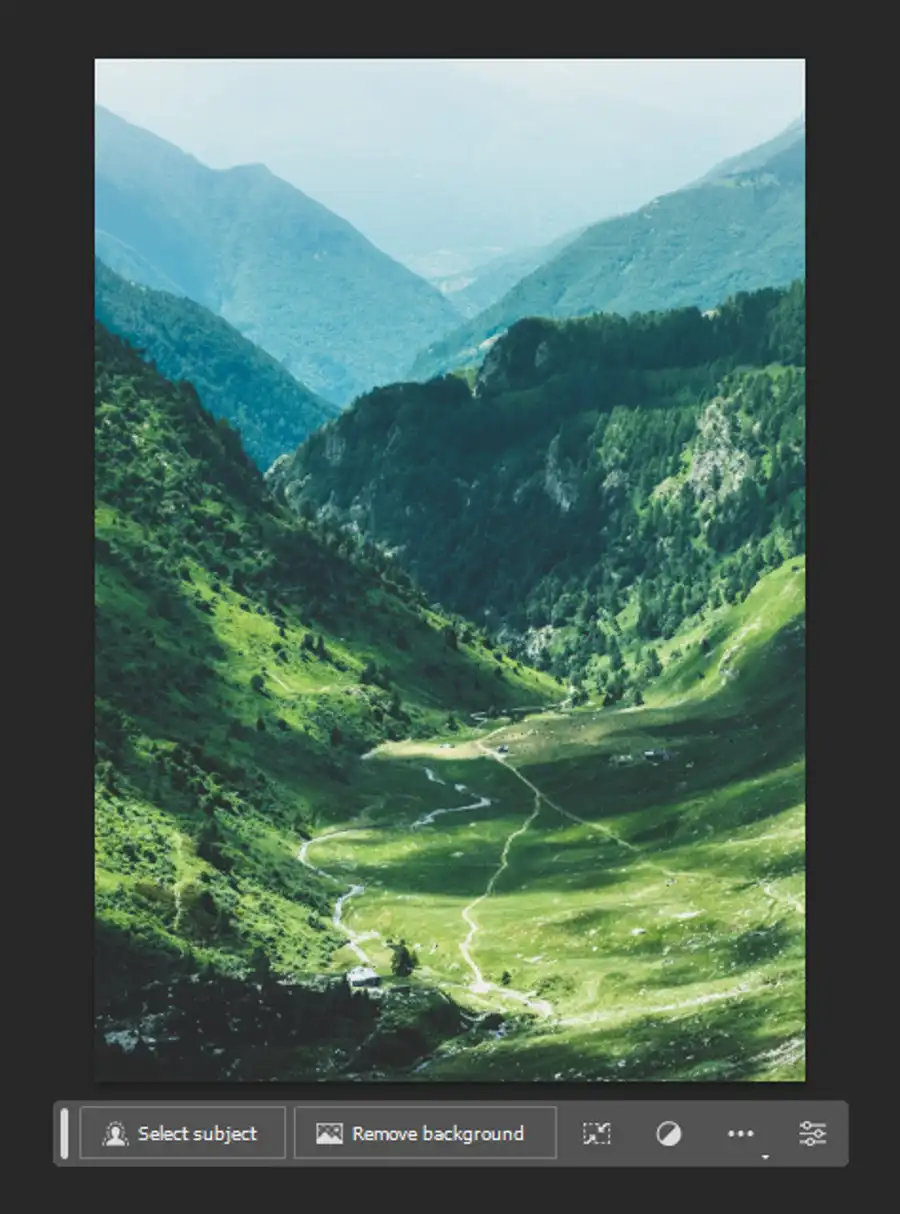
Let's start with the simple process of cropping an image:
- Open the image you want to crop in Photoshop.
- Select the Crop Tool from the toolbar or press 'C' on your keyboard.
- Click and drag the edges or corners of the bounding box to select the area of the image you want to keep.
- To move the entire crop box while maintaining its size, click inside the box and drag.
- When you're happy with your selection, press Enter (or Return on a Mac). Alternatively, click on the checkmark in the options bar at the top of the screen.
The area outside of the crop box will be removed, and your image will now only show the selected area.
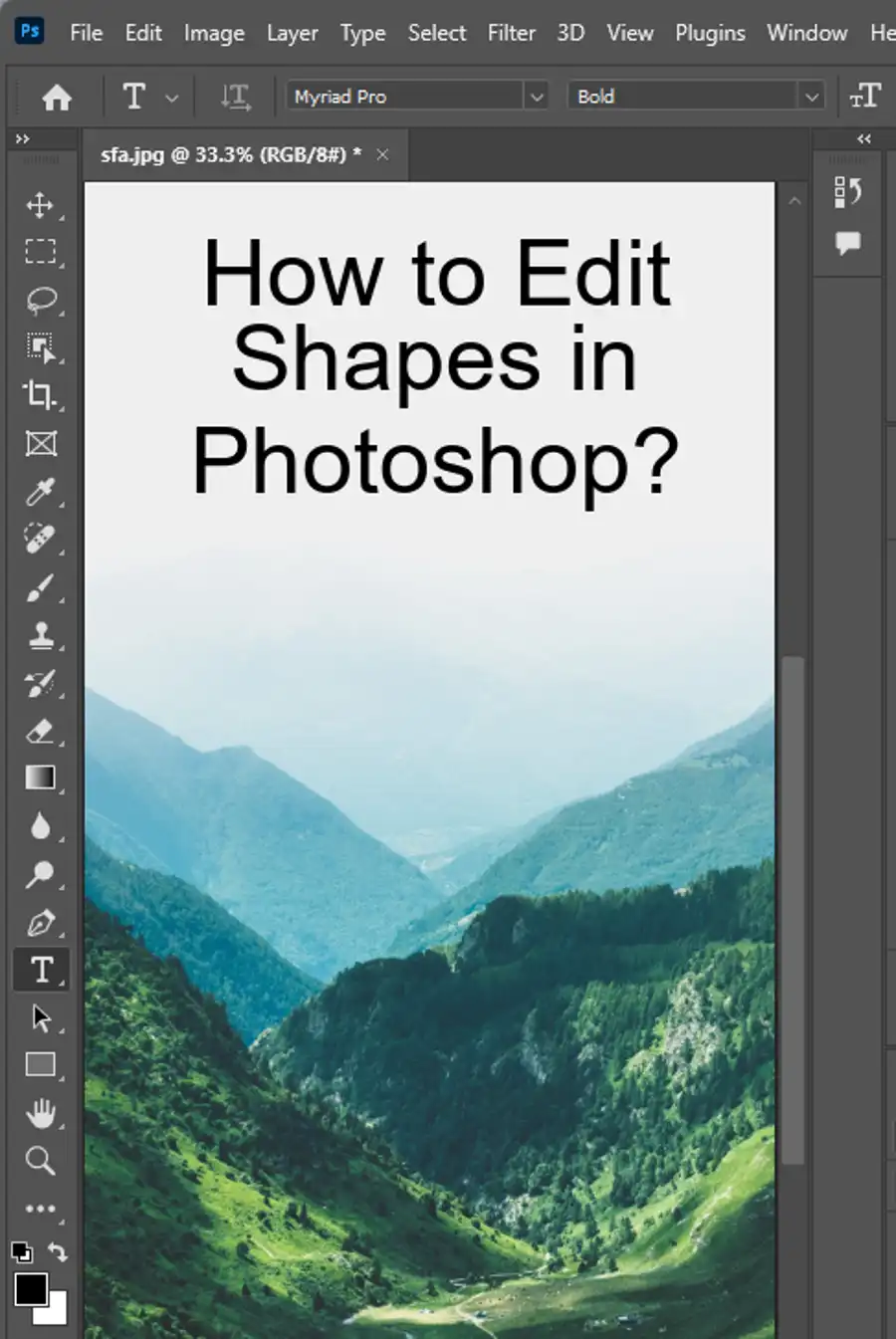
Adjusting the Aspect Ratio
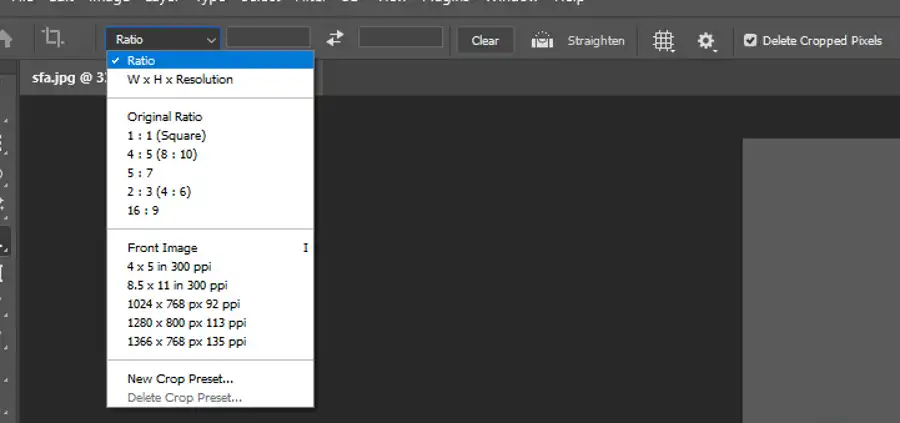
Sometimes, you need your image to fit a certain aspect ratio. Photoshop's crop tool allows you to specify the ratio or dimensions you need:
- With the Crop Tool selected, look for the option labeled 'Ratio' in the toolbar at the top of the screen.
- Enter your desired aspect ratio. For instance, entering 4 in the first field and 3 in the second field sets the tool to a 4:3 aspect ratio.
- The crop box will now adjust to the specified ratio. Resize and move it as necessary, then hit Enter/Return to apply the crop.
Using Predefined Crop Ratios
Photoshop also provides some commonly used crop ratios:
- Select the Crop Tool.
- Click on the dropdown menu next to the 'Ratio' option in the top toolbar.
- Select the predefined ratio that suits your needs.
- Adjust the crop box as needed and hit Enter/Return to crop your image.
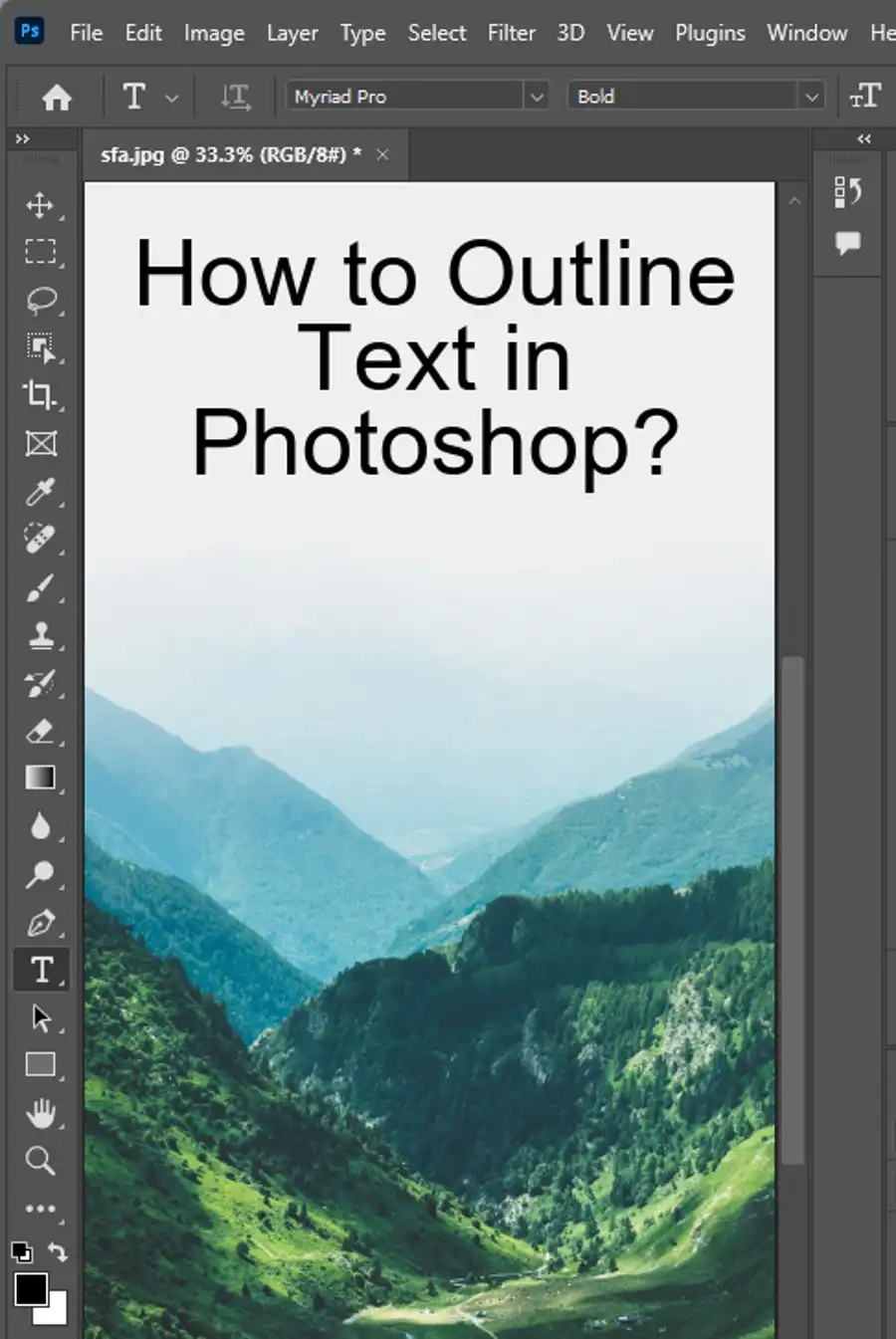
Cropping to Specific Dimensions
If you need to crop your image to specific dimensions (such as for a print or a specific screen size), you can do so in the following way:
- Select the Crop Tool.
- In the options toolbar at the top, switch from 'Ratio' to 'W x H x Resolution'.
- Enter your desired dimensions and resolution.
- Adjust your crop box as necessary and hit Enter/Return to apply the crop.
Remember that width and height are interchangeable based on the orientation of your crop box.
Straightening an Image While Cropping
Photoshop's crop tool also allows you to straighten a crooked image:
- Select the Crop Tool.
- Click on the 'Straighten' option in the top toolbar.
- Click and drag a line across the part of the image that should be straight. Photoshop will rotate the image and adjust the crop box accordingly.
- Adjust the crop box if necessary and hit Enter/Return to apply the crop and the rotation.
Conclusion
The crop tool in Photoshop is a versatile and powerful feature, providing multiple ways to modify your image's composition and dimensions. Whether you're doing basic cropping, adjusting aspect ratios, specifying dimensions, or even straightening your image, the crop tool has you covered. With this guide, you're now equipped to use the crop tool to its fullest potential.
Questions you might be asking
How do I crop part in Photoshop?
Cropping a specific area in Photoshop is quite simple. First, select the Crop Tool from the toolbar on the left side of your screen. Once selected, click and drag over the area you wish to crop. You can then adjust the size and position of the crop by dragging the edges of the box. Hit Enter to apply the crop.
Why can't I crop in Photoshop?
If you are having trouble cropping in Photoshop, there may be several reasons. Firstly, make sure that the layer you are trying to crop is not locked. If it is, double-click the layer in the Layers panel and hit OK to unlock it. Additionally, check your selection with the Crop Tool - you may not be selecting a large enough area to crop. Finally, ensure that you have selected the correct layer before attempting to crop.
How do I crop freely in Photoshop?
To crop freely in Photoshop, hold down the Alt key when selecting the Crop Tool from the toolbar. This will enable you to crop in any direction, freely adjusting the size and angle of the crop box.
How do I crop around a picture?
To crop around a picture in Photoshop, first select the image layer you want to crop. Then, select the Magic Wand Tool from the toolbar on the left. Click on the white space around the image you want to crop, and hit Delete to remove it. Finally, use the Crop Tool to adjust the size and position of the image within the new canvas.

