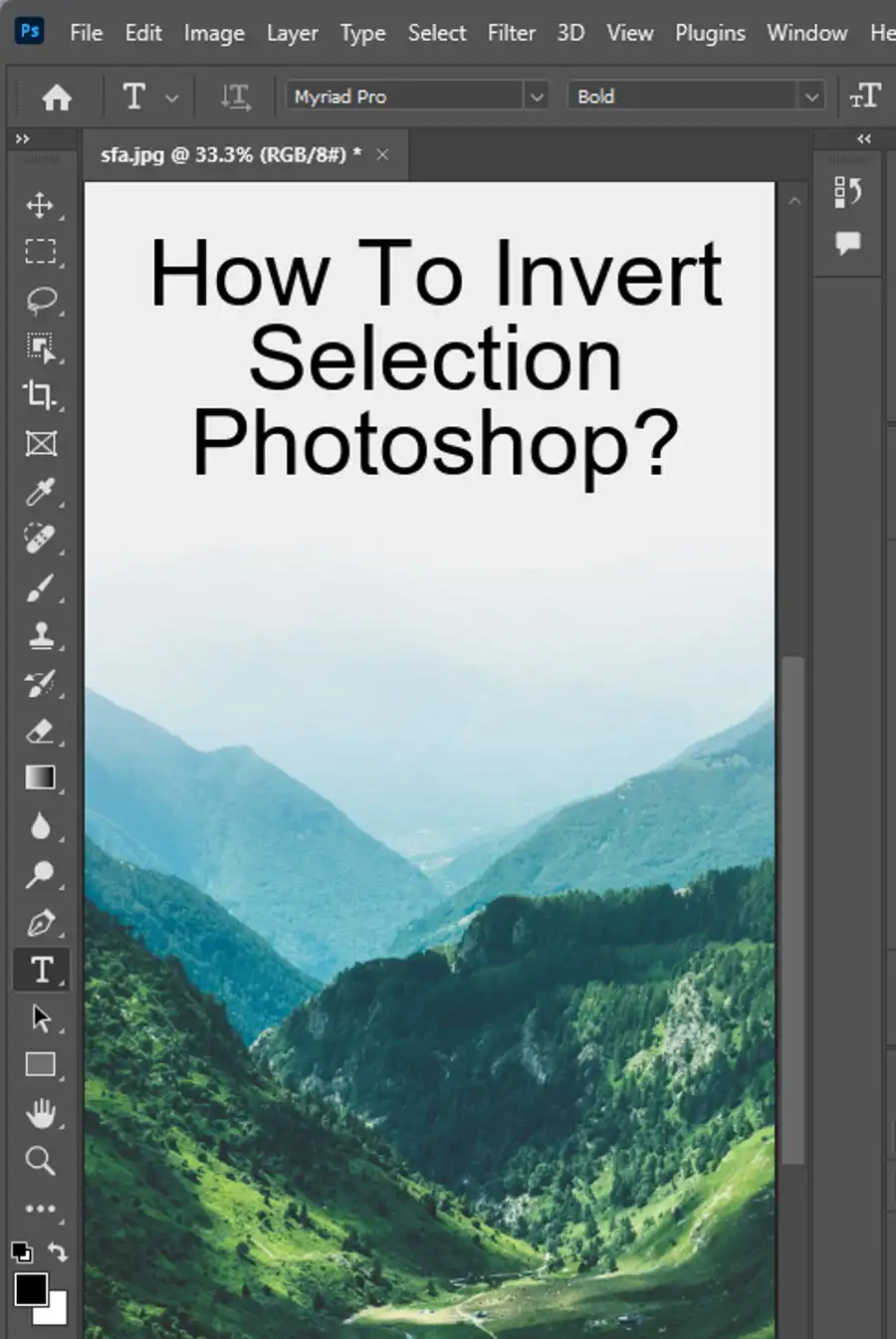Cutting out images in Photoshop is a fundamental skill that every designer and photographer should master. The ability to remove a background from a photo is an essential requirement for creating a wide range of designs, such as mockups, ads, and composites.
In this tutorial, you will learn how to cut out an image in Photoshop, including the techniques for simple objects with defined edges and more complex images. We’ll also go over some tips and tricks to help make the process easier, like dealing with wispy hair, tight corners, and intricate shapes.
First, let's start by learning about the tools you need to make cutouts in Photoshop: your favorite selection tool and a Layer Mask. Getting familiar with these tools and non-destructive editing is crucial before diving into the cutout process.

Use Object Selection Button
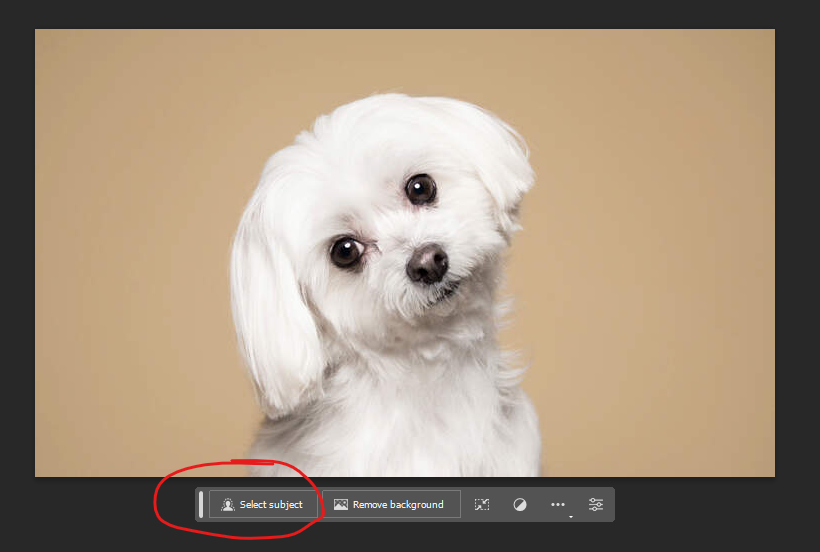
The Object Selection button is an excellent option for cutting out images with defined edges because it allows you to select the object easily. With the Object Selection button, you can draw a rectangle over the object you want to cut out, and Photoshop will automatically detect the object's edges.
If the Object Selection button doesn't work for your image, you can try the Quick Selection tool. This tool is perfect for selecting large areas of the same color and texture, making it ideal for images with simple backgrounds. The Magic Wand and Lasso tools are good alternatives if the Quick Selection tool doesn't work for you.
Sometimes, you might find that the edges of an object you've selected still have a distracting background. If that's the case, you can try the Refine Edge tool. This tool allows you to smooth out jagged edges and refine details like hair and fur.
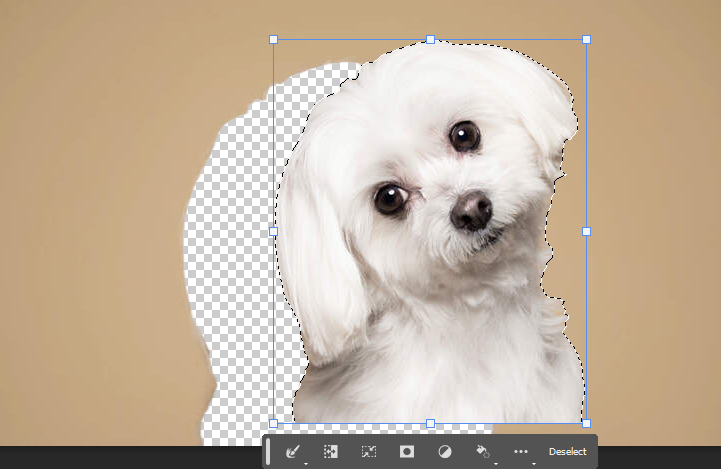
Now, let's dive into the steps of how to cut out an image in Photoshop.
- Start by opening your image and selecting your favorite selection tool. Use your tool to draw a selection around your object, keeping as close to the edges as possible.
- Once you've got your selection, add a Layer Mask and invert it to remove the background.
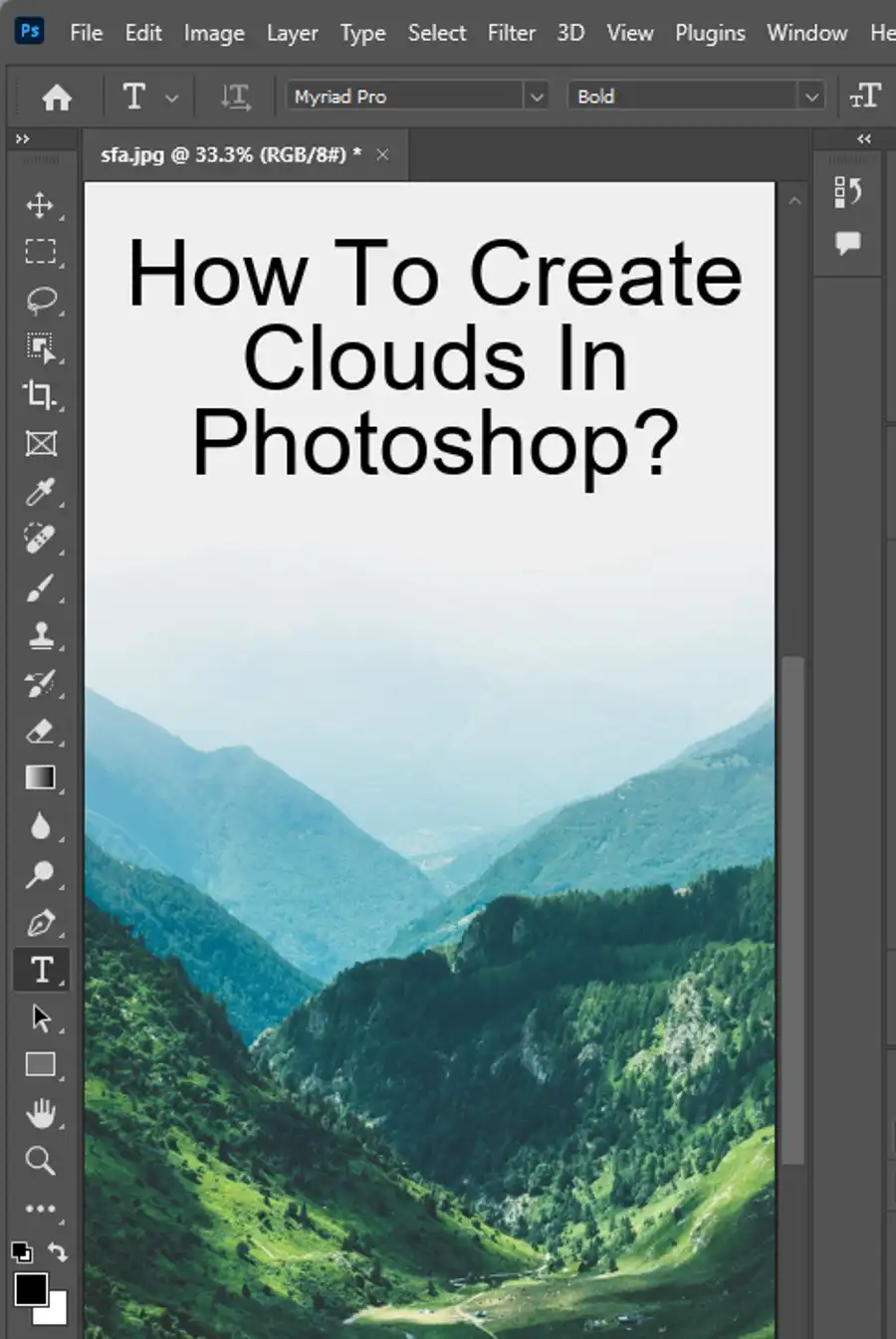
Why can't I cutout in PS?
Troubleshooting is an integral part of the cutout process. Here are some tips for dealing with common problems like complex backgrounds or color fringing. If your image has a complex background, try breaking the image into smaller selection areas. You can also use the Clone Stamp tool to fill in missing background areas. For color fringing, use the Hue/Saturation tool to remove the fringing.
Aside from the Object Selection button, Quick Selection tool, Magic Wand, Lasso tools, and Refine Edge tool, there are other tools you can use for cutting out an image in Photoshop, like the Pen tool, Channels, and Color Range. Each of these tools has a unique process, making them suitable for specific images and situations.
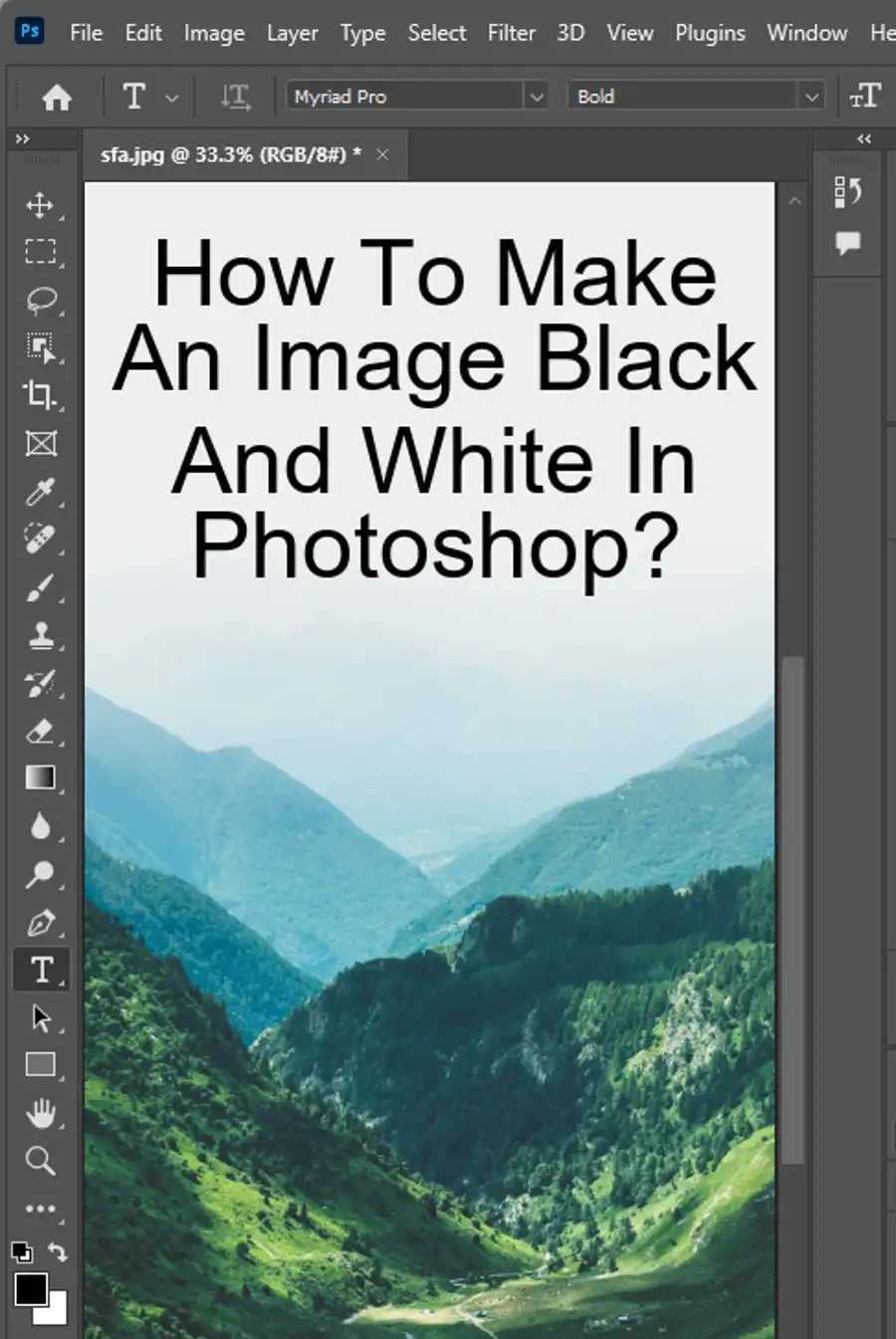
Questions you might be asking
What is the easiest way to cut out an image in Photoshop?
One of the easiest ways to cut out an image in Photoshop is to use the Magic Wand tool. Simply select the tool, click on the part of the image you want to cut out, and then hit the Delete key on your keyboard. You may need to refine the selection by adjusting the tool's settings.
How can I cut out part of an image?
To cut out part of an image, select the area you want to remove using any selection tool such as the Lasso or Marquee tool. Once selected, hit the Delete key on your keyboard or go to Edit > Cut. You can also use the Crop tool to remove part of an image.
What tool do you use to cut out in Photoshop?
In Photoshop, you can use various tools to cut out an image depending on the complexity of the image and the precision you require. Some of the most commonly used tools are the Magic Wand, Quick Selection, Pen, and Lasso tool. Each tool has its own advantages and disadvantages, and it's crucial to choose the right tool for the job to achieve the desired result.