Are you having trouble deleting files in Photoshop on your Mac? Don't worry, you're not alone. Several users have faced this issue, and we're here to help.

How to Delete Photoshop Files: A Step-by-Step Guide
Deleting Photoshop files is quite straightforward. Here's how:
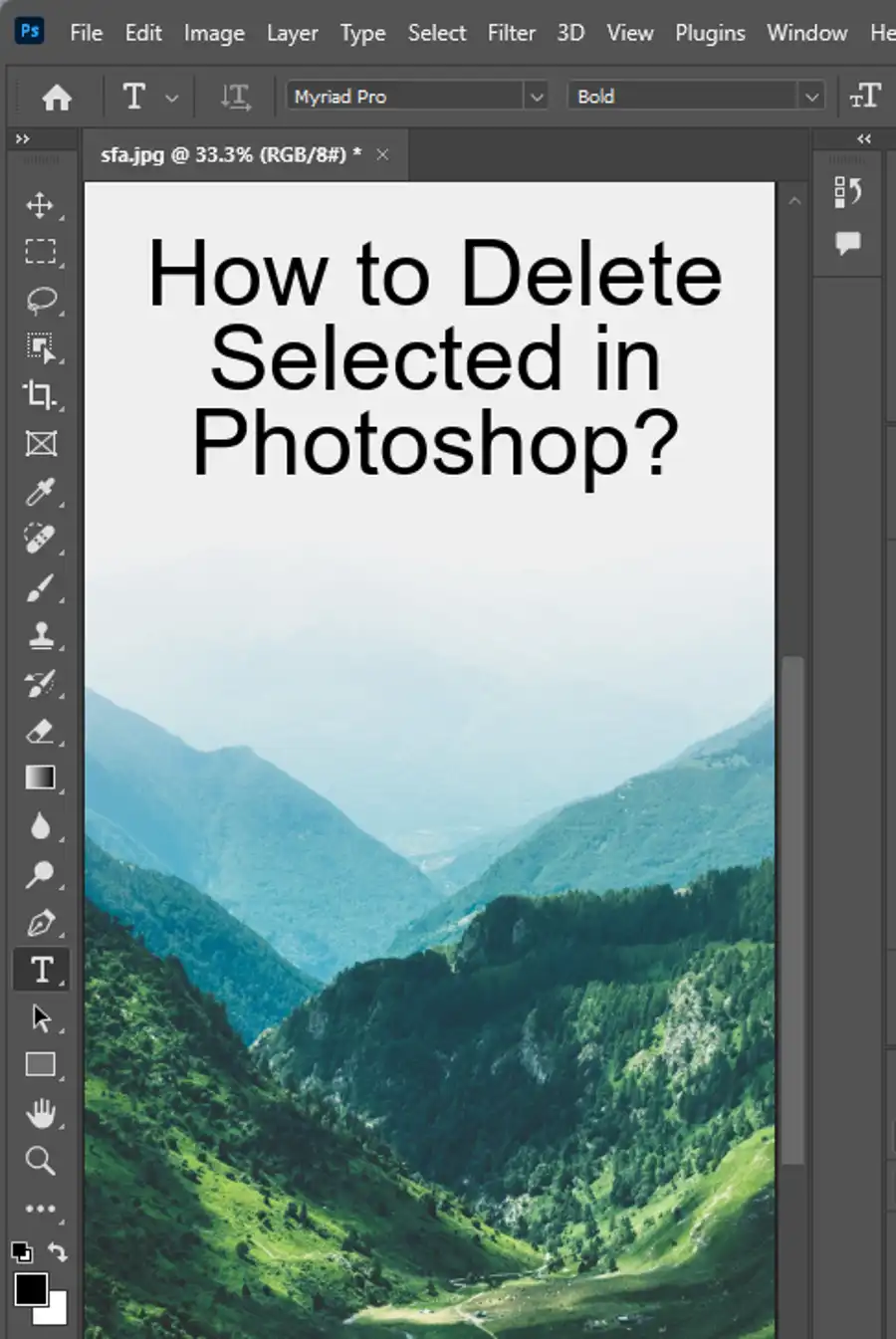
Step 1: Locate Your Photoshop File
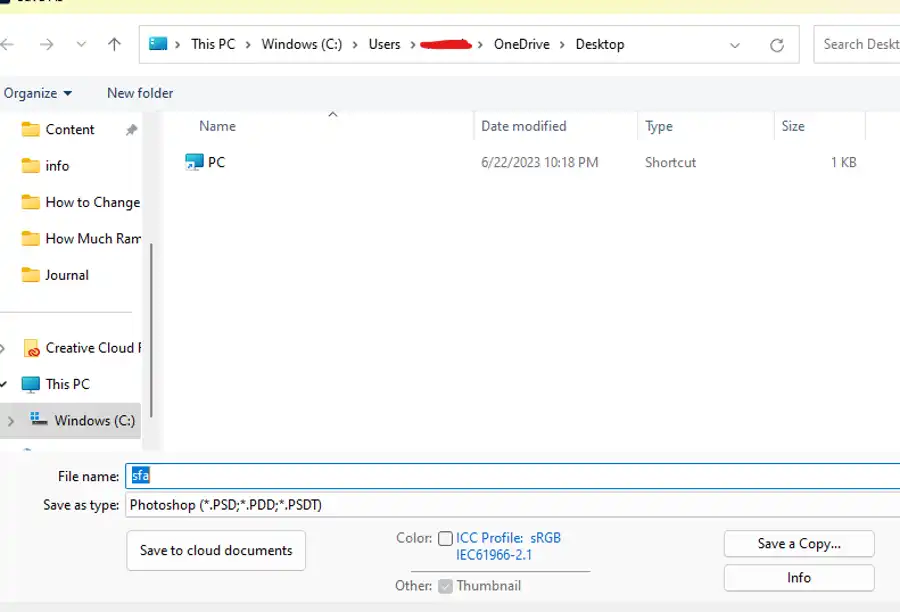
Before deleting a Photoshop file, you need to locate it on your computer. If you're not sure where the file is, you can check its location directly from Photoshop. Open the file in Photoshop, then go to "File" > "Save As." The dialog box that appears will show the file's current location.
Step 2: Close the File in Photoshop
Before deleting a file, it's a good practice to close it in Photoshop. To do this, go to "File" > "Close," or use the keyboard shortcut "Ctrl+W" on Windows or "Command+W" on Mac.
Step 3: Delete the File
Navigate to the file's location using your computer's file explorer. Once you've found the file you want to delete, right-click it and select "Delete." Alternatively, you can click on the file to select it and then press the "Delete" key on your keyboard.
Step 4: Empty the Recycle Bin or Trash
After deleting a file, it usually goes to the Recycle Bin on Windows or the Trash on Mac. These are temporary storage areas where deleted files go before they are permanently removed from your computer. To permanently delete your Photoshop file, empty the Recycle Bin or Trash. Right-click on its icon and select "Empty Recycle Bin" or "Empty Trash."
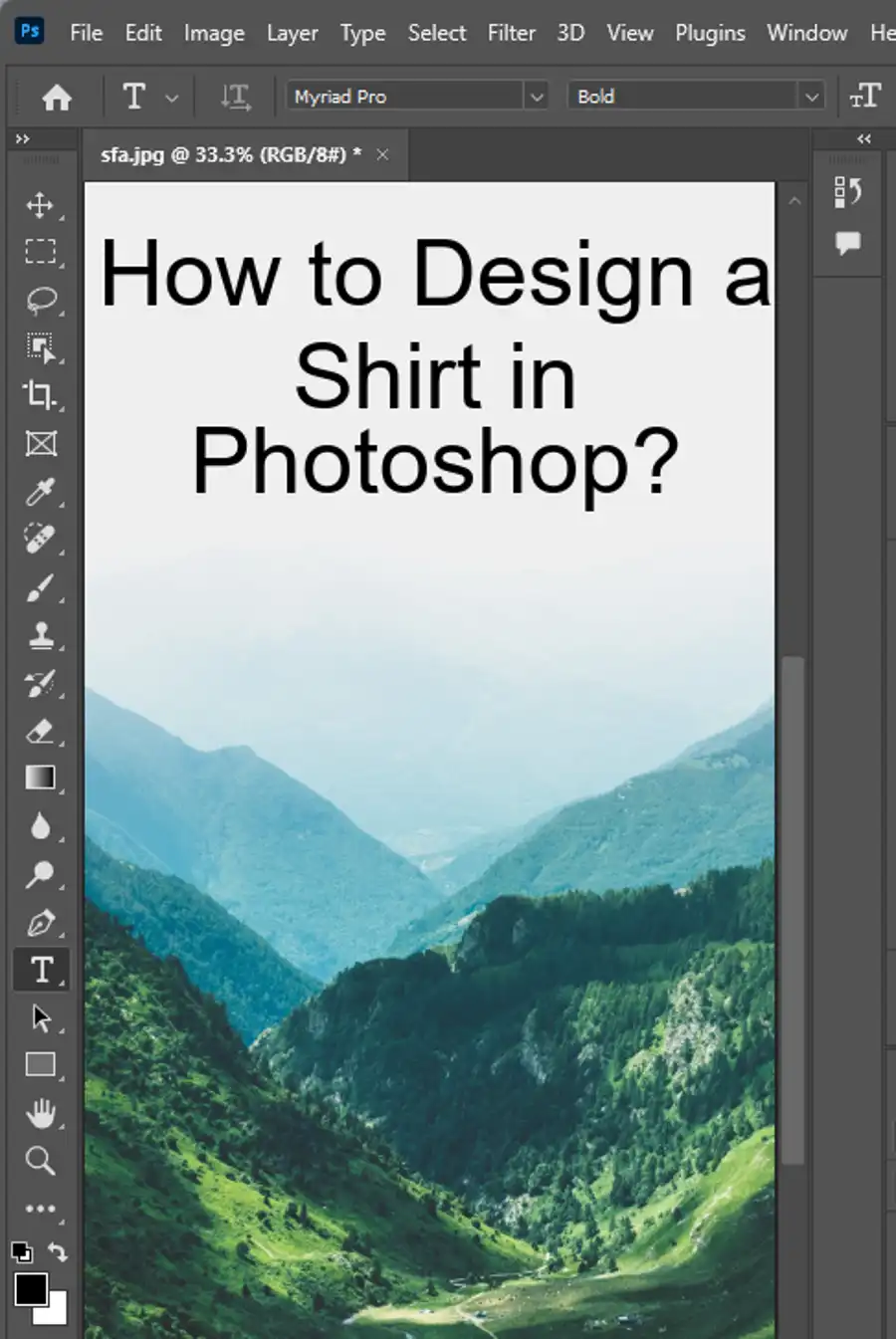
Questions you might be asking
How do I delete Photoshop files from Windows?
To delete Photoshop files from Windows, follow these steps:
- Navigate to the folder where the file is located.
- Right-click on the file and select "Delete" from the context menu.
- If prompted, confirm that you want to permanently delete the file.
Alternatively, you can select the file and press the "Delete" key on your keyboard. This will also prompt you to confirm that you want to permanently delete the file.
How do I delete Photoshop files on Mac?
To delete Photoshop files on a Mac, follow these steps:
- Navigate to the folder where the file is located.
- Click on the file to select it.
- Either drag the file to the Trash icon in the dock, or right-click on the file and select "Move to Trash" from the context menu.
- If prompted, enter your administrator password to confirm that you want to delete the file.
Once the file is moved to the Trash, you can either right-click on the Trash icon in the dock and select "Empty Trash" to permanently delete the file, or you can leave it in the Trash until you are ready to permanently delete it.

