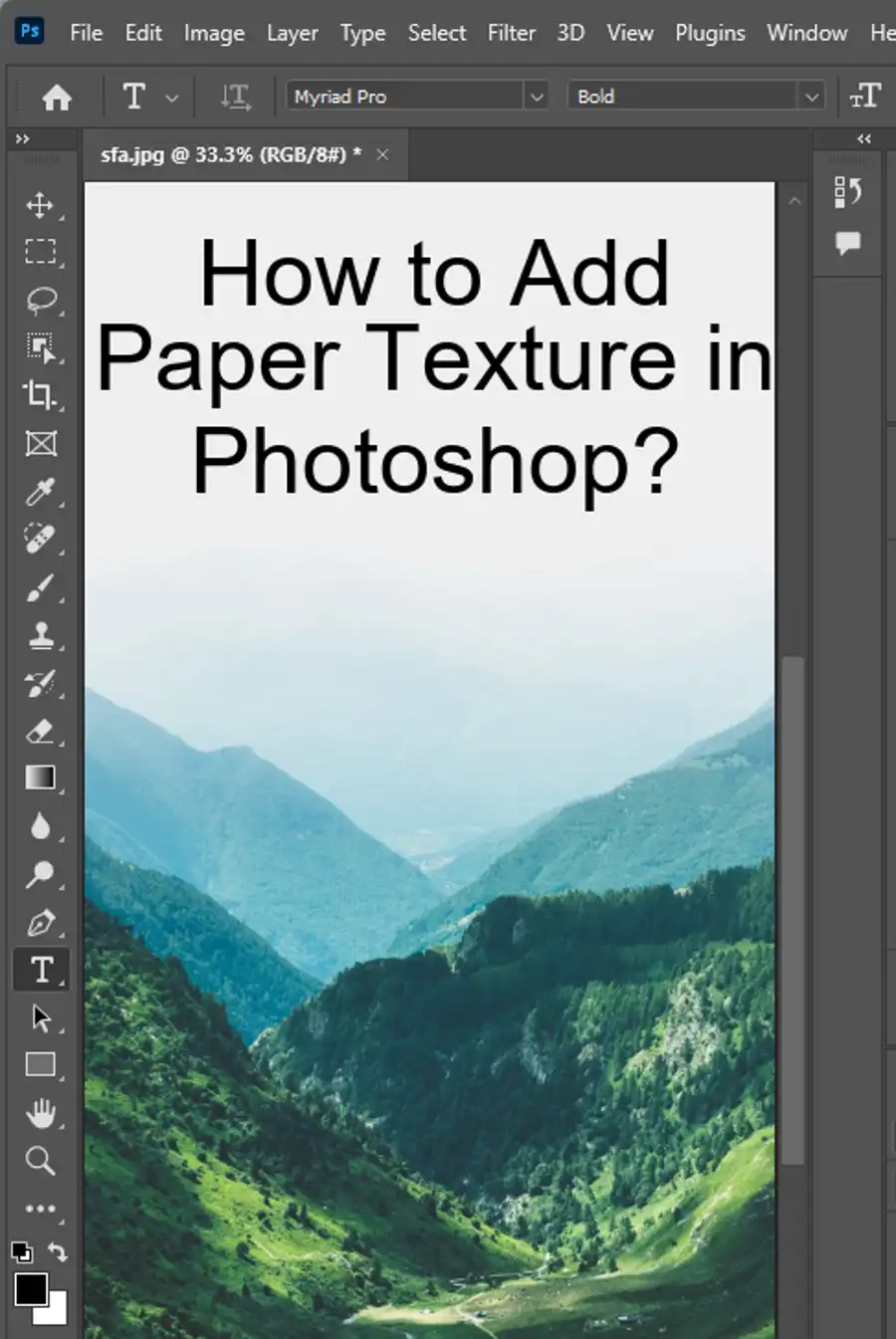Photoshop is one of Adobe's flagship products, a powerful tool for photographers and designers that has established itself as a must-have app for creative professionals. A wide range of features, including the Object Selection Tool, the Magic Wand Tool, and the Quick Selection Tool, makes it incredibly versatile for image editing and manipulation. But even for seasoned Photoshop users, working with selections can occasionally be challenging. In this article, we'll take a detailed look at how to delete a selection in Photoshop.

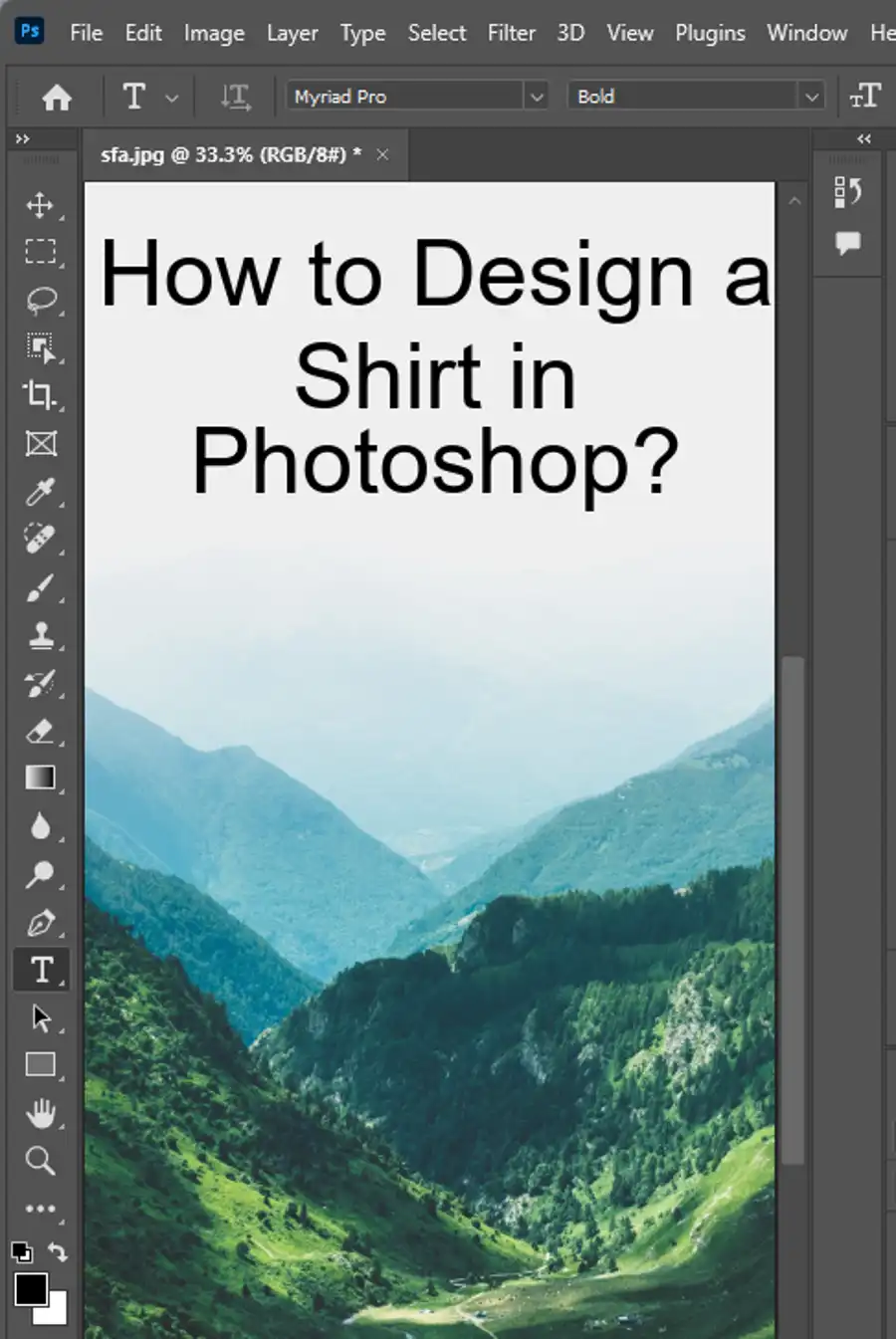
How to Delete Selected in Photoshop: A Step-by-Step Guide
Follow these steps to learn how to delete selected parts of an image or layer in Photoshop:
Step 1: Open Your Image in Photoshop
Launch Adobe Photoshop on your computer. To open the image you want to edit, go to "File" > "Open" and choose your image from your files.
Step 2: Select the Area You Want to Delete
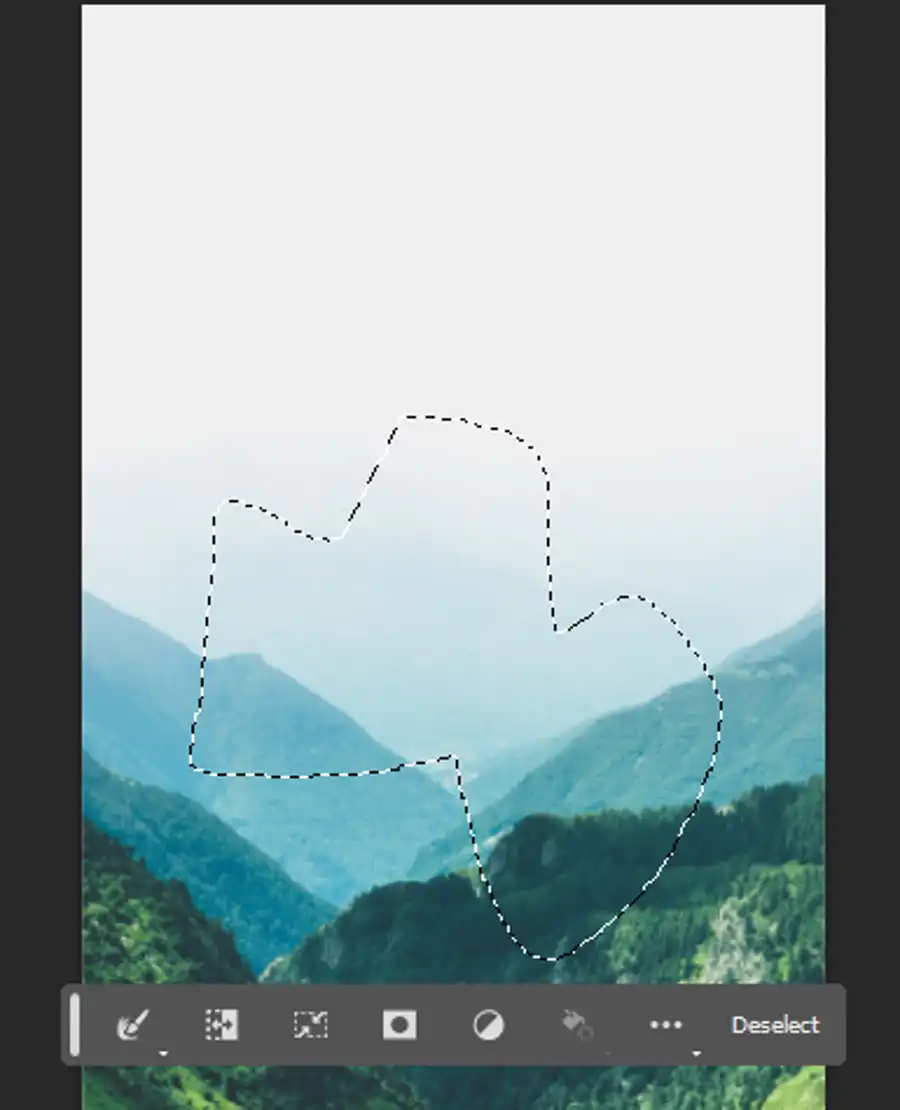
Choose the selection tool that best suits your needs from the toolbar on the left side of your screen. For geometric selections, use the Rectangular or Elliptical Marquee tools. For more complex or irregular shapes, the Lasso or Magic Wand tools might be more suitable.
Click and drag over the area of the image you wish to delete. This will create a moving dashed line, often called "marching ants," indicating your selection.
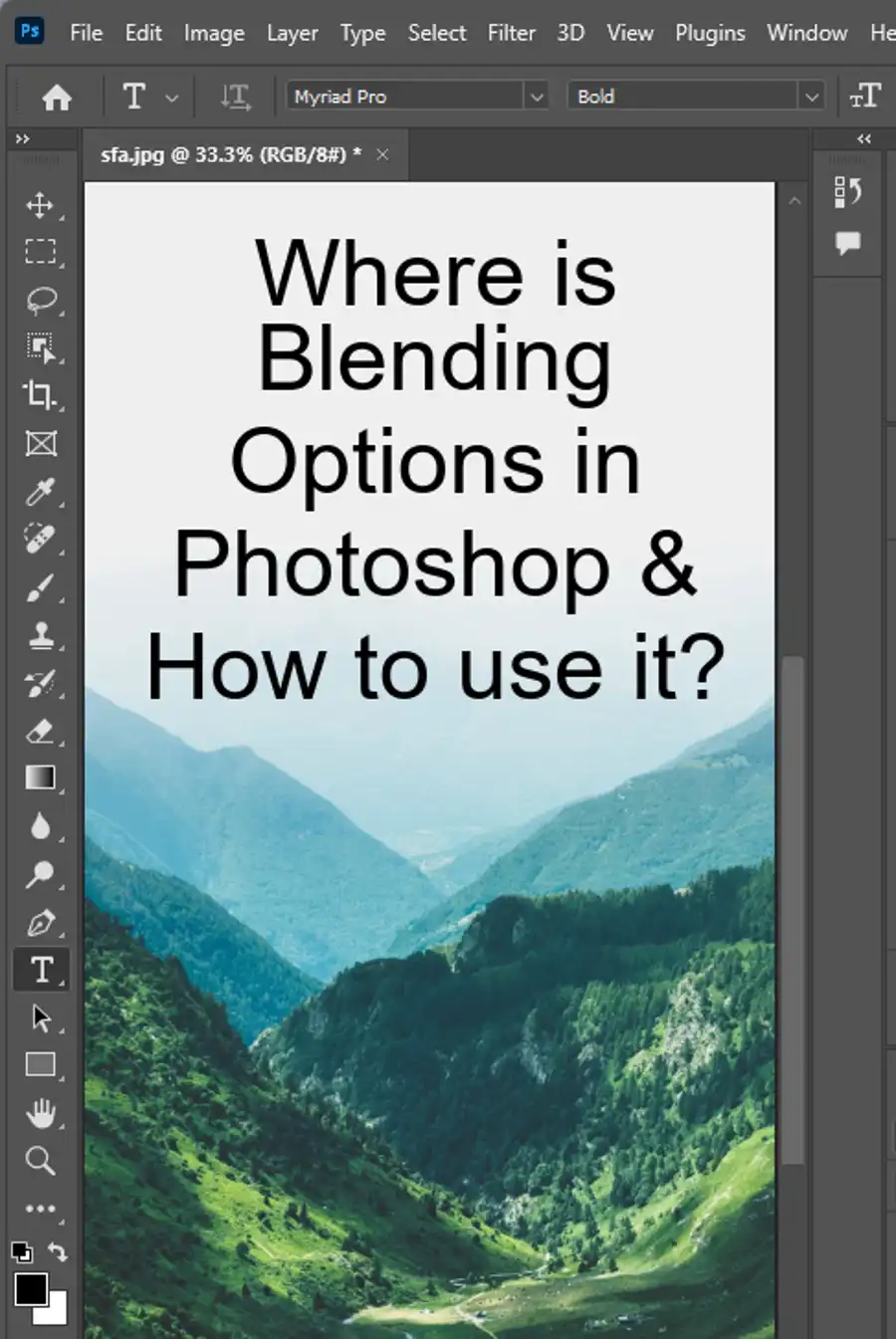
Step 3: Delete the Selection
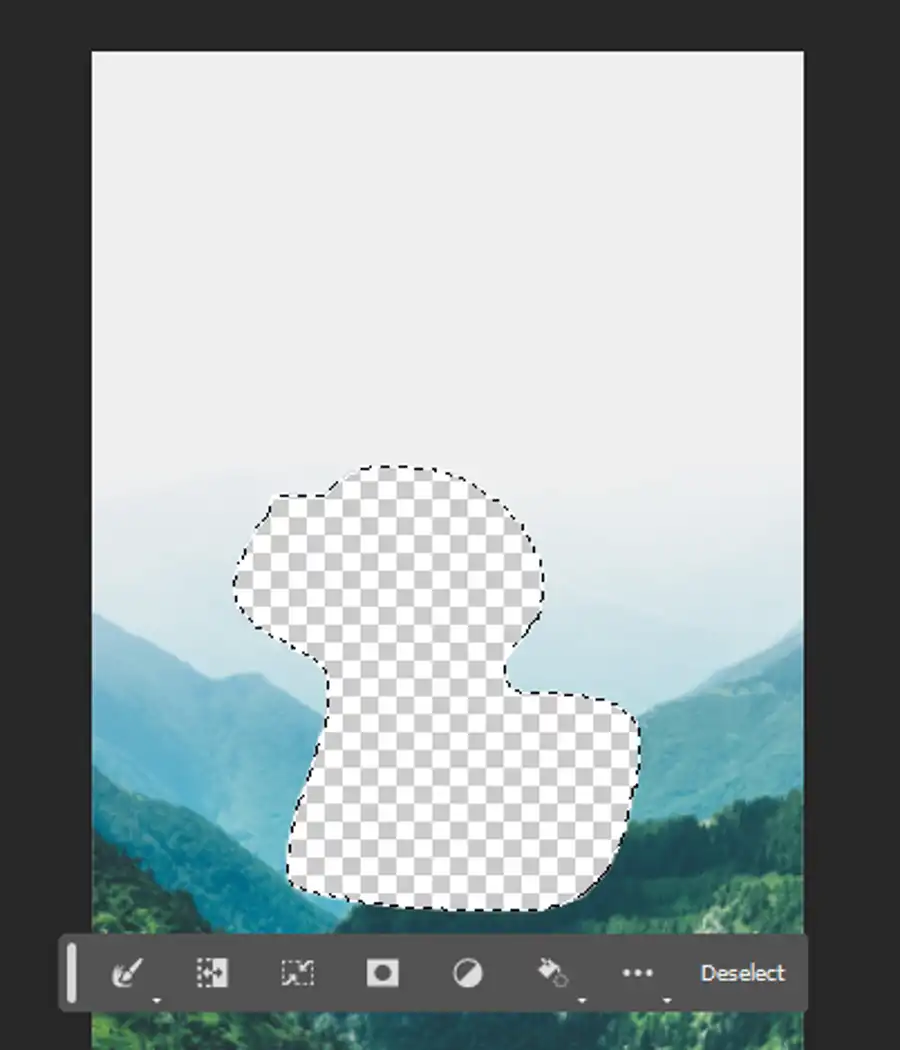
With your area selected, simply press the "Delete" key on your keyboard to remove the selected area. If you're working with a background layer, you may need to convert it to a regular layer first by double-clicking the layer in the Layers panel.
Step 4: Deselect the Area
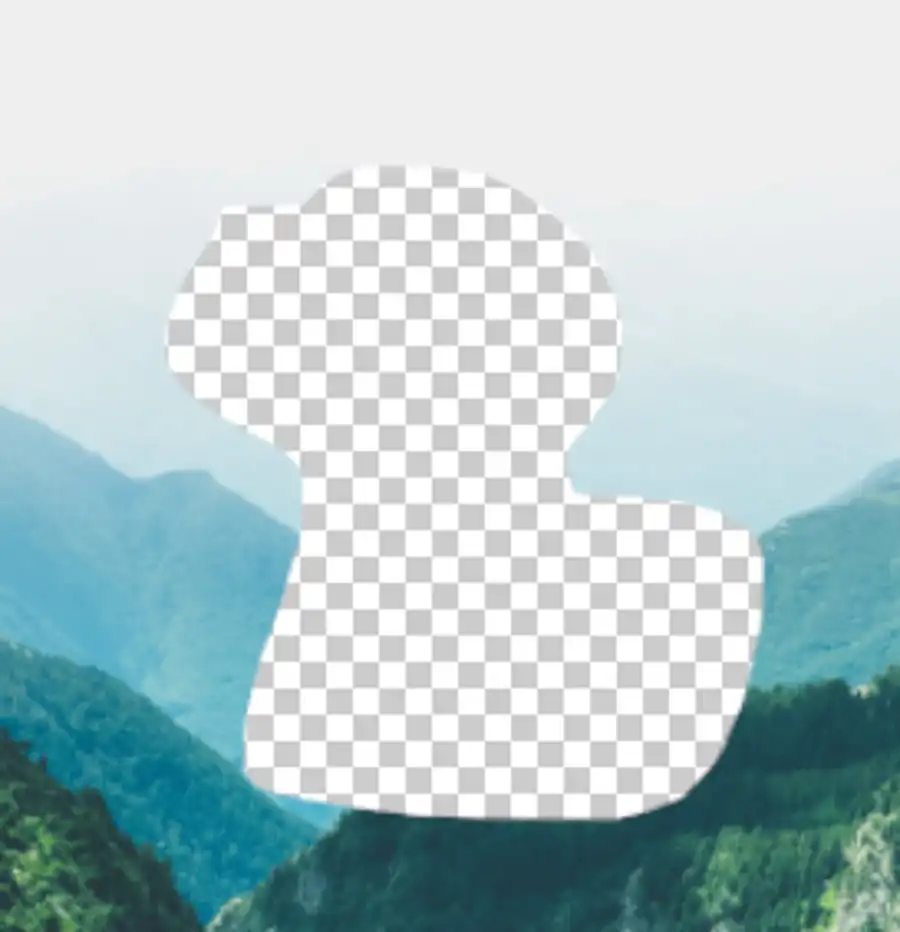
Once you've deleted your selection, you'll want to remove the selection outline. To do this, go to "Select" > "Deselect" in the top menu, or use the keyboard shortcut "Ctrl+D" on Windows or "Command+D" on Mac.
Step 5: Save Your Image
Don't forget to save your work when you're finished. Go to "File" > "Save As," and choose your desired file format and location.
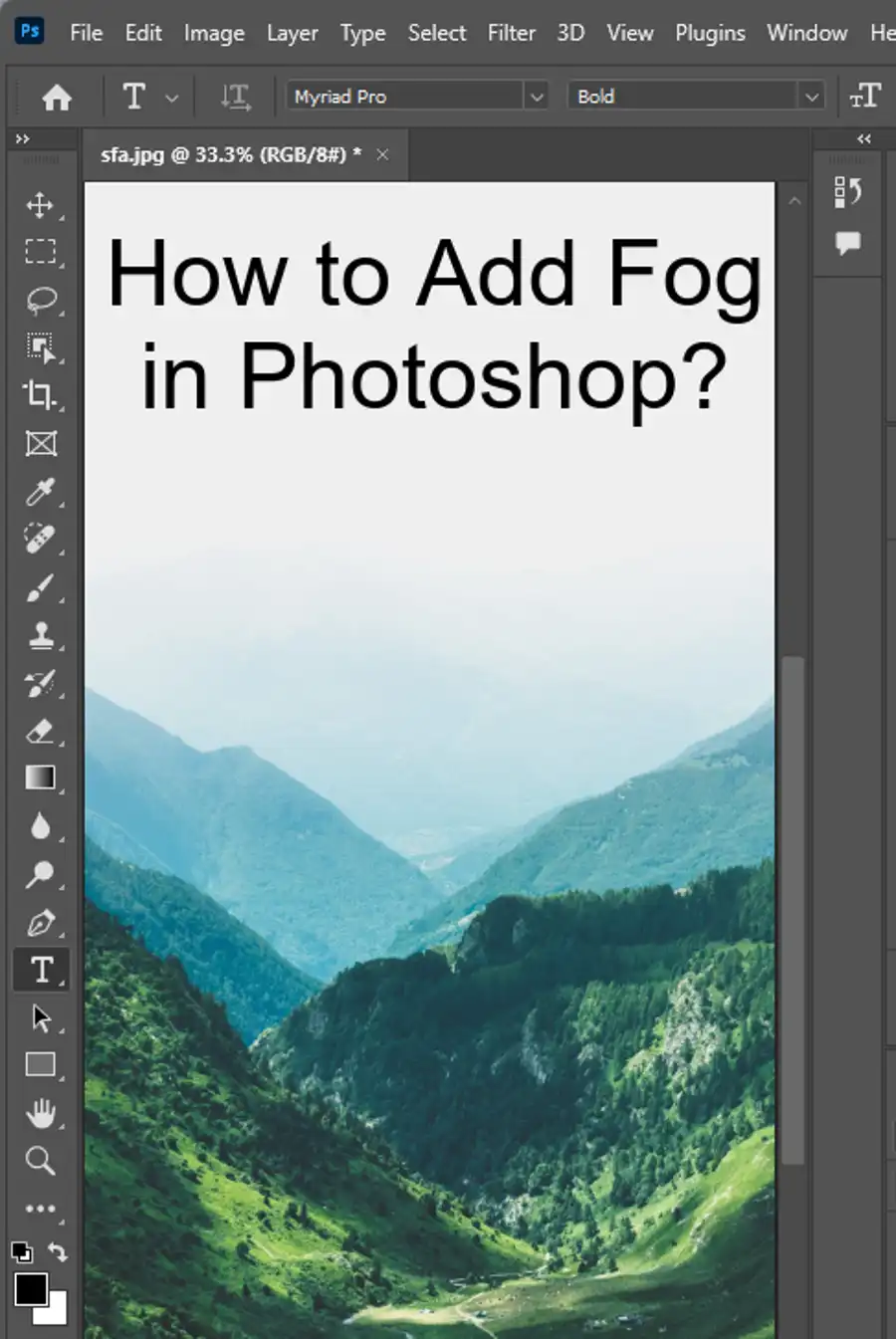
Questions you might be asking
How do you delete selected parts in Photoshop?
To delete selected parts in Photoshop, you can simply press the "Delete" key on your keyboard or use the "Edit" menu and select "Clear" or "Cut". The selected area will be removed from your image.
How do I remove a selected image in Photoshop?
To remove a selected image in Photoshop, you need to make sure that the image is on its own layer. Once you have the image layer selected, you can use the "Delete" key on your keyboard or the "Edit" menu and select "Clear" or "Cut" to remove that particular image.
How do I cut or delete a selection in Photoshop?
To cut or delete a selection in Photoshop, you can use the "Edit" menu and select "Cut" or "Clear". You can also use the keyboard shortcut "Ctrl+X" (Windows) or "Cmd+X" (Mac) to cut the selection. If you want to delete the selection without cutting it, use the "Delete" key on your keyboard or the "Edit" menu and select "Clear".