GPU rendering speeds up renderings, especially if you have a powerful graphics card. But before you can benefit from the increased computational power, you must first enable it. Blender rarely uses your GPU's full power unless you specifically tell it to do so. So, let's do it!

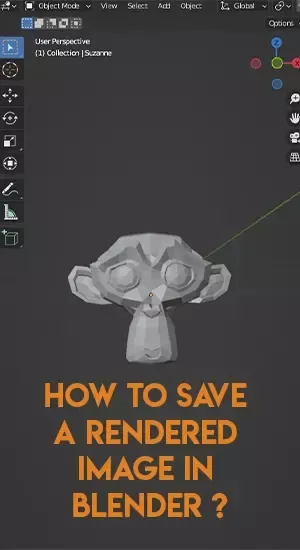
What is GPU rendering?
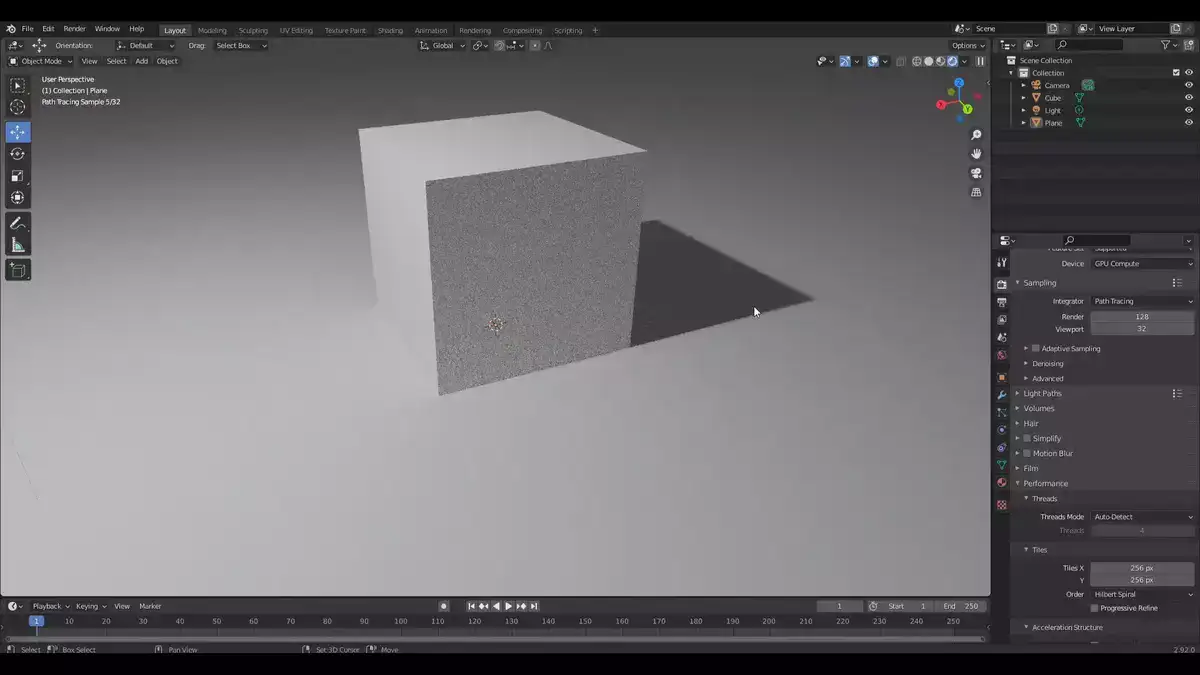
GPU rendering swiftly creates lifelike digital visuals. This approach uses a computer's GPU to generate real-time visuals, not the CPU (CPU). GPU rendering is faster than CPU rendering because it can handle multiple processes simultaneously.
GPU rendering requires more technical know-how than CPU rendering because to its sophisticated calculations and specialization. GPUs increase power consumption and heat output, which can damage or diminish efficiency if not regulated appropriately. GPUs are designed for high-performance gaming, not professional modeling, so their capabilities may be limited for complicated 3D renderings or exhibits requiring long render times.
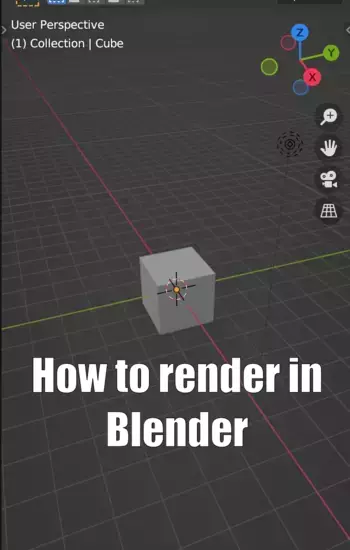
GPU rendering can boost efficiency when working on smaller tasks that don't require intensive computational power, such as architectural visualizations or animations, while still offering excellent visual results.
Enable GPU rendering in Blender
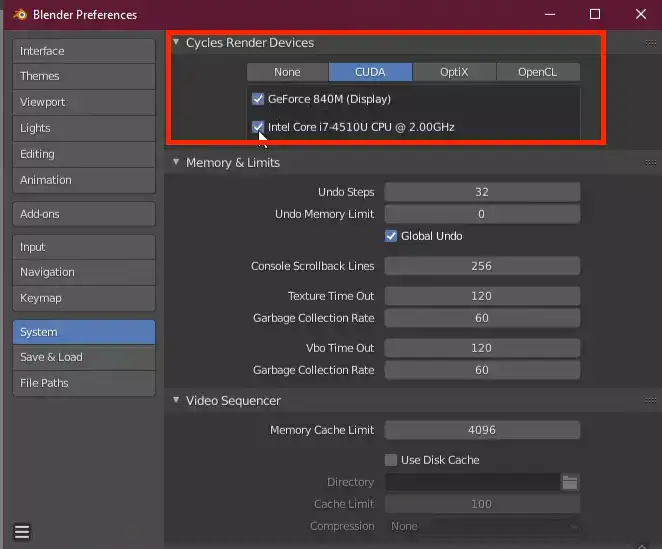
Blender GPU Rendering can be enabled in the user preferences under the Performance tab. This lets you take advantage of your graphics card's processing capacity in Blender. Advanced options such as tile size or driver type can be modified based on your rendering needs.
GPU rendering gives you additional real-time input throughout design and animation processes since frames are generated faster. GPUs' improved speed makes them ideal for time-saving applications like product renderings and motion graphics.
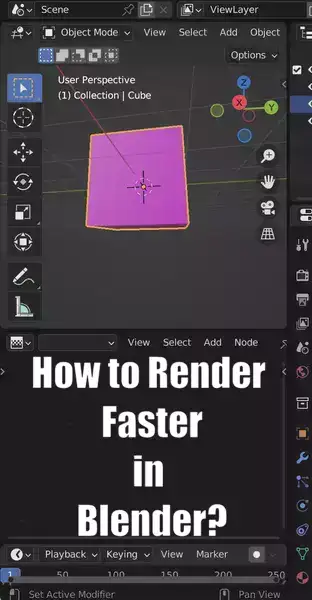
GPU rendering in Blender has made 3D artists' lives easier by creating high-quality outputs quickly without losing fidelity or intricacy. It's never been easier to produce excellent images with this user-friendly technology.
How do I get 100% GPU in Blender?
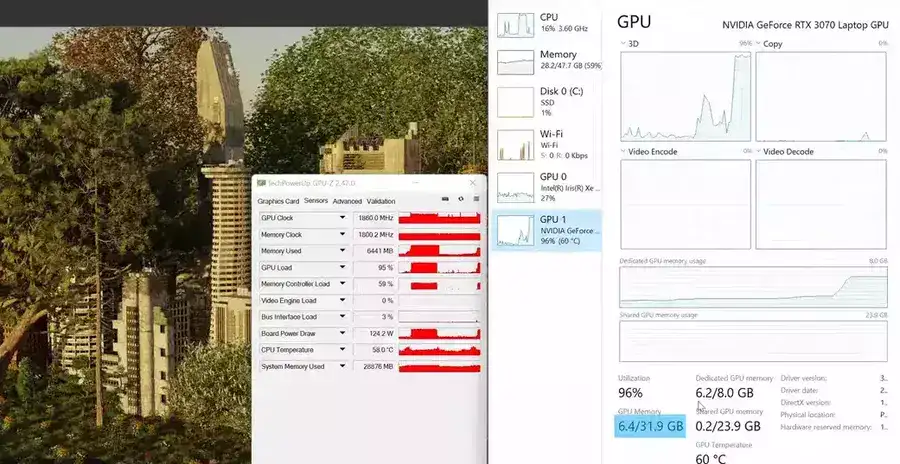
Blender is capable of using 100% GPU if you turn on the right settings. You can get high-quality rendering and smooth performance from your graphics card with a few simple steps.
First, make sure you have the right Blender version and drivers. This gives you access to all functions and settings needed for best GPU performance.
Next, modify the render settings. Depending on the scene or object, sampling quality, anti-aliasing setting, lighting system type, etc. can affect how efficiently your system uses its GPUs. For best performance when dealing with larger scenes and complex objects, enable OpenCL or CUDA acceleration.
Make sure all other applications are closed while using Blender to avoid consuming unnecessary computer resources and reducing rendering performance. Keeping an eye on RAM utilization when running Blender's complex graphical simulations can prevent GPU bottlenecking.

