Photoshop is a fantastic tool for enhancing photographs. One of the most popular ways to use Photoshop is to change the background, which gives photographers the creative freedom to create unique, eye-catching images. In this article, we'll explore four different methods for removing backgrounds in Photoshop: removing background with Quick Actions, refining edges, transparent background, and exploring other options.

How to remove your background in Photoshop:
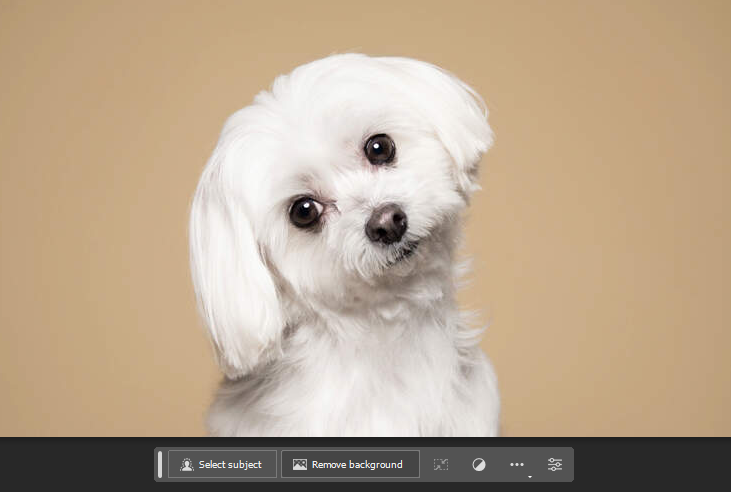
The first step in removing a background from an image in Photoshop is to open the image in the Layers panel and unlock the layer. Once you've unlocked the layer, navigate to the Properties panel and click on the Quick Actions button.
From here, select Remove Background. This will automatically remove the background from your image by detecting the background pixels and separating them from the subject pixels. If there are still minor bits of the background remaining, use the Brush tool to clean them up, then drag and drop a new image onto the canvas and press Enter/Return to finalize the changes.
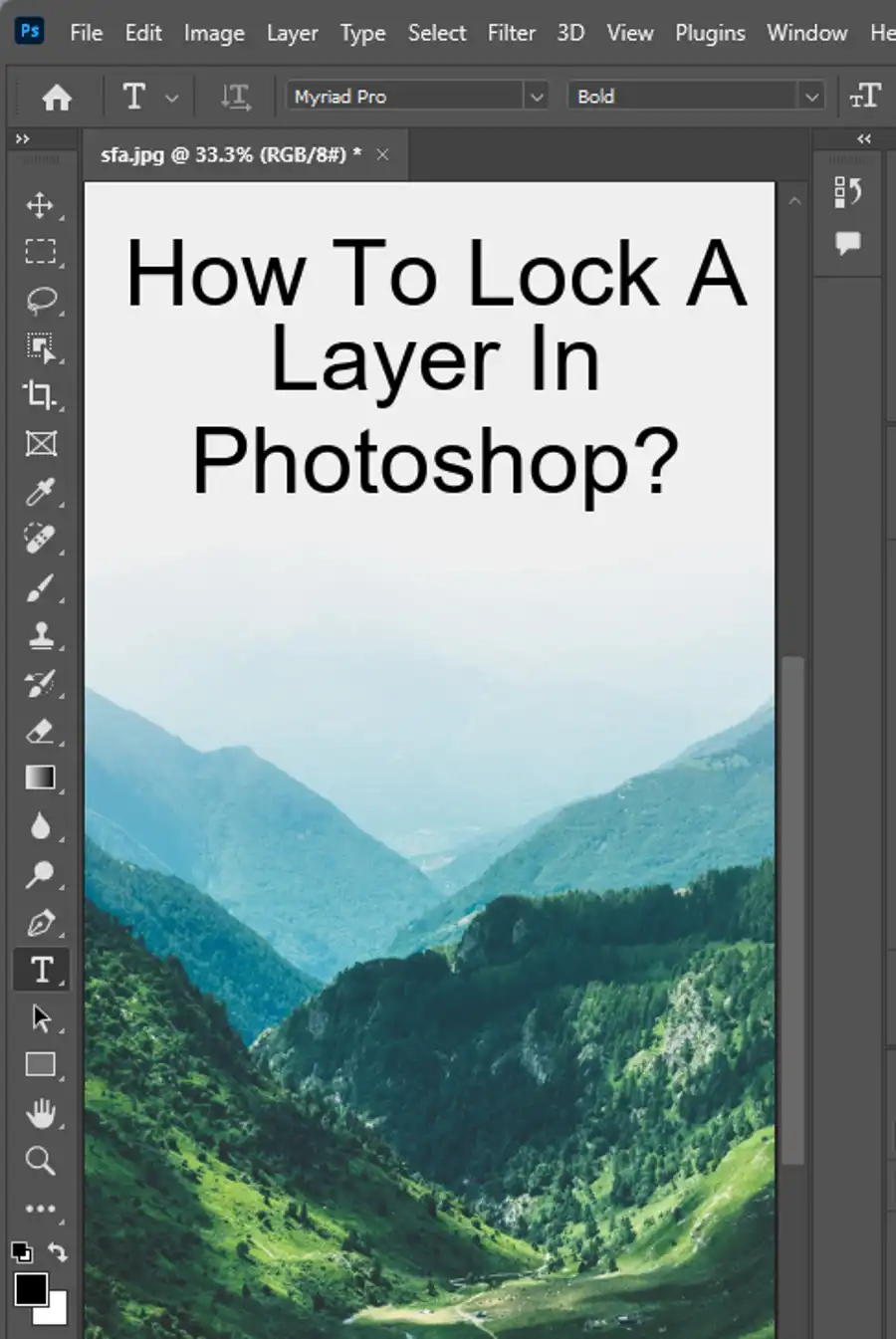
Refining your edges:
After removing the background, it's natural that you may still have some background fragments visible in specific areas surrounding the subject. To tackle this issue, select the subject with the lasso tool and then use the white brush to reveal unwanted pixels and the black brush to conceal them.
For more control with complex subjects, try out the Refine Edge Brush tool to create a smooth transition between the subject's edges and the background. The Refine Edge Brush tool allows you to feather, smooth, contract, expand, and adjust the transparency of the edge of the subject. After refining the edges, drag and drop a new background image onto the canvas to create your desired effect.
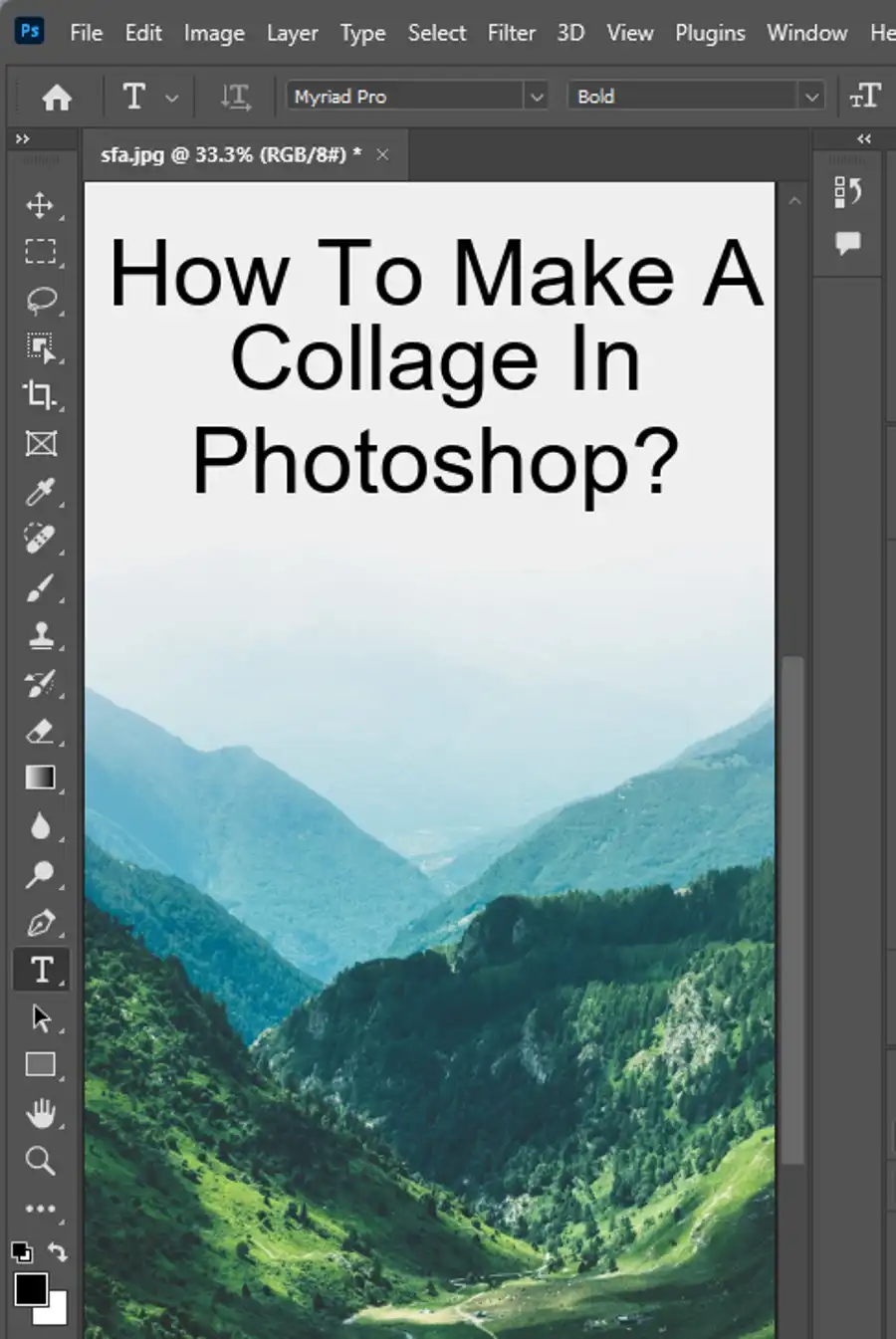
Trying a transparent background:
Transparent backgrounds are a popular option, particularly when you want to isolate your subject and use it in a variety of ways. For instance, you can use it on a website header, email signature, advertisement, or graphic designs. To create a transparent background, select the background layer in the Layers panel and reduce the layer's opacity to zero. This will make the whole layer invisible, including the background. Save the image in a PNG format to preserve the transparency of the image.
Other options in Photoshop:
In addition to removing and replacing backgrounds, Photoshop offers many more options for creating stunning images. For instance, you can try out the layer option to add more depth to your images by stacking your images on top of each other and adjusting the opacity, blending modes, and layer mask. You can use the colorize option to change the coloring of your subject to match the color scheme of a photo project. You can explore the blur option to create a soft, blurred effect or the swap option to swap different elements, such as facial features. Lastly, you can try out the blend option to create unique collages with your images.
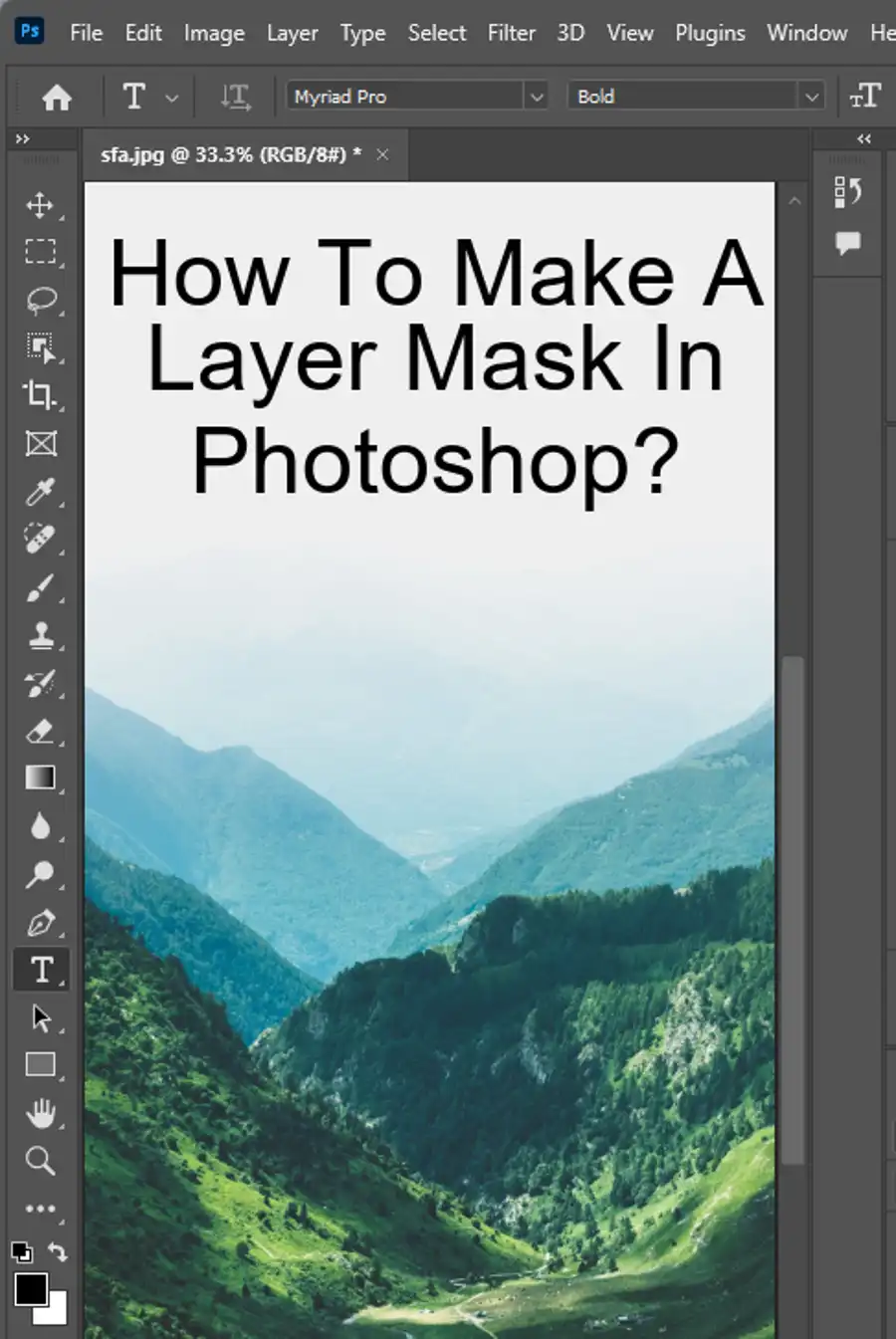
How to access the Discover Panel in Photoshop:
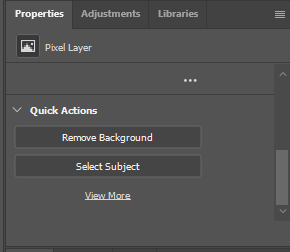
To access the Discover Panel in Photoshop, you can use the search icon at the upper right of the app workspace to search for "Discover Panel." Alternatively, you can use the shortcut Command/Ctrl + F to initiate a help search. Then choose Help > Photoshop Help from the menu bar. In the help menu, select Discover Panel and get started.
Conclusion:
Removing backgrounds in Photoshop is an excellent way to enhance your images and unlock your creative potential. While it may take some practice to get the desired effect, Photoshop offers an array of tools and options that can help you achieve your vision. With these tips and tricks, you'll be able to remove any background in Photoshop and create stunning, eye-catching images in no time.
Questions you might be asking
How do I remove a background in Photoshop?
You can remove a background in Photoshop by using the Magic Wand Tool or the Quick Selection Tool to select the background and then delete it. Another way is to use the Pen Tool to create a path around the subject and then create a layer mask to remove the background.
Which Photoshop tool removes the background?
There are several tools in Photoshop that can be used to remove the background, such as the Magic Wand Tool, Quick Selection Tool, Lasso Tool, and Pen Tool. The Magic Wand Tool and Quick Selection Tool are the most commonly used tools as they allow you to make quick selections and remove the background in a few clicks.
How to edit background in Photoshop?
To edit the background in Photoshop, you can use the Brush Tool, Gradient Tool, or the Blur Tool to add effects or make changes. You can also use layers to add textures, colors, or images to the background. To do this, you can create a new layer and use the tools to make desired changes, and then adjust the opacity or blend mode of the layer to achieve the desired effect.
How do I change the background to eraser in Photoshop?
To change the background to the eraser in Photoshop, you can select the Eraser Tool from the toolbar and set its mode to "Background Eraser" from the top menu bar. You can then adjust the brush size and hardness and click and drag over the areas you want to remove. This tool automatically removes the background color from the parts you erase, making it easier to isolate the subject.

