If you're a Photoshop user looking to export slices as separate files, then you've come to the right place. In this tutorial, we’ll walk you through the process of splitting slices into separate files in the latest version of Adobe Photoshop. We’ll also cover what to do if the 'Save for the Web' feature is no longer available, how to split slices into different layers for separate exporting, and troubleshooting and alternatives.

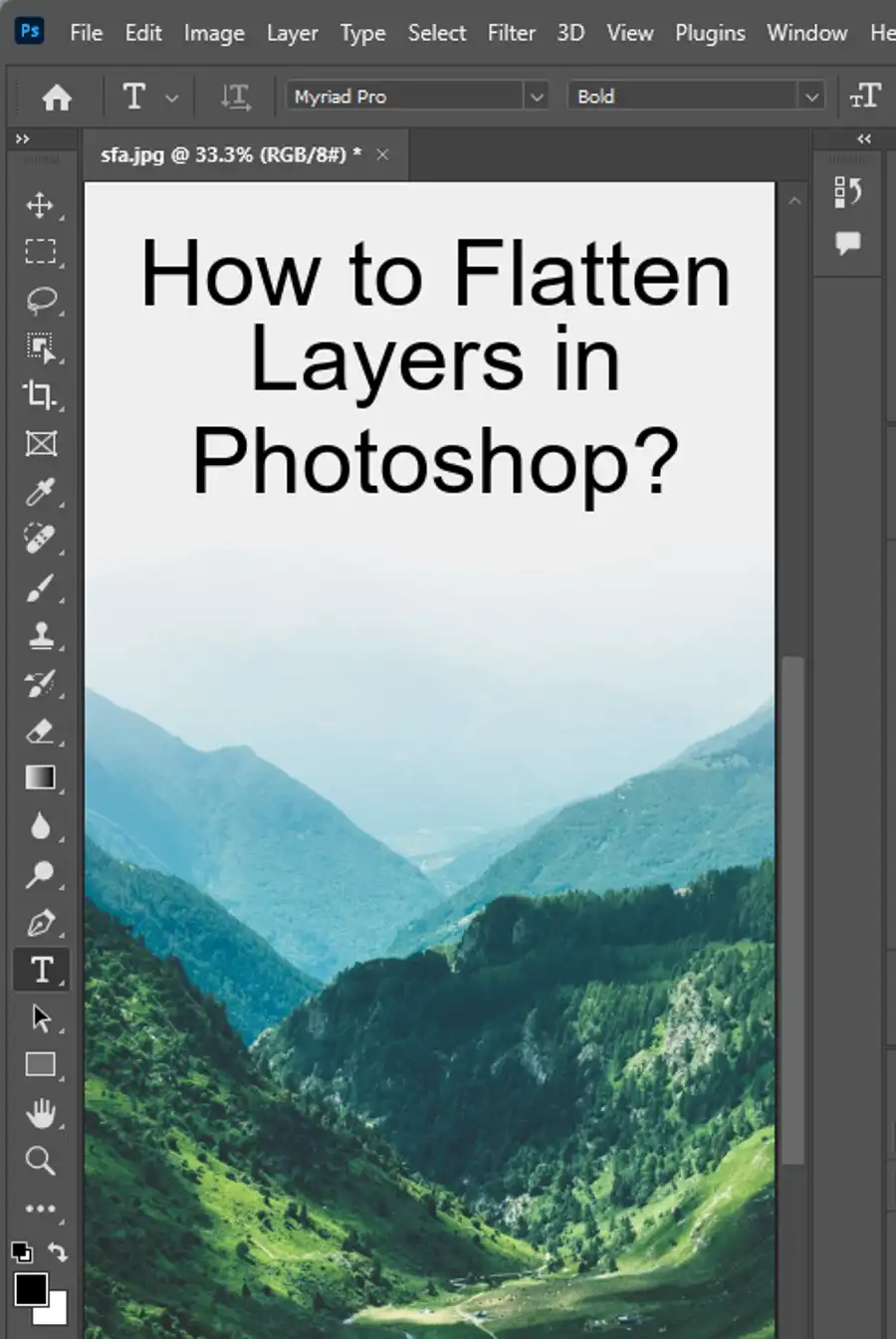
What is slicing tool?
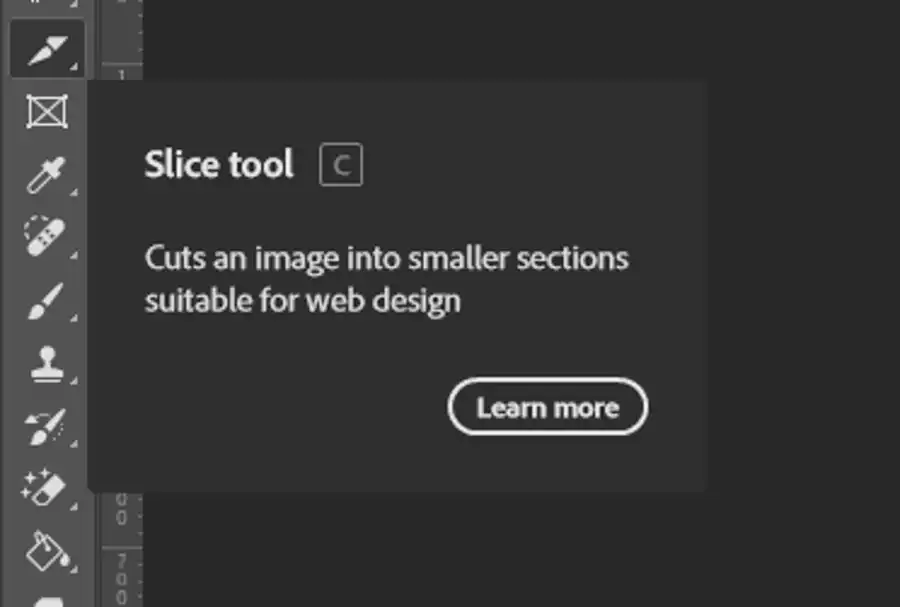
First, let's talk about the slicing tool. The slicing tool is an incredibly useful feature in Photoshop that allows you to export website assets all at once. Using this tool, you can easily create and export multiple image slices from a single artboard. Once you've used the slicing tool to create the slices, you can save them as separate image files, which makes it easy to upload and use them anywhere you need them.
How to Export Slices in Photoshop?
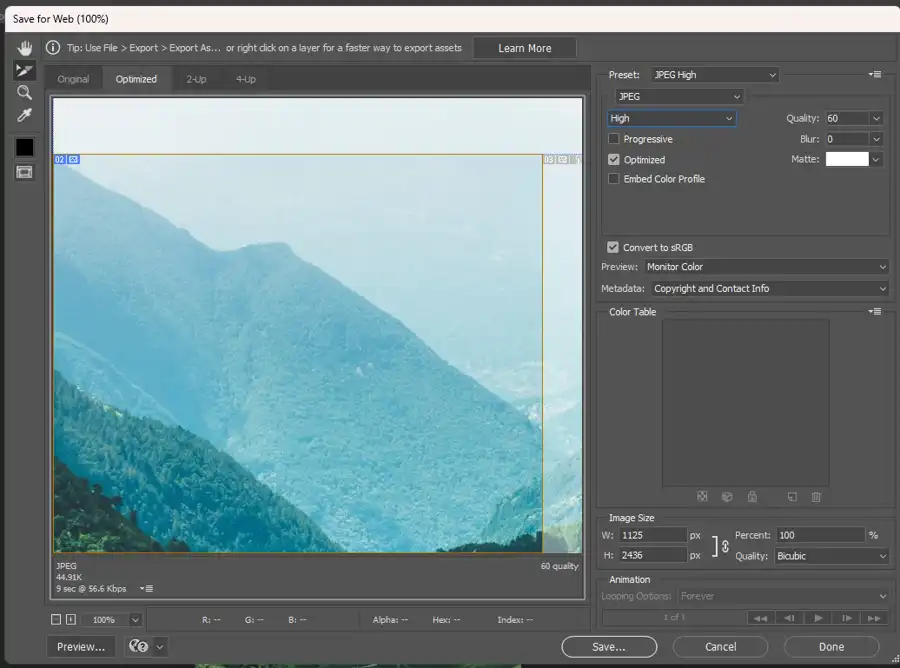
- To start, you'll need to use the slicing tool. Find the slicing tool in the Tools Panel and select it.
- Then, use the slicing tool to slice the images or areas that you need to export and save.
- Once you're done, double-click on each slice to give it a name. The slice name will become the name of your image file.
- Next, select the slice select tool to select the slices you want to export. Then, go to File > Export > Save for Web, and export the selected slices. Make sure that you select the correct file format based on your requirements. If you're exporting for the web, we recommend using JPG or PNG. Additionally, ensure that you choose the correct location to save your assets.
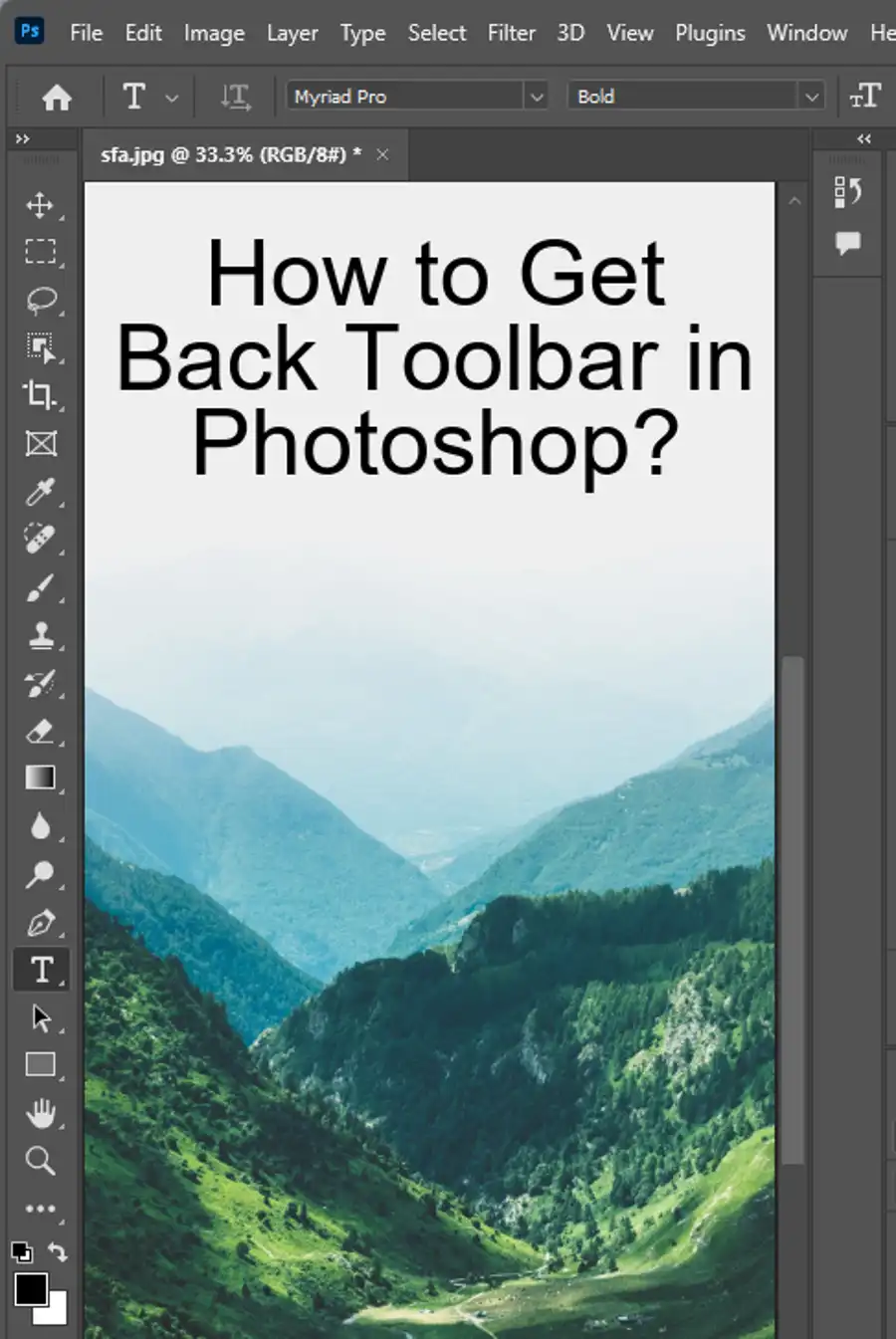
It's essential to select the right format for your images. If you're exporting images for the web, using the correct format is critical. JPG is best for images with many colors or gradients, while PNG is great for images with few colors or gradients.
If you're trying to post an image that's split into nine or twelve pieces on Instagram, it's best to use a template that will help you split the image evenly. It is imperative to keep in mind that whole images are preferred over sliced images for responsive layouts.
Questions you might be asking
How do I export slices from Photoshop for web?
To export slices from Photoshop for web, follow these steps:
- In the Layers panel, select the layer you want to slice.
- Choose the Slice tool from the toolbar.
- Drag the slice tool over the area you want to slice.
- In the options bar, choose "Save for Web (Legacy)" from the dropdown menu.
- In the "Save for Web" dialog box, select the file format you want to save the slice as.
- Choose a location to save your file and hit Save.
Repeat these steps for each slice that you want to export.
How do I split an image in Photoshop and export it?
To split an image in Photoshop and export it, follow these steps:
- Choose the Crop tool from the toolbar.
- In the options bar, set the aspect ratio of the crop tool to the dimensions of the area you want to split.
- Use the Crop tool to draw a box around the area you want to split.
- Press Enter to apply the crop.
- Choose "Save for Web (Legacy)" from the File menu.
- In the "Save for Web" dialog box, select the file format you want to save the slice as.
- Choose a location to save your file and hit Save.
Repeat these steps for each area you want to split.
How to do slicing in Photoshop?
To do slicing in Photoshop, follow these steps:
- In the Layers panel, select the layer you want to slice.
- Choose the Slice tool from the toolbar.
- Drag the slice tool over the area you want to slice.
- In the options bar, choose "Save for Web (Legacy)" from the dropdown menu.
- In the "Save for Web" dialog box, select the file format you want to save the slice as.
- Choose a location to save your file and hit Save.
Repeat these steps for each slice that you want to export.
How do I select all slices in Photoshop?
To select all slices in Photoshop, follow these steps:
- Choose the Slice Select tool from the toolbar.
- Right-click anywhere on the canvas and choose "Select All Slices" from the context menu.
- The slices will be highlighted and you can then export or edit them as necessary.

