If you're an avid Photoshop user, you might have encountered situations where you needed to extend the background of your workspace. There could be different reasons, like adding text or other elements to your image. In such scenarios, knowing how to extend a picture in Photoshop can come in handy.

In this article, we'll discuss the different techniques for extending a picture in Photoshop. We'll cover three methods, each with its own pros and cons. Let's dive in.
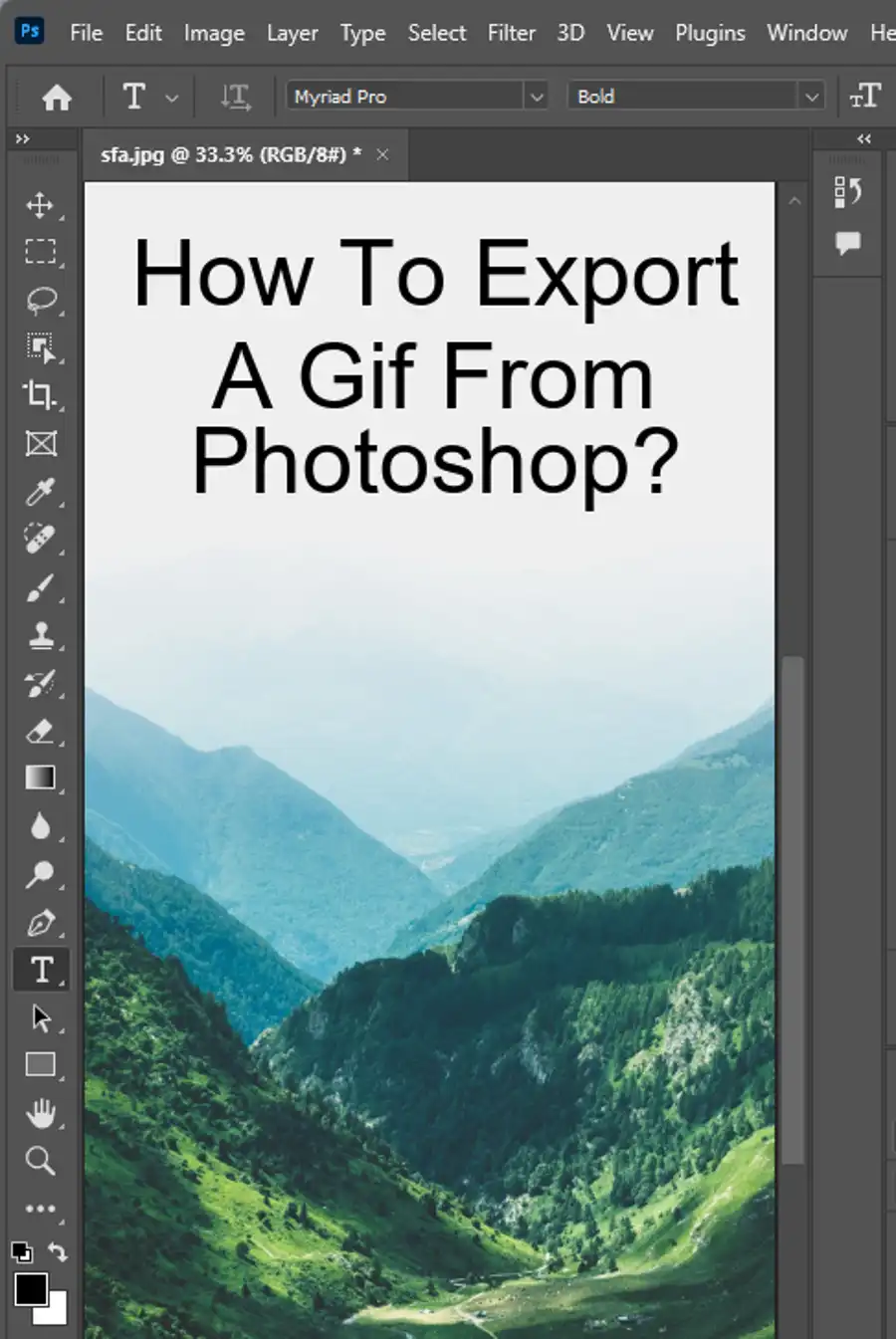
Three Techniques on Extending Backgrounds:
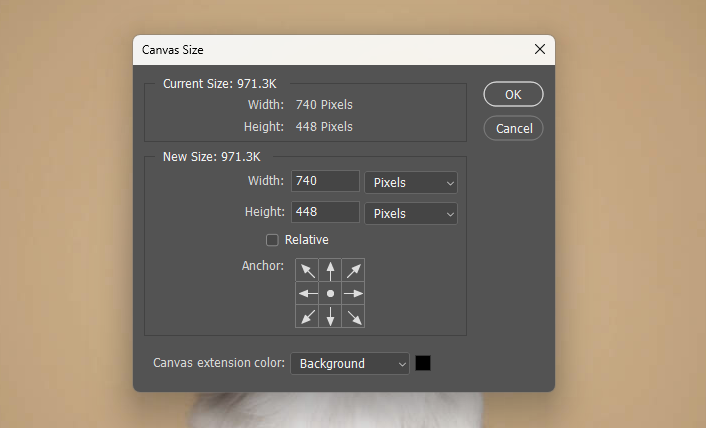
There are three main techniques to extend the background of an image in Photoshop. They are:
- Increase Canvas Size
- Select Background Area and Use Content-Aware Scale Tool
- Extend Using Content-Aware Fill
Step 1 – Increase Canvas Size:
The first technique is relatively simple. Open your image in Photoshop, select the crop tool, and adjust the canvas size by dragging the edges. Alternatively, you can initialize the canvas size by navigating to the "Image" menu, and selecting "Canvas Size."
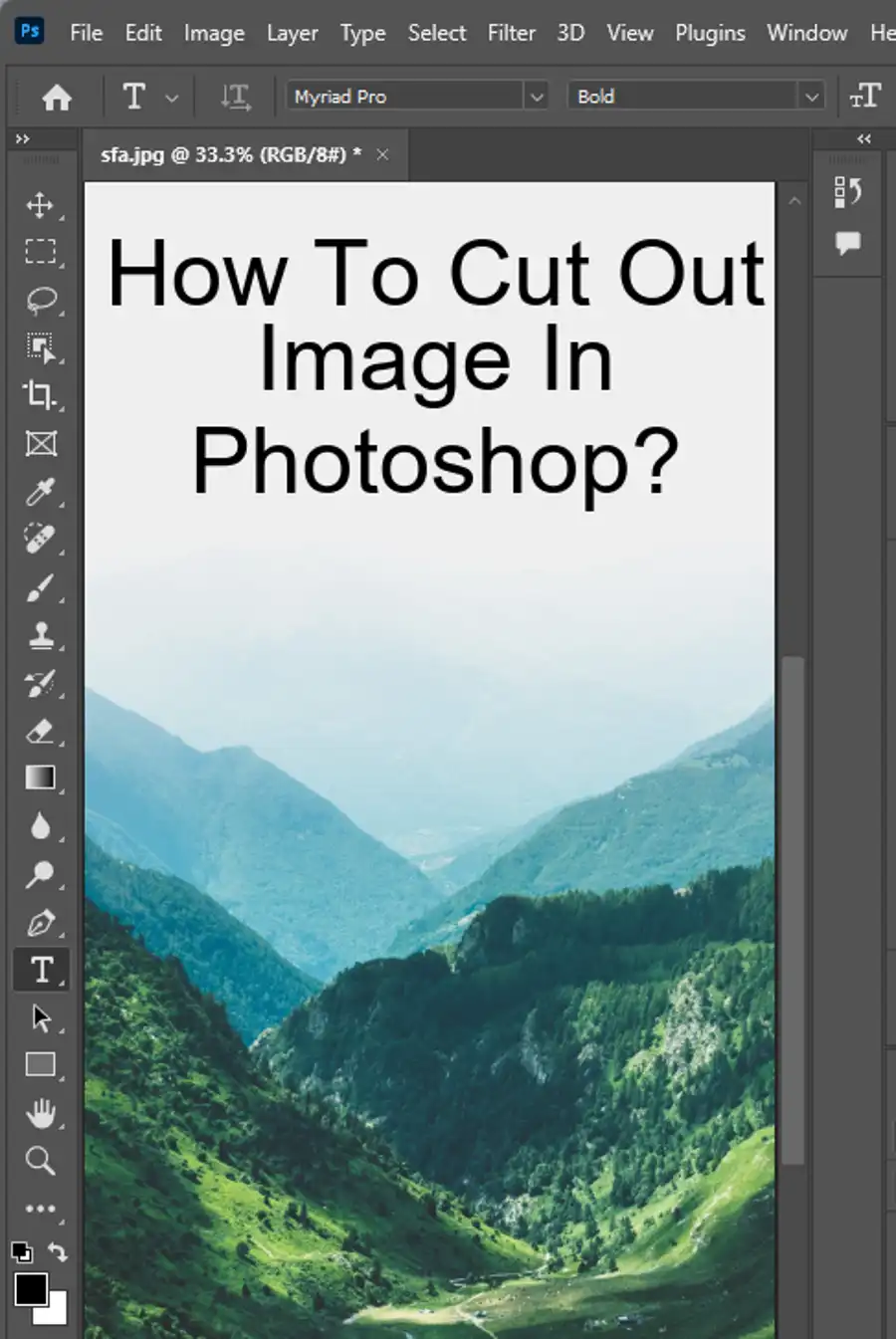
Step 2 – Select Background Area:
Next, you select the area where you want to add the background. You can use tools like the Lasso, Magic Wand, or Marquee for this purpose.
Option 1 – Extend using Fill:
The first method of extending the background is by using the fill tool. Having selected the area you want to add the background to, go to the "Edit" menu, choose "Fill," and select your preferred background color. However, be careful with this tool, as sometimes it might fill unwanted areas. In such cases, you'll have to use another method.
Option 2 – Extend using Content-Aware Scale Tool:
The second method is to choose the area of the background that resembles the section you want to fill with the background color. Then, select the "Content-Aware Scale Tool" (found under the Edit menu). Use the scaling feature until you achieve the desired size.
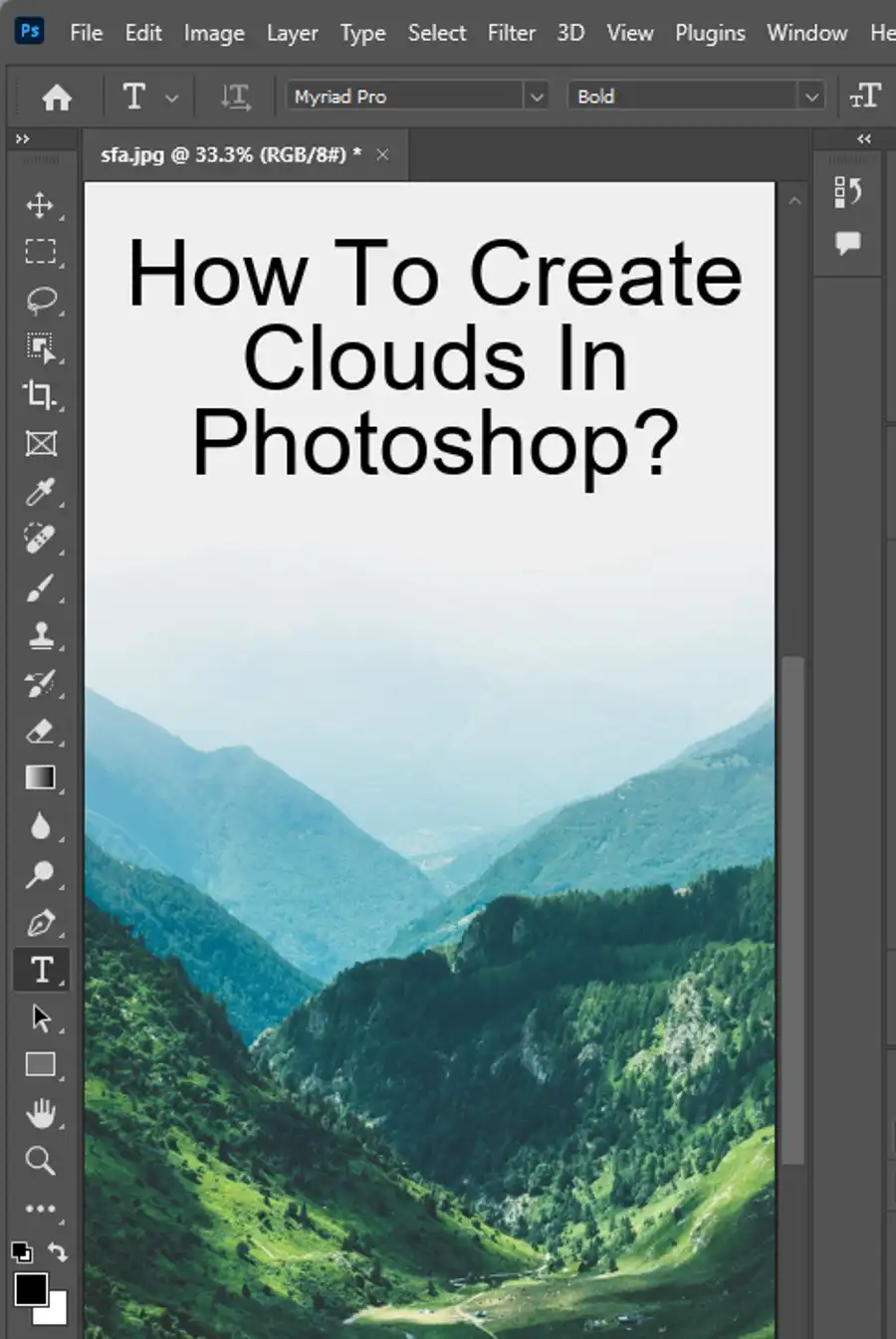
Option 3 – Extend Using Content-Aware Fill:
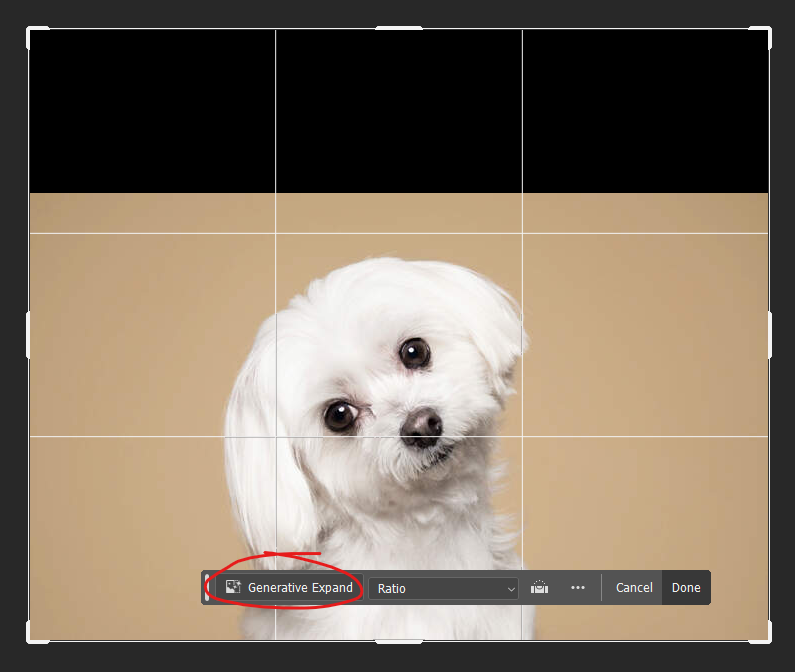
Lastly, the most recommended method, you can select the area of the background that you want to extend and use the "Content-Aware Fill" tool (also found in the Edit menu). This tool works most efficiently in expanding the background space while reducing distortion.
How to Extend an Image in Photoshop:
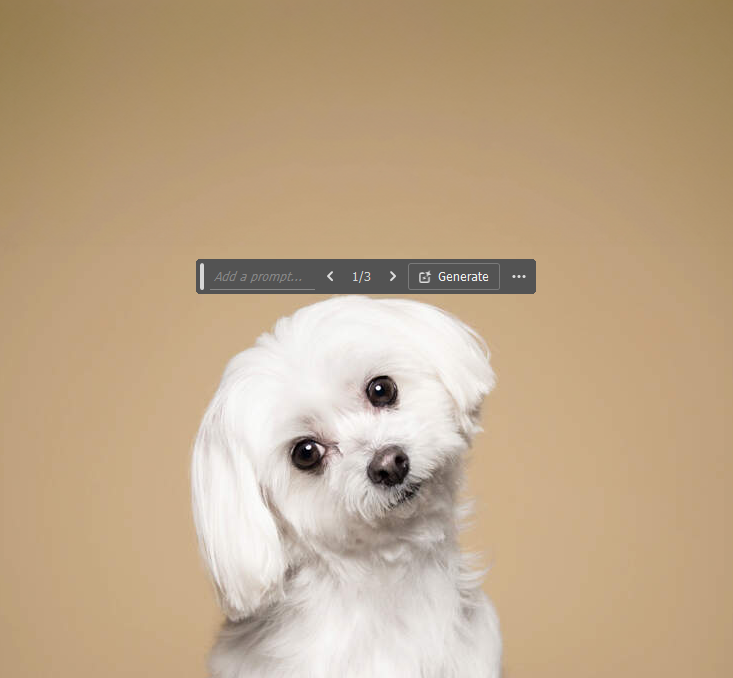
Additionally, you can extend an entire image using automatic fill, content-aware scale, or content-aware fill options. This feature helps to increase the size of the entire image, while maintaining the image's aspect ratio.
Expert Tips:
Here are some practical tips to consider when extending your image in Photoshop:
- Experiment with different shapes to crop images. The standard rectangular shape isn't the only one available in Photoshop.
- Learn to change colors fast, and control your background and foreground color choices effectively.
- Experiment with different backgrounds and try composing a photo using a black background. This can create a focus on the subject of the picture.
Conclusion:
In conclusion, we've discussed three techniques for extending an image in Photoshop. These are increasing canvas size, selecting the background area and using the content-aware scale tool, and using the content-aware fill tool. Remember to experiment with different shapes, colors, and backgrounds to gain mastery in extending your pictures in Photoshop. Happy editing!
Questions you might be asking
Is there a way to stretch an image in Photoshop?
Yes, there are several ways to stretch an image in Photoshop. One way is to go to Edit > Transform > Scale, then click and drag on the corners of the image to stretch it.
How do I lengthen part of an image in Photoshop?
To lengthen part of an image in Photoshop, use the Crop tool to crop the image to the desired length. Then, use the Content-Aware Scale tool to stretch the remaining portion of the image.
How do I expand a photo?
To expand a photo in Photoshop, go to Image > Image Size. Then, change the dimensions of the photo to the desired size. Be sure to uncheck the "Constrain Proportions" box to stretch the photo in all directions.
How do I auto expand an image in Photoshop?
There is no "auto expand" feature in Photoshop, but you can use the Content-Aware Scale tool to stretch an image while maintaining its proportions. Simply select the portion of the image you want to expand, then go to Edit > Content-Aware Scale.

