Photoshop is a powerful and versatile tool for photo editing and manipulation, and face swapping has become one of its most popular uses for creating fun and outrageous images. From swapping faces in group photos to creating internet memes and viral content, face swapping in Photoshop can be simple and easy to master with just a few tips and tricks.

Starting with Simple Face Swaps
To get started with swapping faces in Photoshop, you'll need to select two images that have similar size, resolution, lighting, and subjects facing the same way. You can open both images in Photoshop and use the Lasso tool to select the face you want to swap, then copy and paste it onto the recipient's head in the other image. Next, you'll need to transform the new face to match the features of the original image, duplicate the original image, delete the original face, and blend the layers together to create a seamless face swap.
Advanced Face Swapping Techniques
For more complex face swaps or to swap inanimate objects, you can use Photoshop's Object Selection tool to grab the face or object you want and cut it out of the image. Save it as its own layer, then drag it onto the main photo and gradually resize and align the features to match.
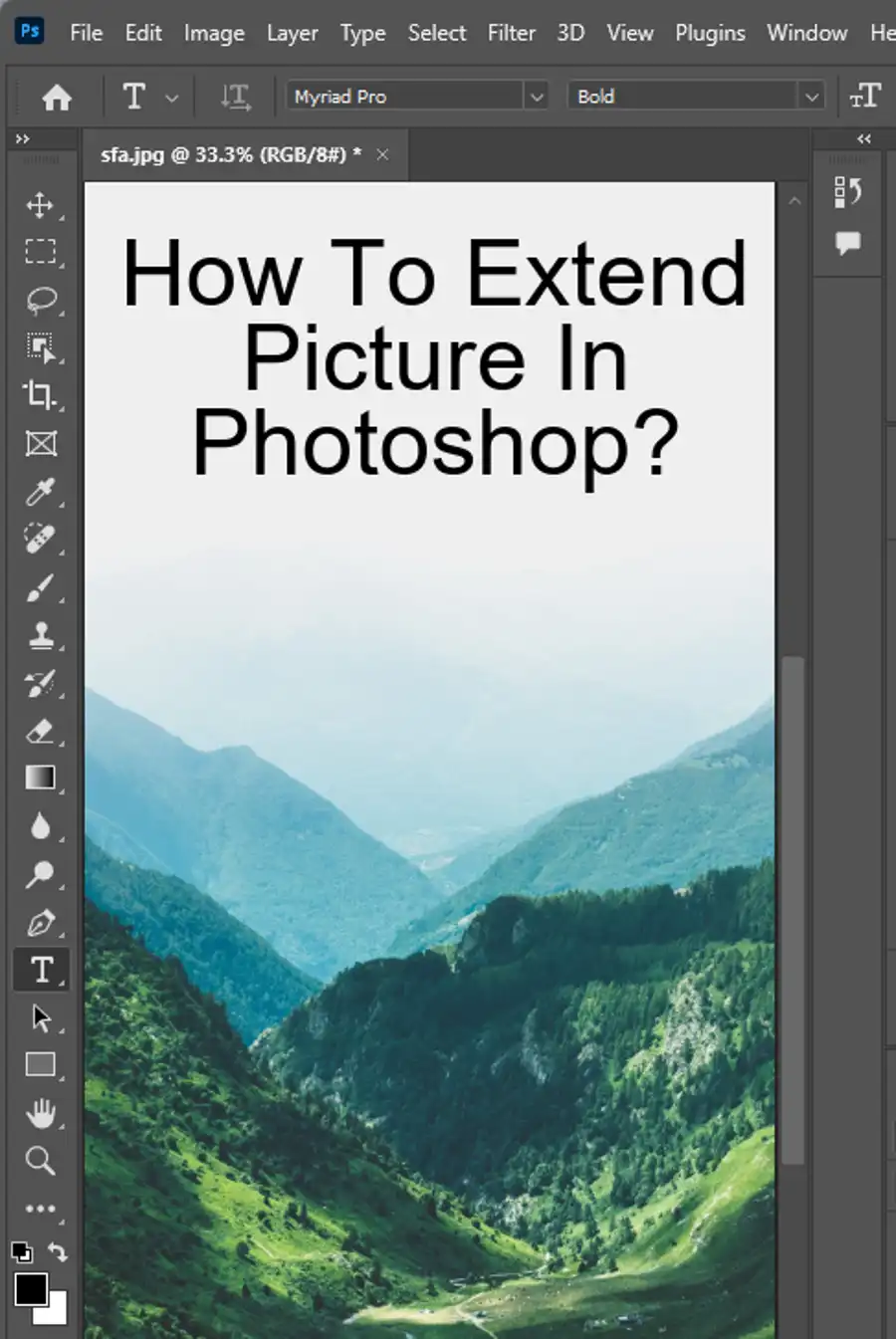
Perfecting Your Face Swap with Blending and Color Correction
To make your face swaps look natural, you'll need to blend and color-correct the new face to match the skin tones and blur of the original image. You can use the Match Color feature to match the skin tones from different images, the Blur tool to match the amount of blur on the head and face, and Auto-Blend Layers with Seamless Tones and Colors to merge the face and body layer together seamlessly. Fine-tuning the details manually using the brush tool with soft edges and a low flow value will also help to create a more realistic face swap.
Exploring Alternatives to Photoshop for Face Swapping
If you're looking for alternatives to Photoshop for face swapping, you can try Luminar, another popular photo editor that can help you achieve similar results. However, if you're already comfortable using Photoshop, experimenting with different images from the same photo session, and exploring different poses and filters, you'll soon be creating stunning face-swapped images in no time.
Conclusion: The Fun and Creativity of Face Swapping
Overall, face swapping in Photoshop is a fun and creative way to experiment with new looks, try out combinations of faces and bodies, and create viral content for your social media channels. Whether you're using Adobe products, mobile devices, or desktops, face swapping is a skill that can be acquired with practice and a bit of creativity. So go ahead, grab your friends, and start face swapping today!
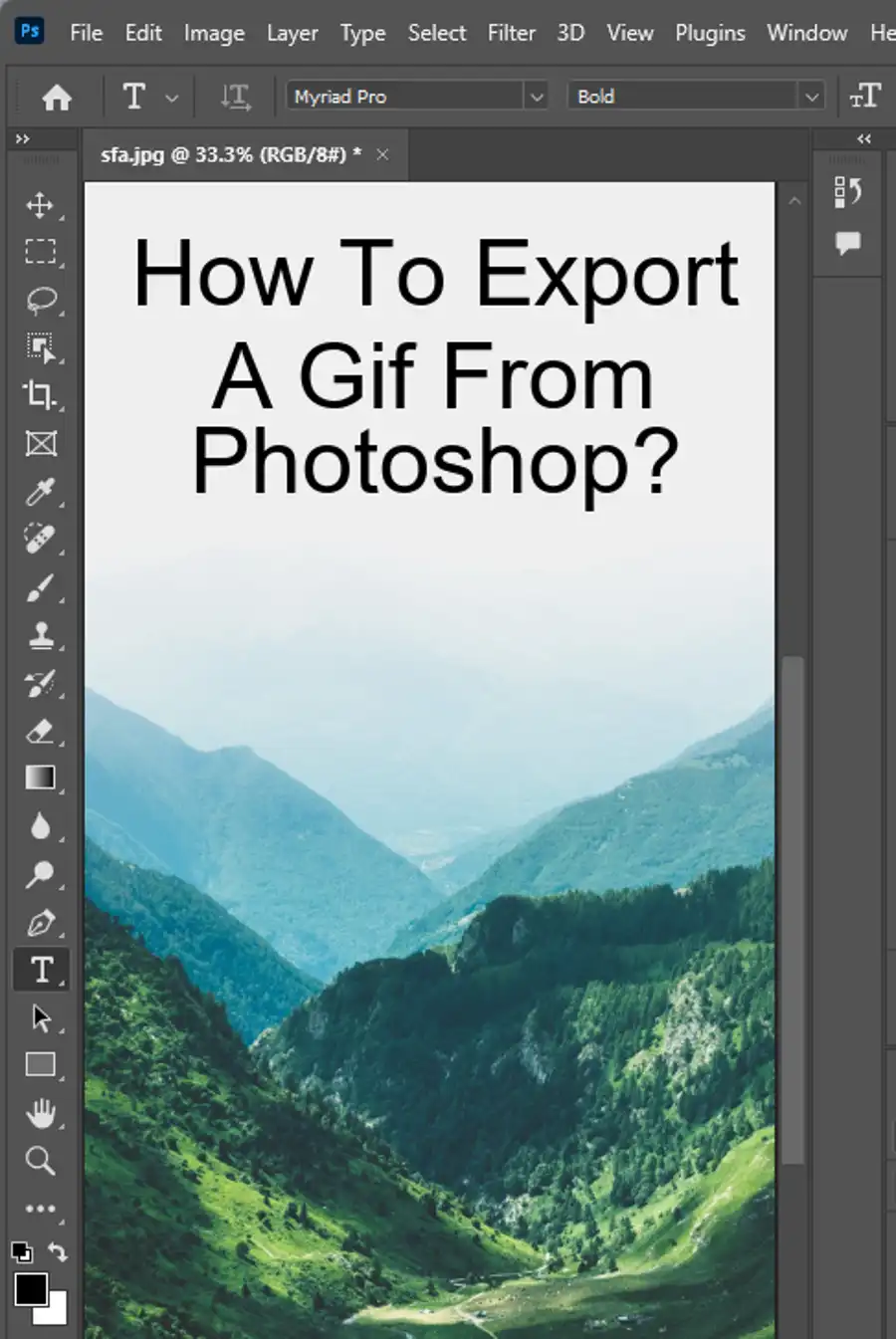
Questions you might be asking
How to do face swap on Photoshop?
To do a face swap on Photoshop, you can use the "Liquify" tool. First, open the image that you want to swap the face on. Then, select the "Liquify" tool from the toolbar. Use the "Forward Warp" tool to mold the facial features into place. Use the "Pucker" tool to reduce any distortion around the edges of the face. Then, use the "Reconstruct" tool to smooth out any rough edges created by the "Forward Warp" tool. Finally, save your image.
How do you make a face swap?
Making a face swap involves removing the face from one image and pasting it onto another image. You can do this using Photoshop or photo editing software similar to it. First, take clear photos of the faces that you want to swap. Then, open the images in Photoshop and carefully extract the face from the original image using the lasso or magic wand tool. Next, copy the face and paste it onto the other image. Finally, use the "Liquify" tool to match the new face's features to the size and shape of the original face.
How do I match a face swap color in Photoshop?
To match the color of the new face to the image's background color in Photoshop, you need to use the "Color Match" tool. First, choose the layer that you want to match the color of, and then click on "Adjustments." Then, select "Match Color" and use the drop-down menu to choose the layer you want to match the color to. Adjust the "Luminance" and "Color Intensity" sliders until the colors match. Finally, merge the new layer with the background image.

