Feathering in Photoshop creates an effect that softens the edges of a selection, making it blend seamlessly into the background. It is an important process in photo editing that is often used to create a subtle, elegant look in an image. Whether you're creating a composite image, a web graphic, or a digital art piece, feathering can add a professional touch to your design. In this article, we'll talk about what feathering is, why you should use it, and how to achieve it in Adobe Photoshop.

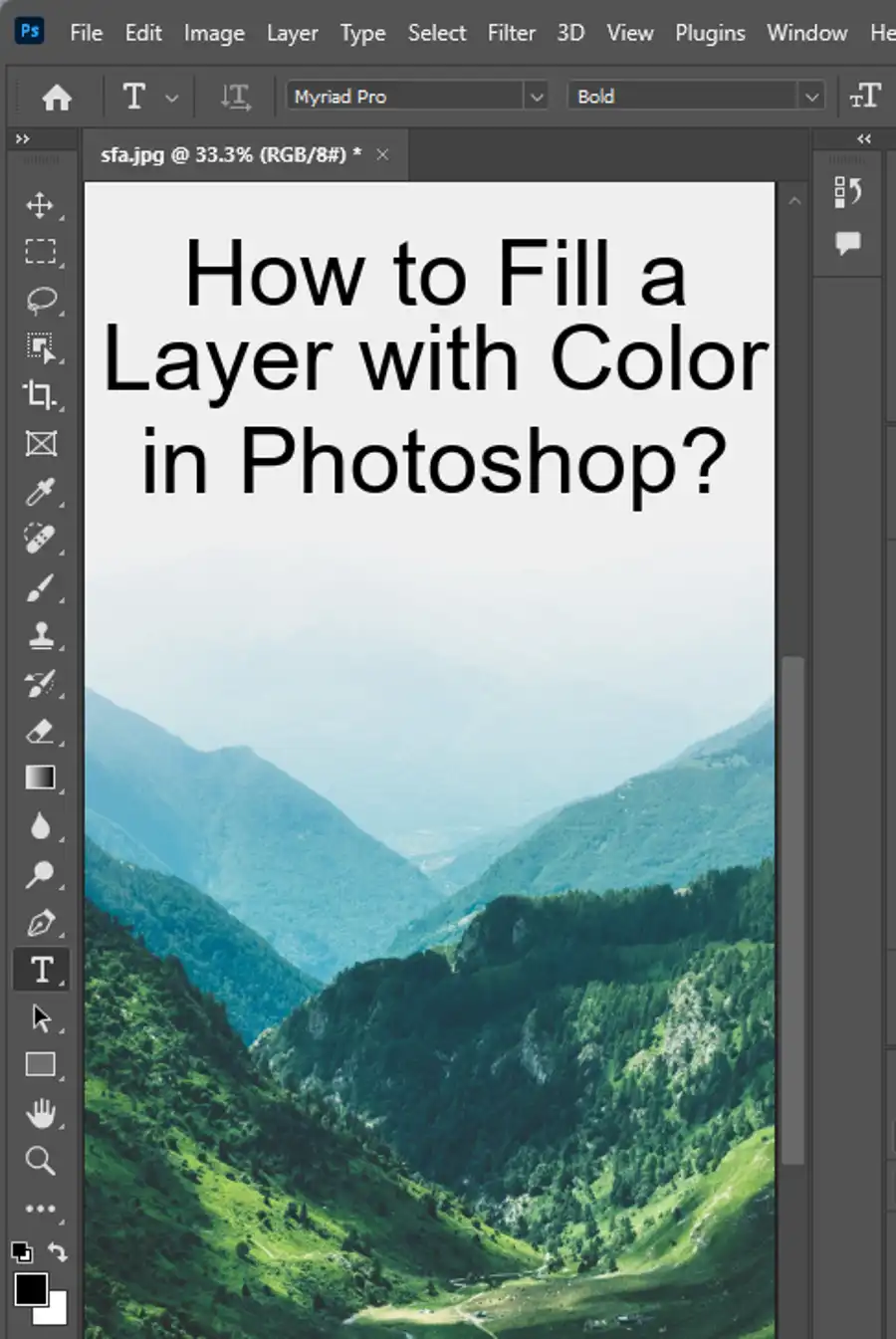
What is Feathering in Photoshop?
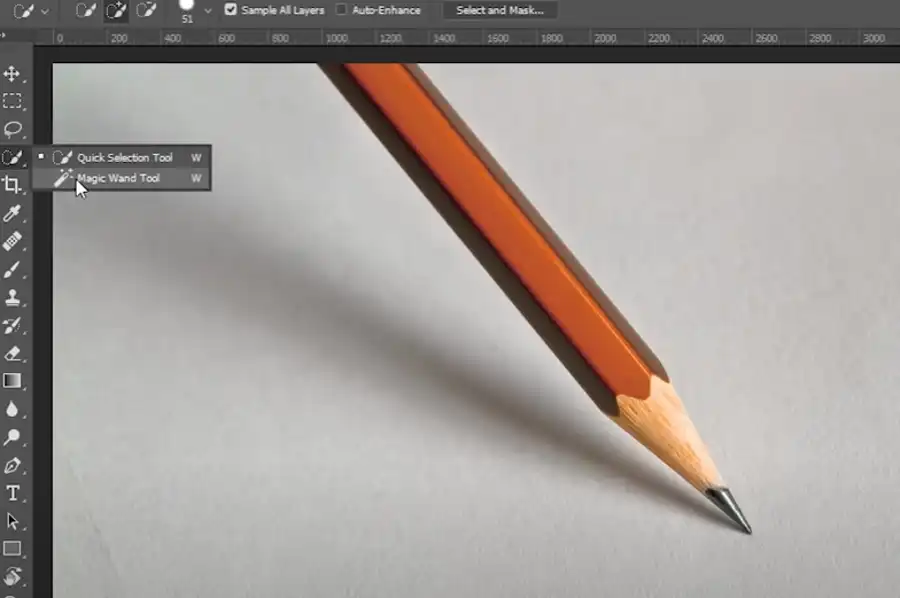
Feathering is the process of softening the edges of a selection, making it blend seamlessly into the surrounding area. The feathering effect creates a gradual transition from the selected area to the background, making it appear more natural and less harsh. Feathered edges are typically used to blend multiple images together, creating a seamless composite, or to soften the edges of an object in a photograph. Feathering can also be used to create a vignette effect or to add a subtle glow to an image.
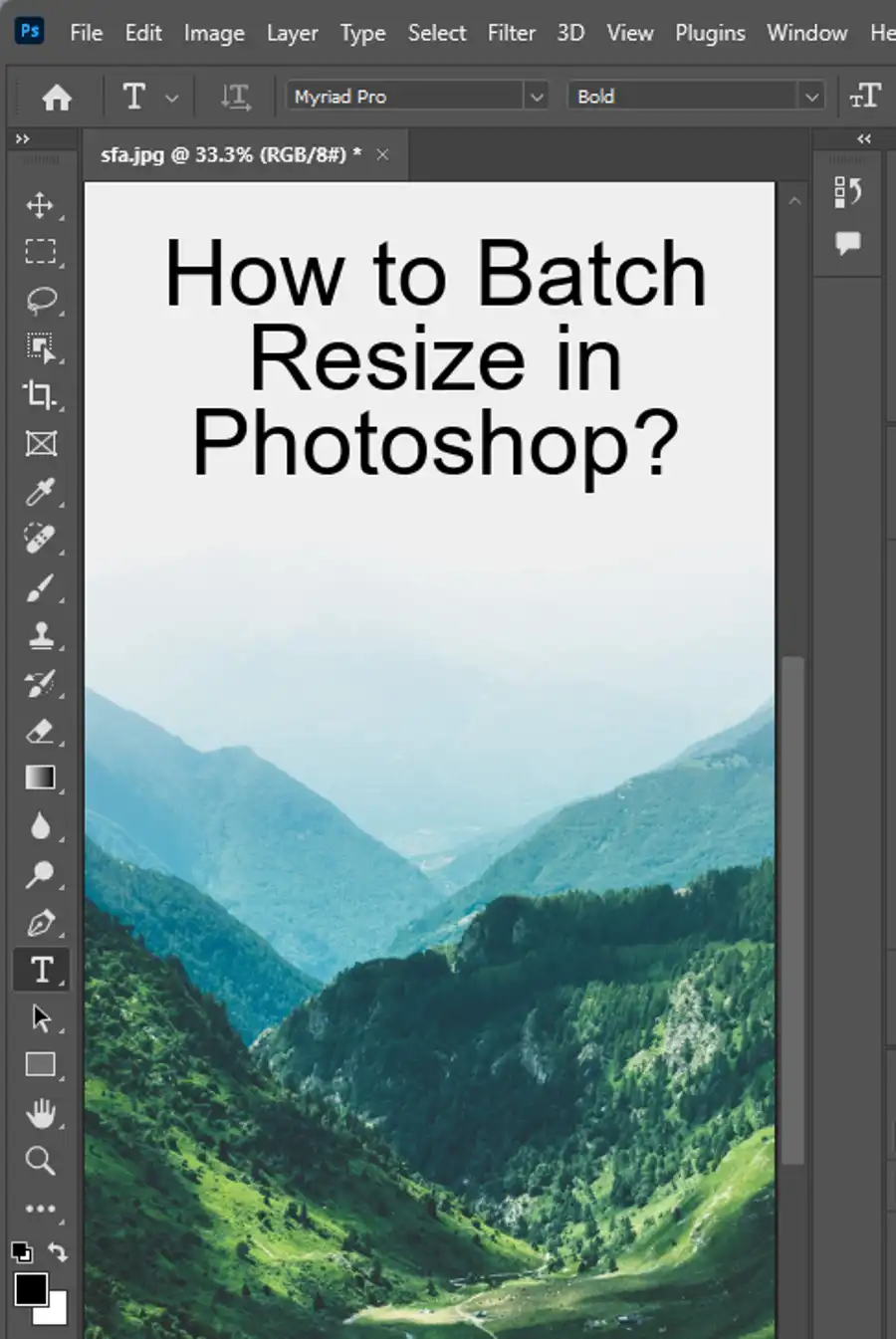
Why Should You Use Feathering in Photoshop?
Feathering can be a powerful tool in photo editing that helps to create a more natural-looking image. It can be used to blend multiple images together, making it easy to create composites and montages. Feathering can also be used to soften the edges of an object in a photograph, making it appear more realistic. Additionally, feathering can be used to create artistic effects and add a professional finish to your designs.
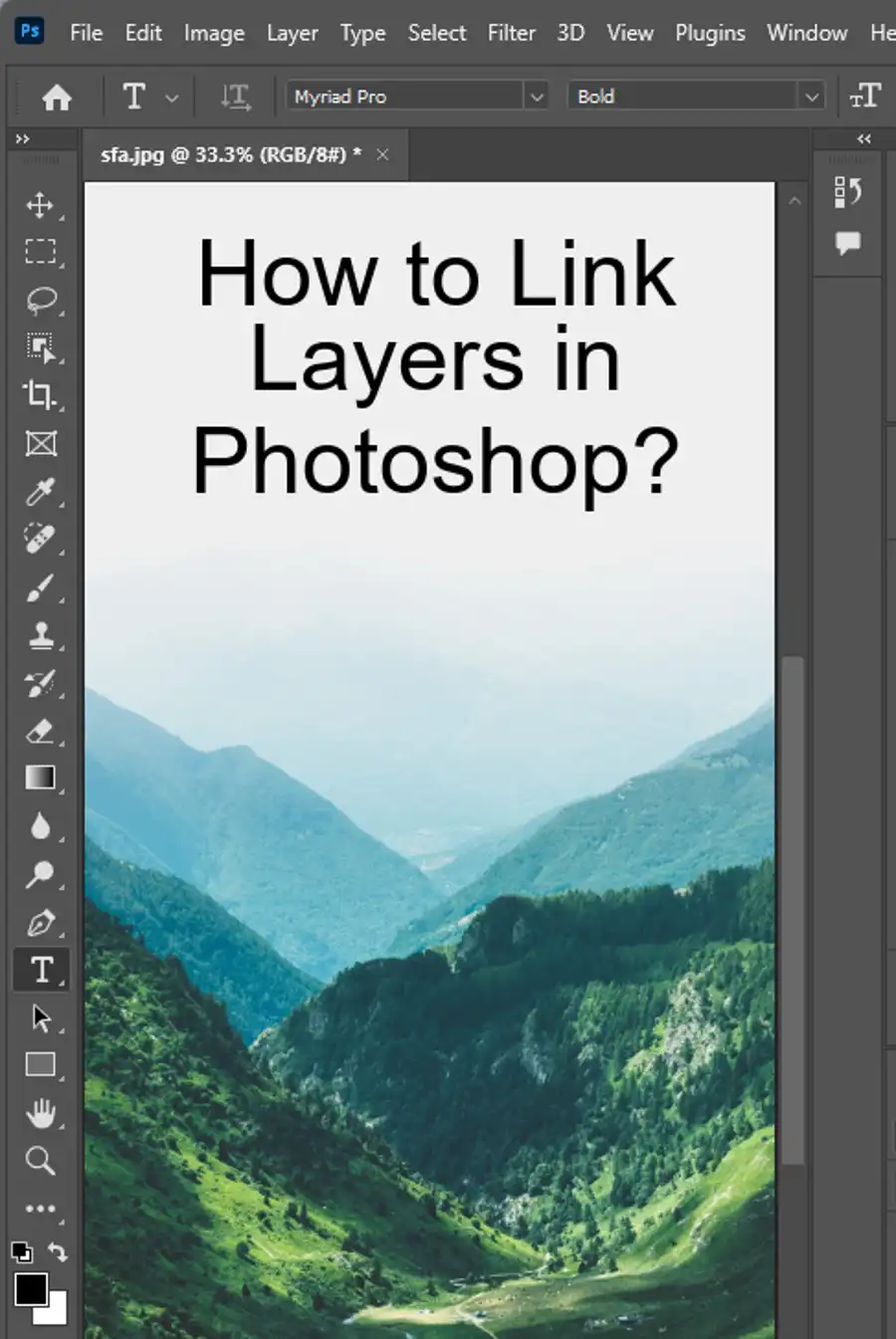
How to Feather Edges in Photoshop
Feathering in Photoshop is a simple process that can be achieved in just a few steps:
Step 1: Select Object
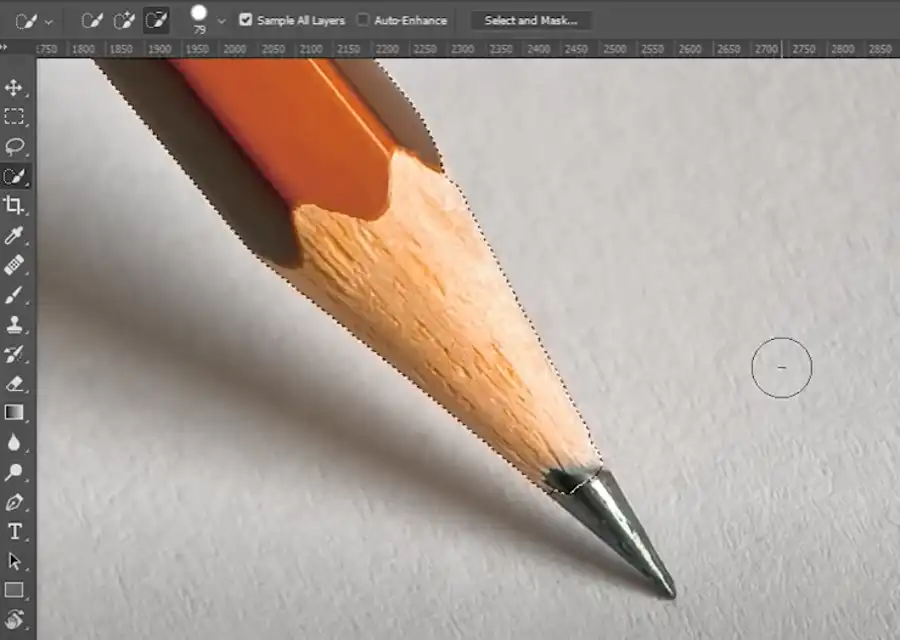
The first step is to select the object you want to feather. This can be done using any of the selection tools in Photoshop, such as the Lasso, Magic Wand, or Marquee tool.
Step 2: Click on 'Feather' in the Top Menu
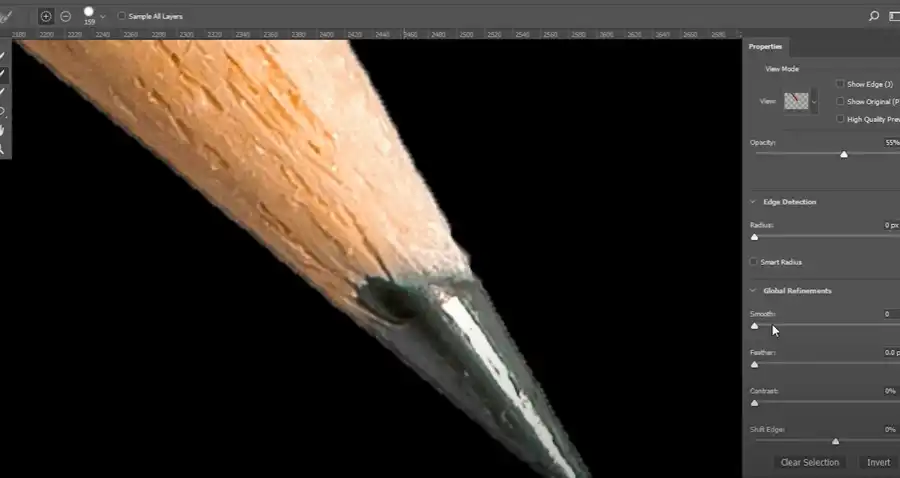
Once you have your selection, go to the top menu and click on 'Feather'. This will open a dialog box that allows you to adjust the feather radius.
Step 3: Adjust the Feather Radius
The feather radius determines the width of the transition area between the selected object and the background. The higher the feather radius, the more gradual the transition will be. To create a subtle feather effect, start with a small feather radius and increase it gradually until you achieve the desired effect.
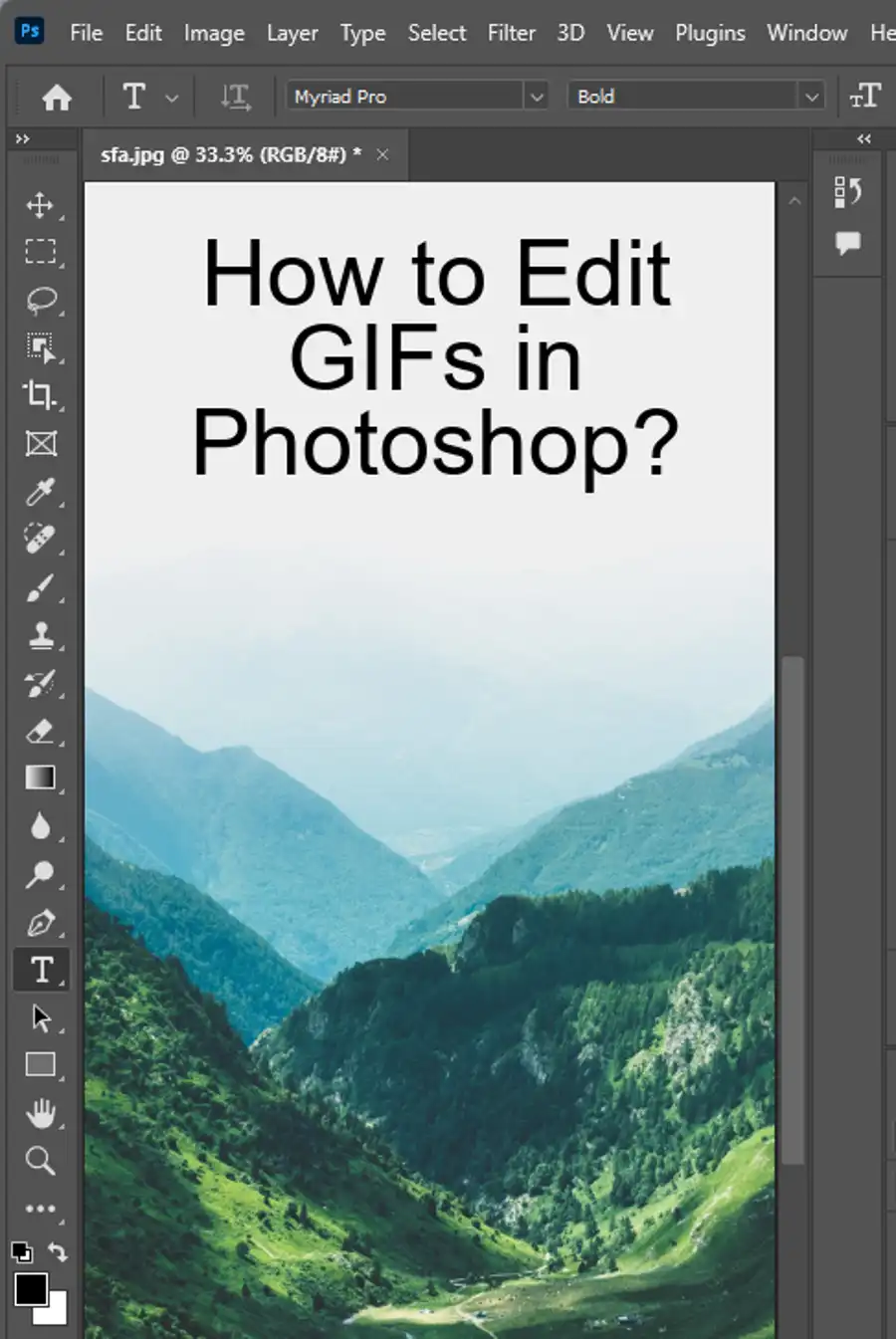
Step 4: Press 'OK'
Once you've set the feather radius, click 'OK' to apply the effect to your selection.
Step 5: Press the Delete Key to Remove Excess Selection
To see the desired effect, you must first delete any excess selection outside of the feathered area. Simply press the delete key to remove excess selection.
Tips To Feather Multiple Objects
To feather multiple objects, group them together before applying the feather effect. This will allow you to create a seamless transition between the objects and the background.
Other Softening Options
In addition to feathering, there are other softening options available in Photoshop. These include:
Gaussian Blur: This filter blurs the edges of an object, creating a soft, dreamy effect.
Motion Blur: This filter creates a blurred effect that simulates motion.
Radial Blur: This filter creates a circular blur effect that radiates out from a central point.
Targeted Feathering
Targeted feathering is a more advanced technique that allows you to selectively soften certain areas of an image. This technique is useful when you want to create a subtle, natural-looking effect in specific areas of an image. To achieve targeted feathering, use the Lasso tool to select the area you want to feather, and then apply the feather effect to the selection.
In conclusion, feathering is an essential tool in photo editing that can be used to create a variety of effects, from composites to artistic enhancements. By following the steps outlined in this article, you can achieve a subtle, elegant look in your images. With practice, you will be able to feather edges like a pro, adding a professional touch to your designs. Whether you're a beginner or an experienced Photoshop user, feathering is a technique you won't want to miss.
Questions you might be asking
How do I soften the edges of an image in Photoshop?
To soften the edges of an image in Photoshop, you can use the blur tool to blur the edges. You can also use the feather tool to create a soft edge around the image. To do this, select the image layer, choose the selection tool, set the feather value, and apply the feathering effect.
How do I feather a selection in Photoshop?
To feather a selection in Photoshop, use the marquee tool to make the selection, then choose "Select" > "Modify" > "Feather." Enter a value for the feather radius and click "OK." The selection will now have a softer edge.
How do I fade one edge of an image in Photoshop?
To fade one edge of an image in Photoshop, you can use the gradient tool. First, duplicate the layer you want to fade. Next, select the layer and choose the gradient tool. Choose a black to transparent gradient, and drag it from the edge you want to fade to the center of the image. Adjust the opacity of the layer to control the amount of fading.
Can you feather a layer in Photoshop?
Yes, you can feather a layer in Photoshop. To do this, select the layer you want to feather, then choose "Layer" > "Layer Style" > "Feather." Enter a value for the feather radius and click "OK." The layer will now have a softer edge.

