Experiment with colors and edit your colors nondestructively by using Fill layers in Adobe Photoshop. Fill layers are a powerful tool that enables you to test various color combinations before committing to a final look. If you want to alter colors in a non-destructive way without harming the original design, then Fill layers are the answer for you.

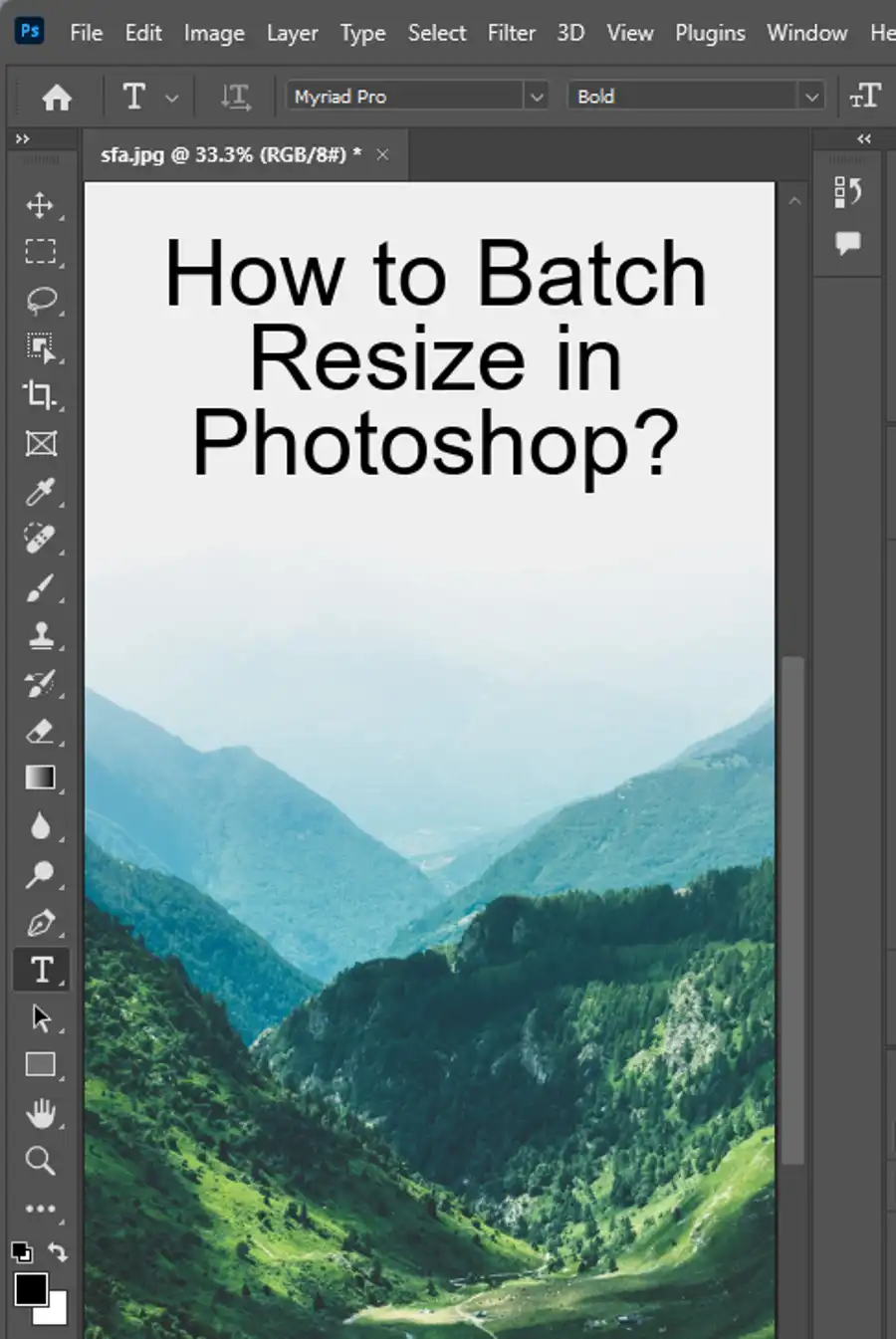
Using Fill Layers
To use Fill layers, select the layer of the design element you want to modify and add a Fill layer from the bottom of the Layers panel. The Fill layer will enable you to experiment with different color combinations by adjusting the Color Picker. Once you settle on a preferred color, you can also change the layer blending mode or opacity to manipulate the design's effects further. If you're not satisfied with the results, you can edit the original color by double-clicking the layer in the Layers panel.
Fill layers come in handy when you want to colorize all the layers beneath or specific individual layers. You can choose to colorize a single layer in the stack by creating a Clipping Mask. This way, you can apply different colors to various parts of a design selectively. Additionally, you can explore other types of Fill layers, such as Gradient Fill layers that, when added, will bring texture effects to your design quickly.
- To apply colors selectively to your design, every Fill layer includes a layer mask.
- The layer mask can apply colors to the whole image when it's white or hide the colors when it's black.
- You can use the brush tool with white and black to reveal or hide the color from corresponding parts of your design to your preference.
Moreover, if you want to add color to black-and-white photos, Adobe Photoshop comes with a feature known as the Colorize Neural Filter. With the Colorize Neural filter, it is easy to add colors to black-and-white photos.
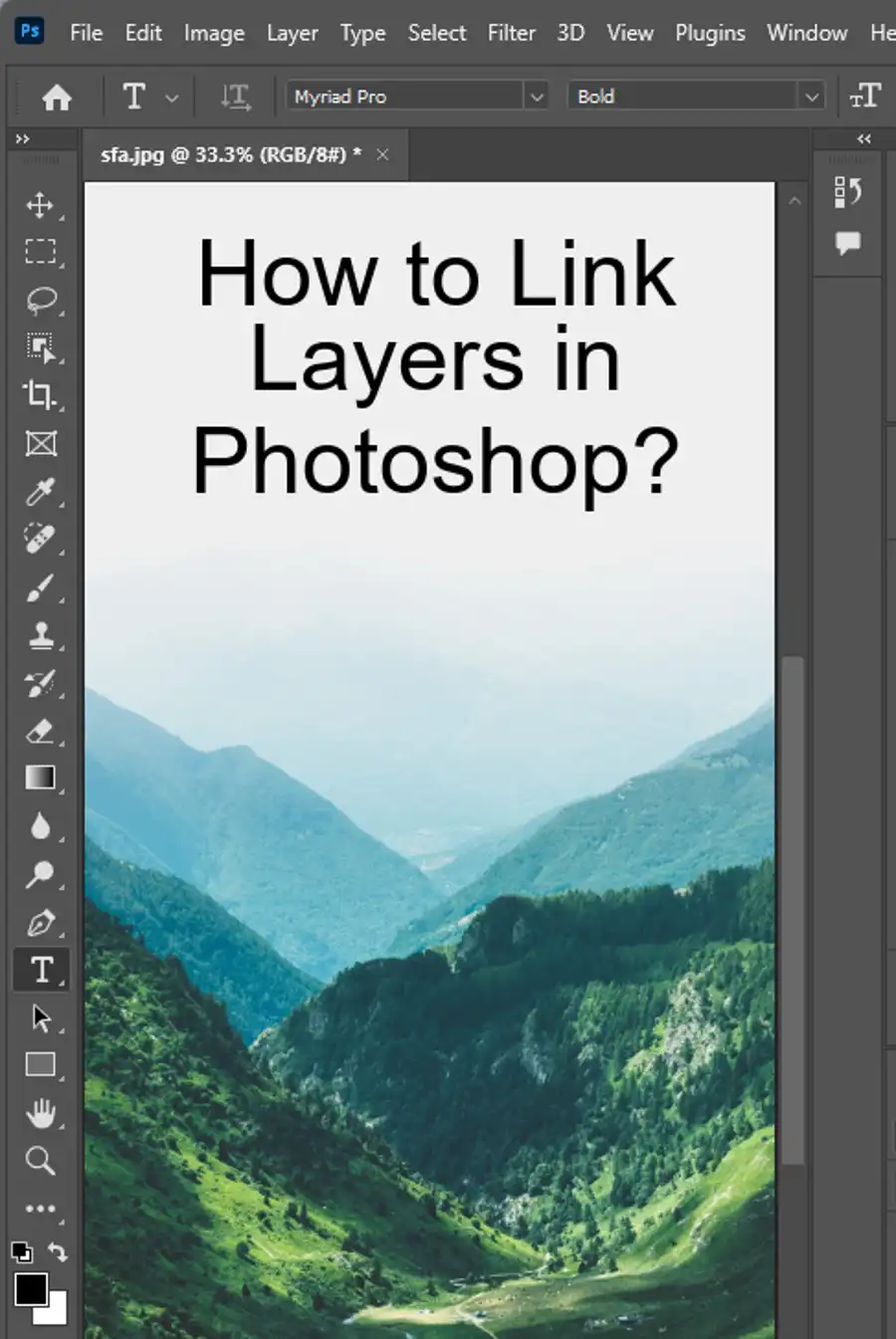
What is a solid-color fill layer?
A solid-color fill layer is a layer in Adobe Photoshop filled with a single color. Creating a solid-color fill layer in Adobe Photoshop is easy. Follow the steps below:
How to create a solid-color fill layer in Adobe Photoshop:
- Open Adobe Photoshop and the Layers panel.
- Click on the Adjustment Panel menu.
- Choose "Solid Color" from the dropdown menu.
- The Color Picker window opens. Click OK to apply the default color that is already selected.
- If you want a different color, double-click the Adjustment Layer Properties icon in the Layers panel and select the color you want.
- Click on the Eyedropper tool and select a color from the image you want to use.
- Turn the visibility of the layer on and off to edit the layer's mask that is automatically created with the fill layer.
- To edit the mask, click on the Layer Mask thumbnail in the Layers Panel.
- You can apply a gradient to the mask by selecting the Gradient Tool, verifying that the foreground and background colors are set to black and white, then dragging through the mask.
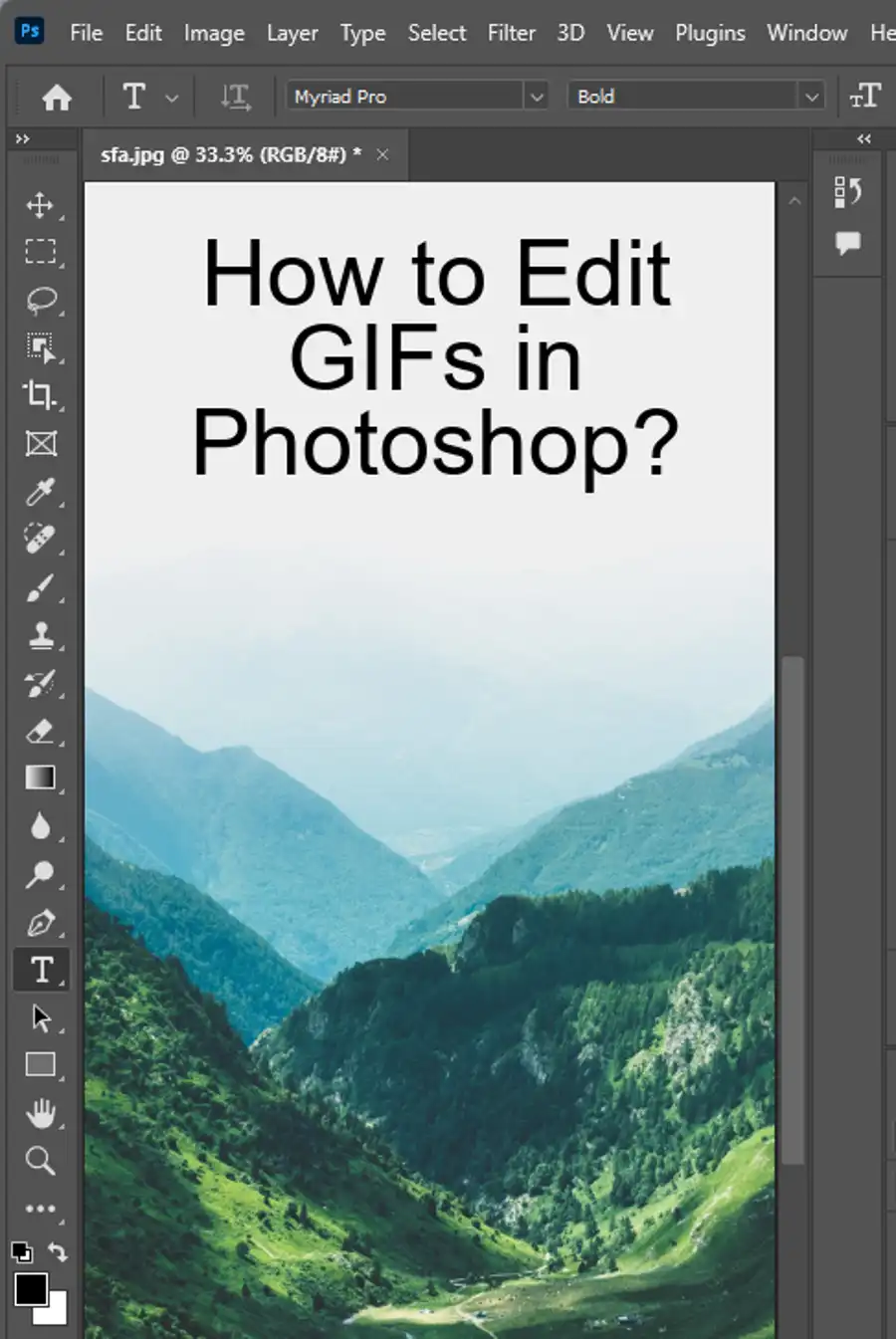
Tips and Tricks:
- You can hold down the shift key while dragging the Gradient Tool to constrain the direction of the gradient to horizontal, vertical, or 45°.
- Blending Modes can also be applied to the Adjustment Layer to create additional effects.
In summary, Adobe Photoshop's Fill layers are a fantastic tool for experimenting with colors without destroying the original design. With Fill Layers, working with colors in Adobe Photoshop has never been easier. Whether you want to fill a layer with a solid-color, colorize individual layers, or apply colors selectively, Fill layers offer you all these options. Remember, with Adobe Photoshop, the possibilities for altering and manipulating images are endless.
Questions you might be asking
How do I fill a layer with color?
To fill a layer with color in Photoshop, you can use either the Paint Bucket tool or the Fill command. Simply select the layer you want to fill, choose the color you want to use, and apply the paint bucket tool or command.
How do I fill a layer in Photoshop?
To fill a layer in Photoshop, select the layer you wish to fill, go to the Edit menu, and select Fill. Then, choose the color you want to use and select the desired mode of fill from the dropdown menu.
What is the shortcut to fill a layer with color in Photoshop?
The shortcut to fill a layer with color in Photoshop is Alt + Delete (Windows) or Option + Delete (Mac). Simply select the layer you wish to fill, choose the color you want to use, and hit the shortcut key combination.
How do I color a shape in a layer in Photoshop?
To color a shape in a layer in Photoshop, select the layer that contains the shape you wish to color, select the shape using any of the selection tools, choose the color you want to use, and apply the fill or paint bucket tool to the selection. Alternatively, you can use the brush tool to color the shape manually.

