When working with Adobe Photoshop, you may find yourself dealing with multiple layers that can make your work quite complex. One way to simplify your design process is by flattening the layers. Flattening combines all visible layers into one, thereby reducing the overall file size. But how exactly do you flatten layers in Photoshop? This step-by-step guide will show you how.

Also read: How to get layers back in Photoshop?
Why Should You Flatten Layers?
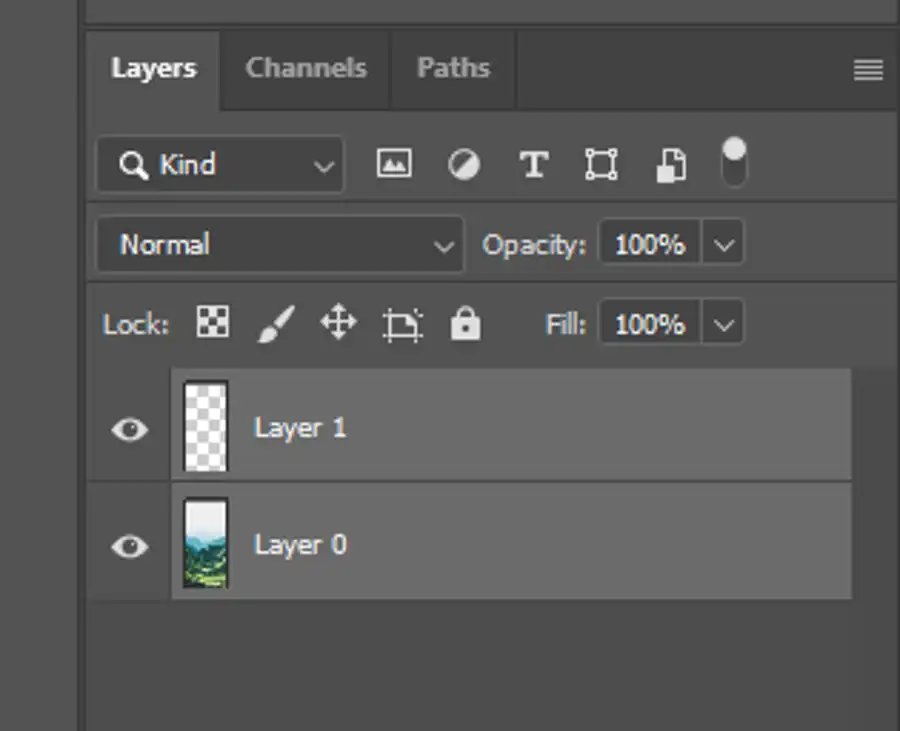
Flattening layers is often the final step in your editing process. Here are a few reasons why you might want to do it:
- File Size: Multiple layers increase the file size. Flattening layers helps in reducing the size, making the file easier to handle.
- Simplicity: A flattened image is easier to work with, especially if you’re passing your file on to someone else.
- Compatibility: Not all programs can display Photoshop files with layers. Flattening ensures compatibility with other image viewing software.
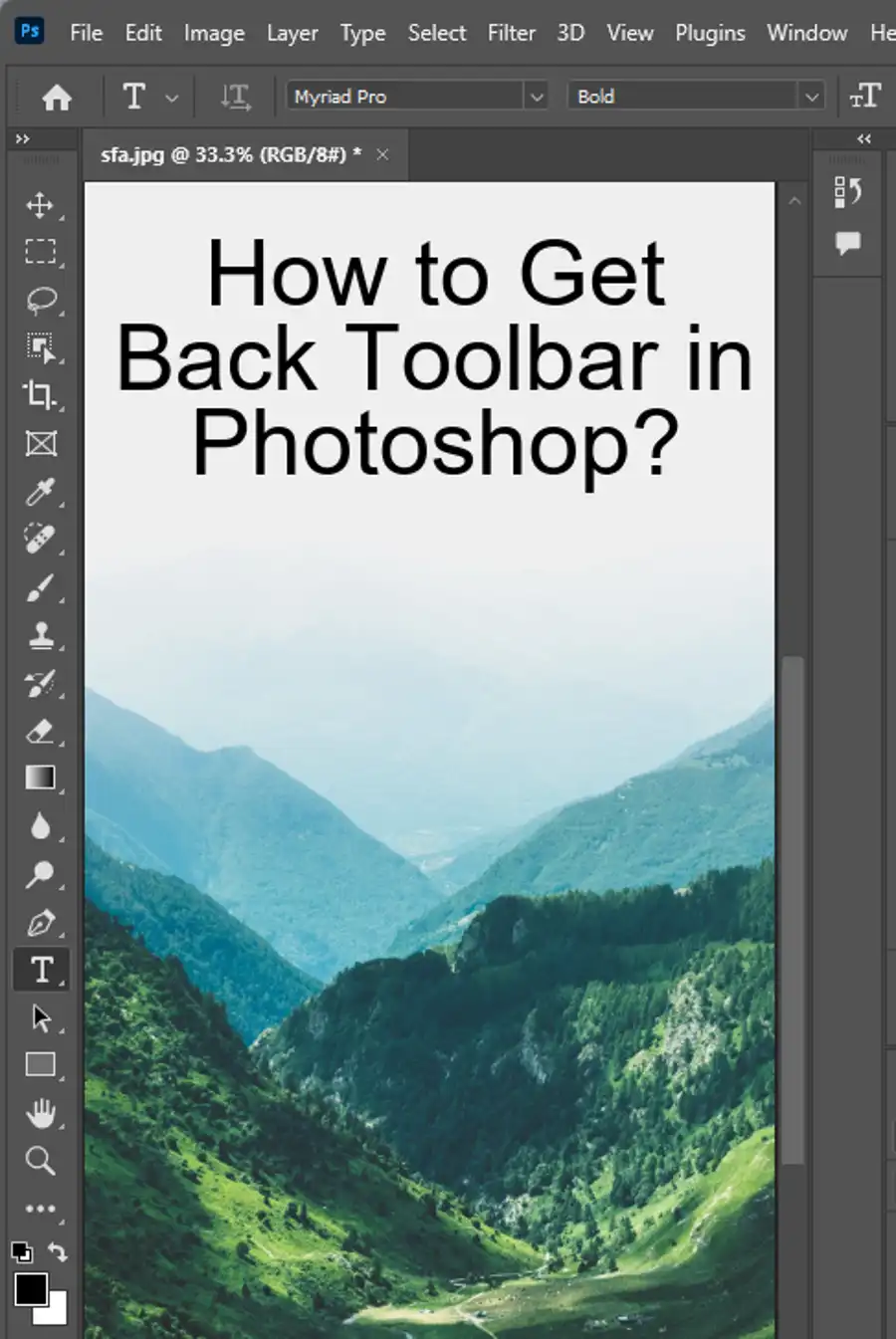
How to Flatten Layers in Photoshop
Step 1: Save Your Work
Before you flatten your layers, it's essential to save your work in its current state. Flattening is a non-reversible action, and once done, you cannot retrieve the separate layers. Save your work as a Photoshop (.psd) file. This way, you can always go back to the layered version if needed.
Step 2: Inspect Your Layers
Open the Layers panel (Window > Layers), and make sure all layers you want to keep are visible. Hidden layers will not be included in the flattened image. Also, ensure that all the blending modes, opacity, and layer styles are set as you want them.
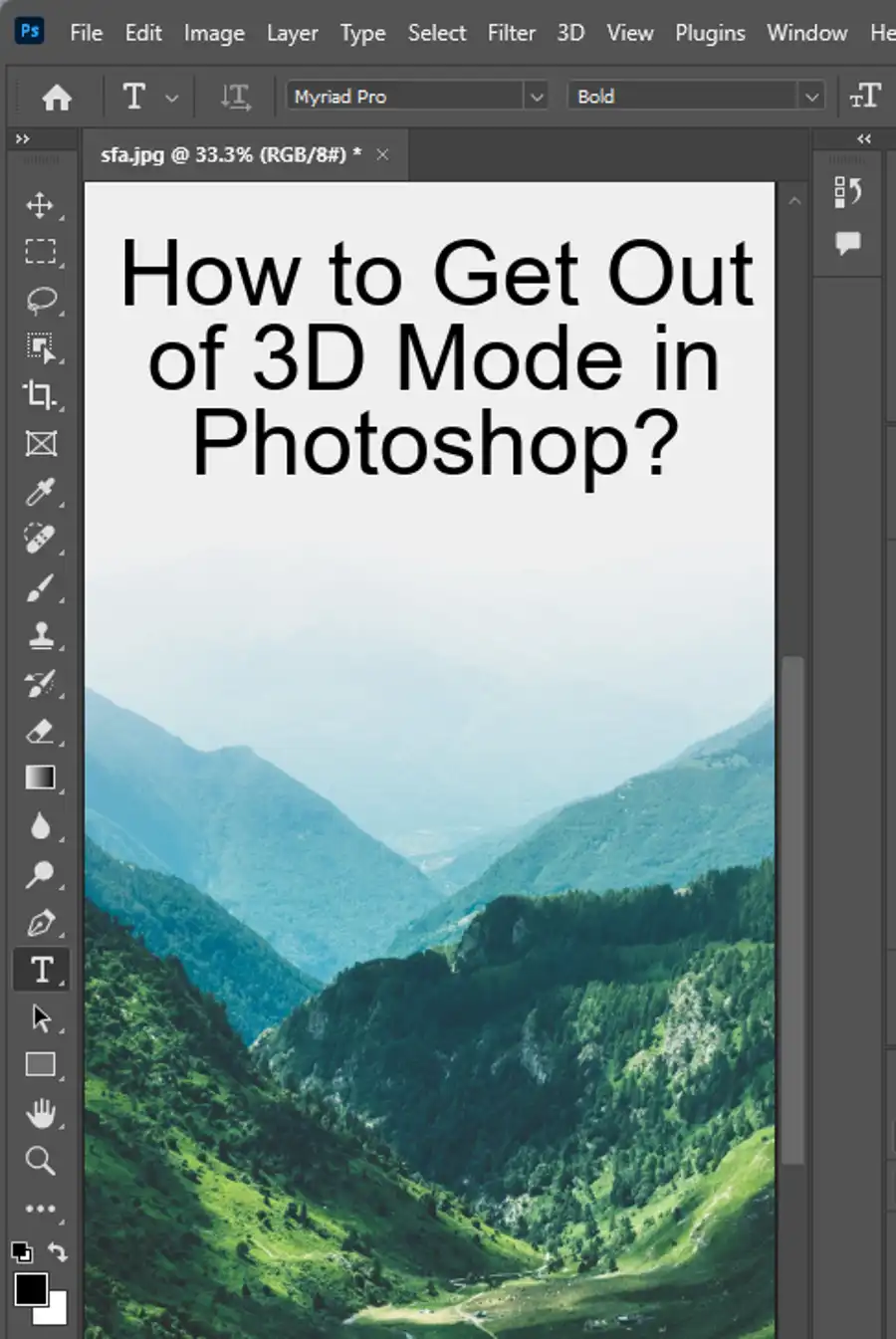
Step 3: Flatten the Image
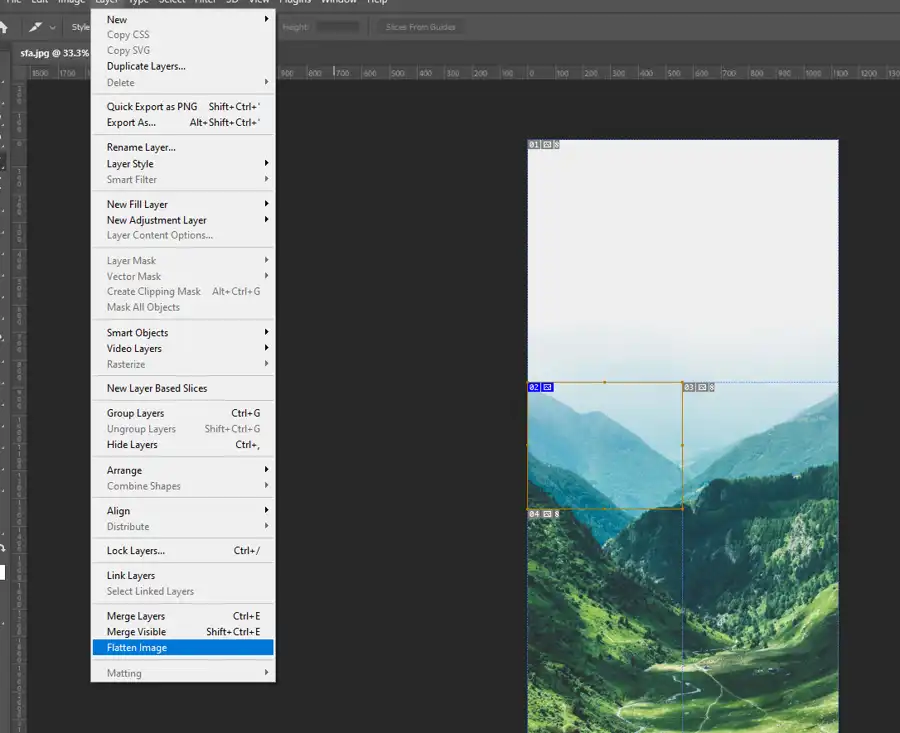
Go to the top menu bar, select Layer > Flatten Image. A dialog box may appear if you have hidden layers. Choose "Discard Hidden Layers," or "Cancel" to return to your document without flattening.
Step 4: Save the Flattened Image
Save your flattened image as a new file. You can choose to save it in various formats like JPEG, PNG, TIFF, etc., depending on your needs.
Tips to Keep in Mind
- Flattening layers is irreversible. Always keep a version of your file with the separate layers intact.
- Instead of flattening all layers, you can merge selected layers. To do this, select the layers you want to merge in the Layers panel, then choose Layer > Merge Layers (or right-click and select "Merge Layers").
- If you want to flatten your image but still preserve transparency, consider using "Merge Visible" instead of "Flatten Image".
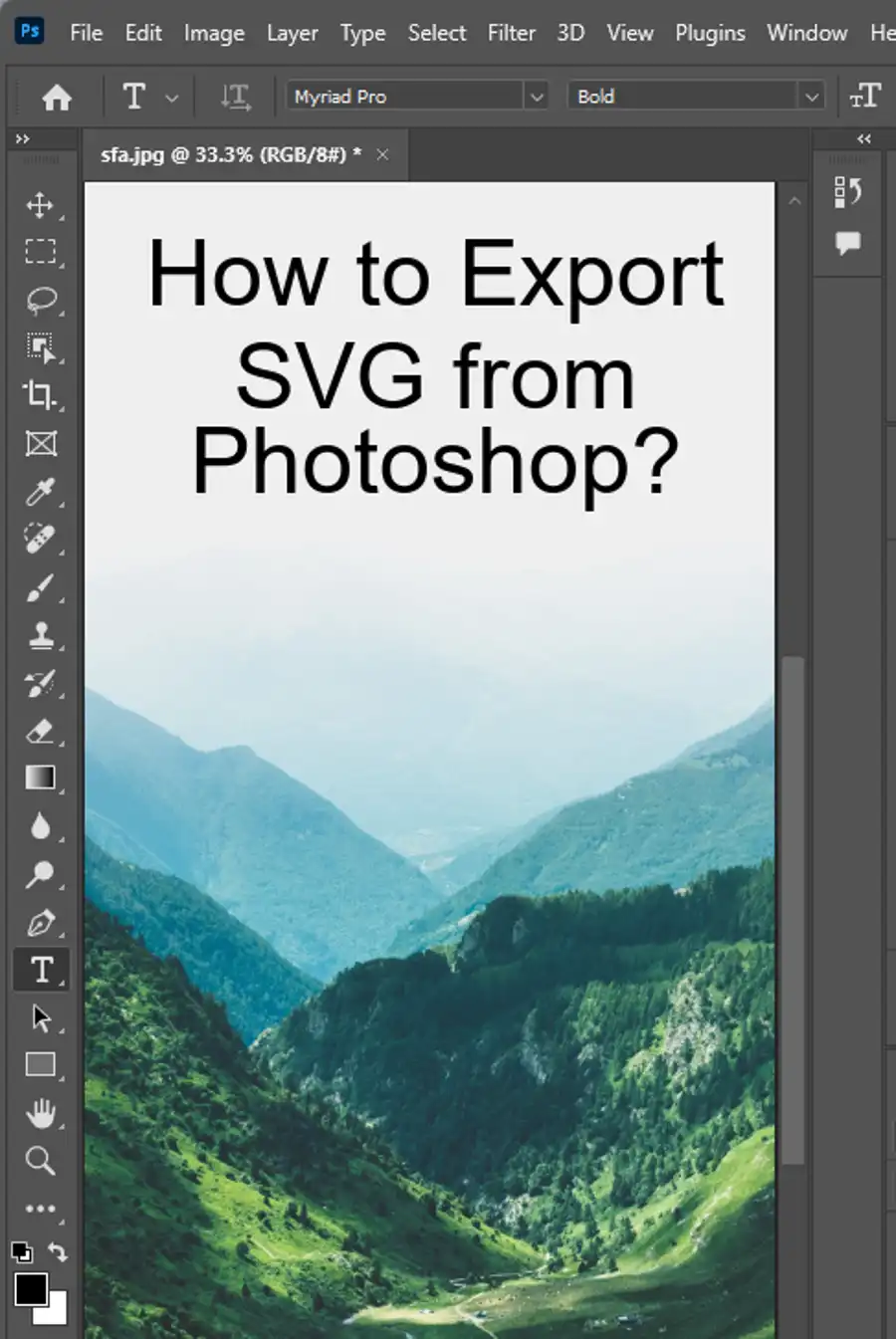
Conclusion
Flattening layers in Photoshop is a simple yet vital skill for anyone involved in graphic design or photo editing. However, always remember to keep a layered copy of your file, so you can go back and make changes if necessary. By following these steps, you should be able to easily flatten layers in your next Photoshop project, simplifying your work, and making your files more manageable.
Questions you might be asking
What is the shortcut to flatten a layer in Photoshop?
The shortcut to flatten a layer in Photoshop is "Shift + Ctrl + E" for Windows and "Shift + Command + E" for Mac.
Should I flatten layers in Photoshop?
Flattening layers in Photoshop is not always necessary, but it can be useful in certain situations. Flattening can reduce the file size and make it easier to work with. However, flattening will remove any layers you may have created, which can limit your ability to make changes later on. It is always a good idea to save a version of your file with layers intact as a backup.
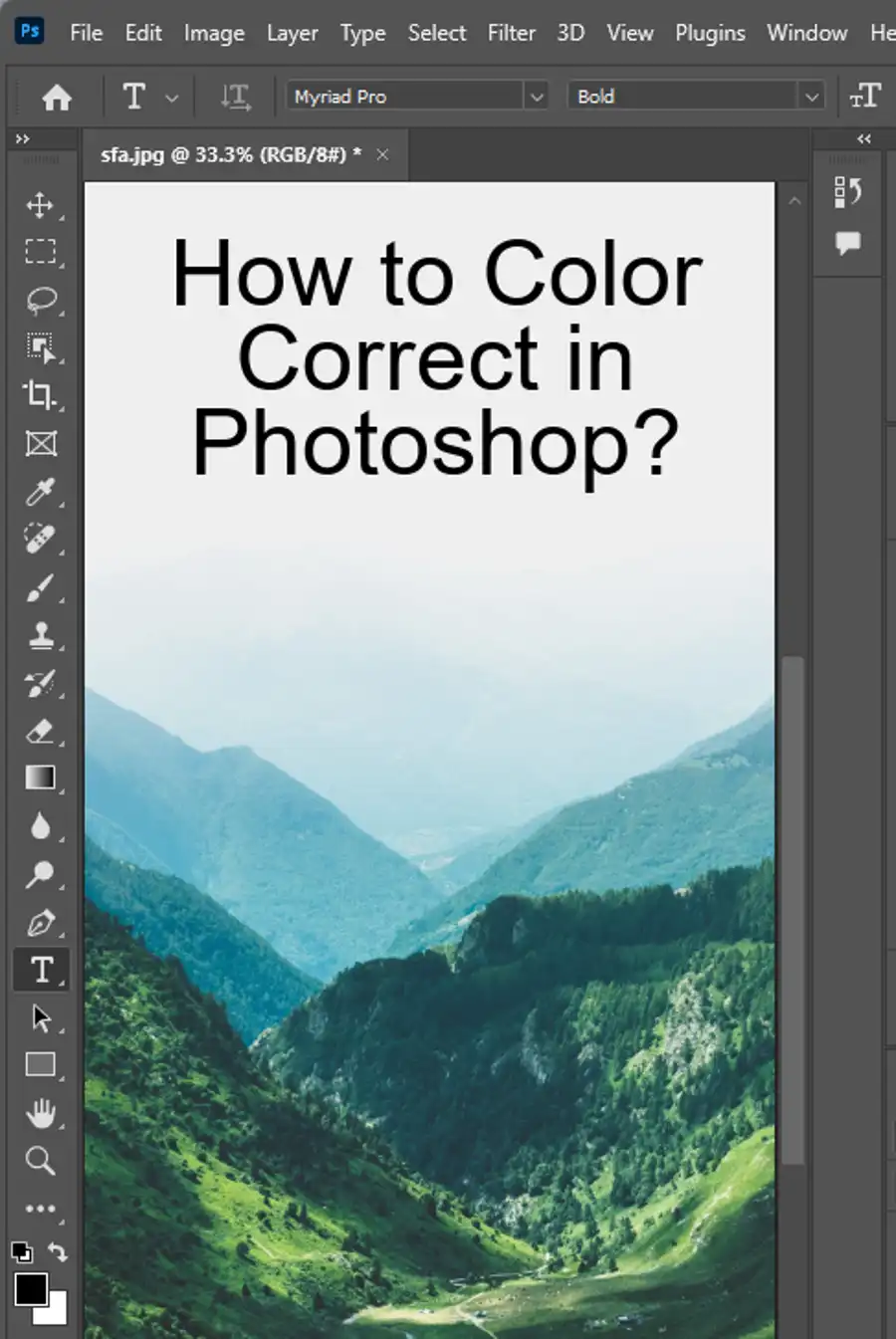
How do you flatten a shape in Photoshop?
To flatten a shape in Photoshop, first, select the layer that contains the shape you want to flatten. Then, go to the "Layer" menu and select "Flatten Image." This will flatten all layers, including the layer that contains your shape.
How do you merge and flatten layers in Photoshop?
To merge and flatten layers in Photoshop, select the layers you want to merge by holding down the "Ctrl/Command" key while clicking on the layers. Then, right-click on one of the selected layers and choose "Merge Layers" from the drop-down menu. Finally, go to the "Layer" menu and select "Flatten Image" to flatten the merged layers.

