As a graphic designer or photo editor starting out, flipping and mirroring layers are skills that will become quite essential. Flipping a layer can add an artistic effect to your design and create a mirror image that can sometimes add a unique twist to your designs. This article provides some guidance on how to flip a layer in all dimensions in Photoshop, including some of the techniques used in flipping a layer.

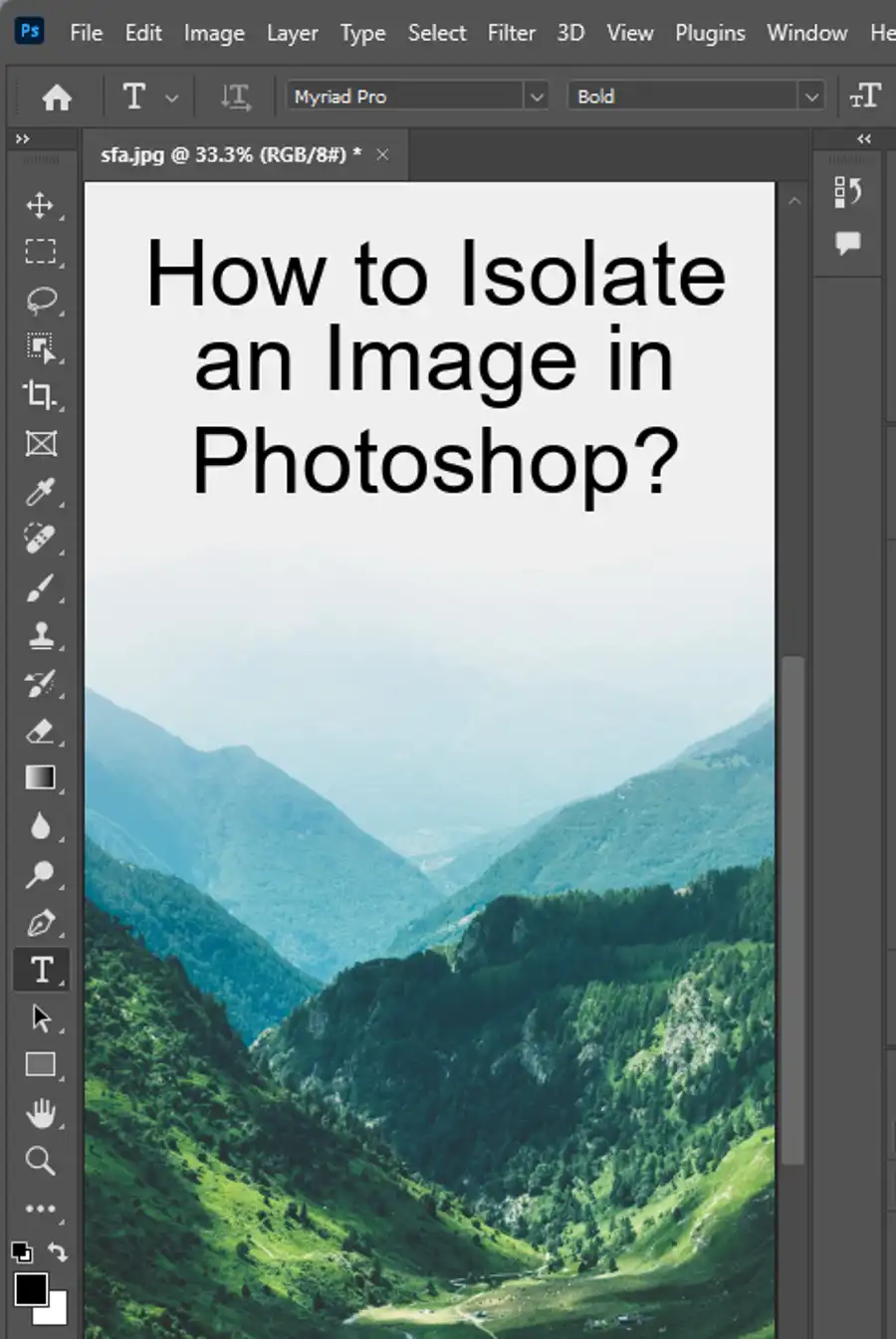
2 Ways to Flip a Layer Horizontally
One of the basic steps that you need to accomplish is to navigate to the Layers panel, where all layer controls are present.
- Click on the new layer button found at the bottom right corner to place the object you want to flip. With the layer selected, Photoshop has several options to transform layers such as free transformation, flip, and rotate options.
- By flipping a layer fast, you can achieve the mirror effect of your layer. Flipping and rotating your layers can accommodate all sorts of different things in photo and graphic design work.
With these tools, you can adjust the size, distort it along any axis, and warp an image from a single perspective point for a surreal or psychedelic effect in the Edit › Transform menu.
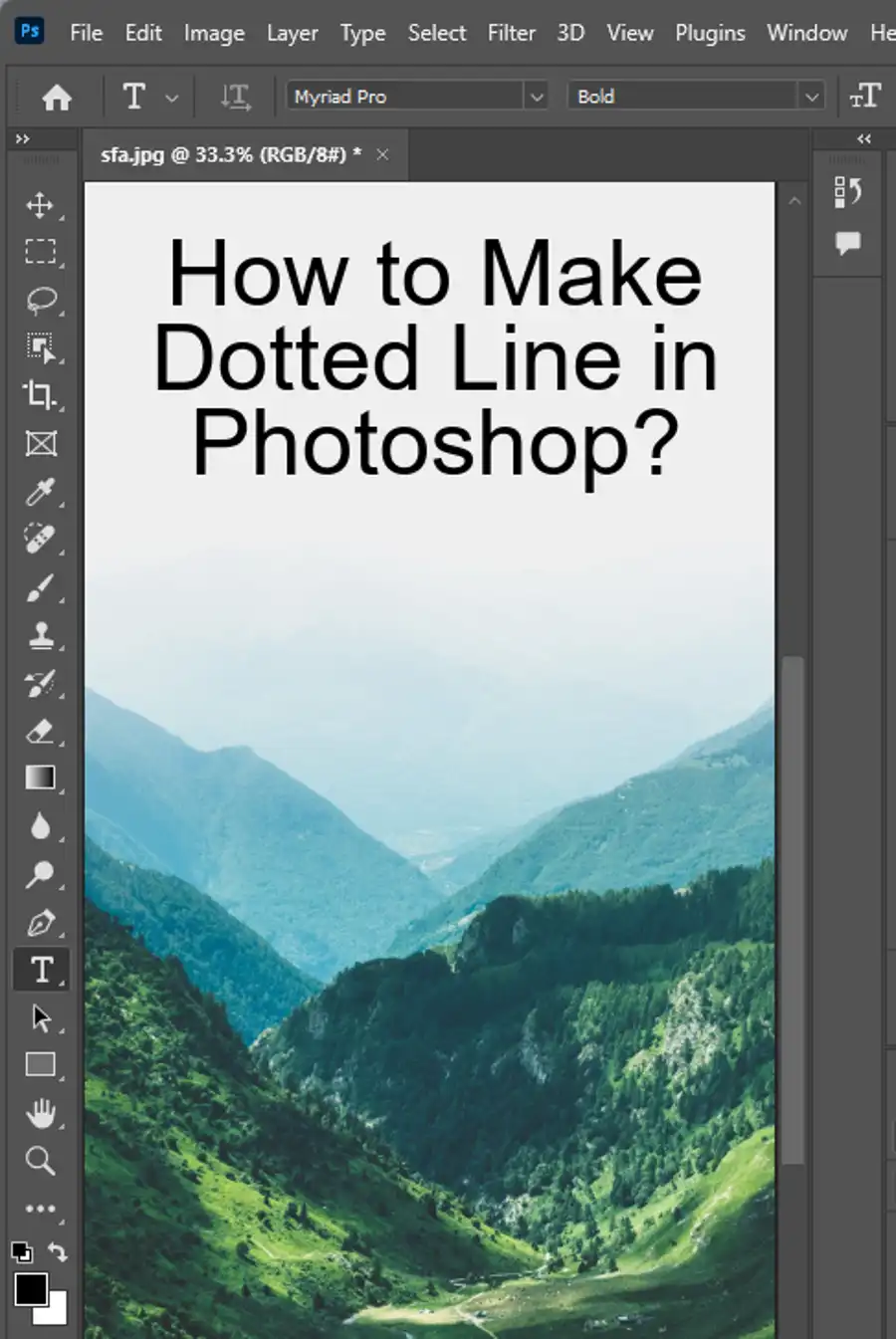
Flip Layer Using Transform Menu
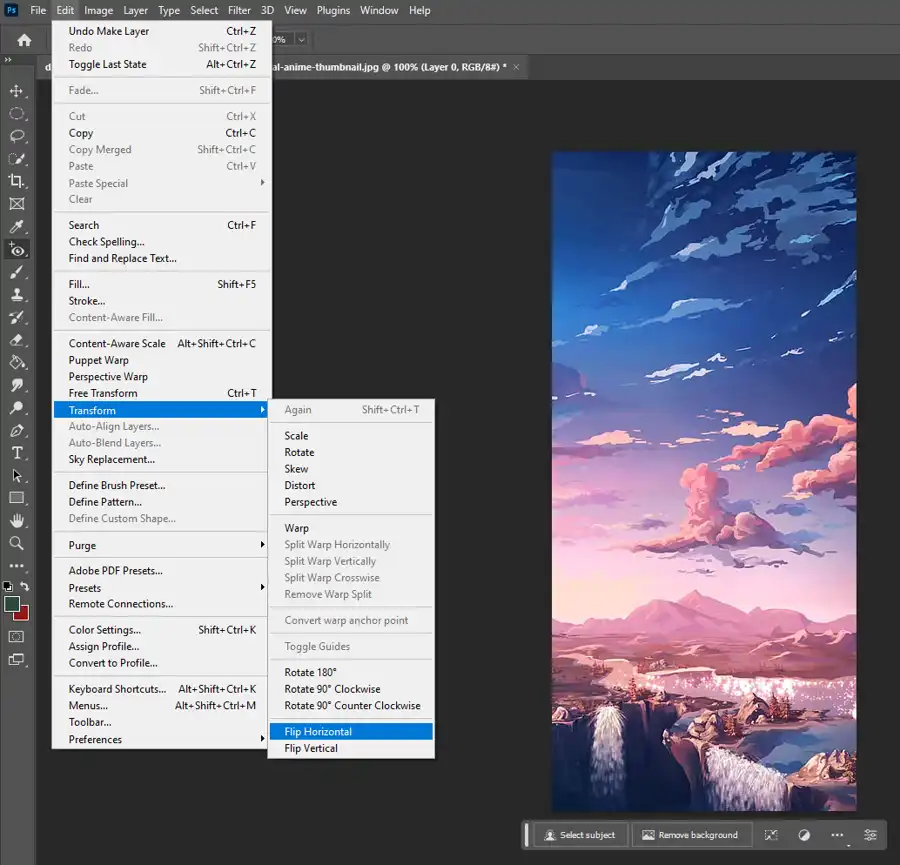
You can flip one layer in Photoshop by rotating it vertically and horizontally, giving you a mirror image of your layer.
- By selecting the layer, go to the "Edit" tab on the top navigation bar, scroll down to "Transform."
- Choose the direction you want to flip your layer. You can use this method to flip an object or image horizontally if you want to create a mirror image copy of your layer.
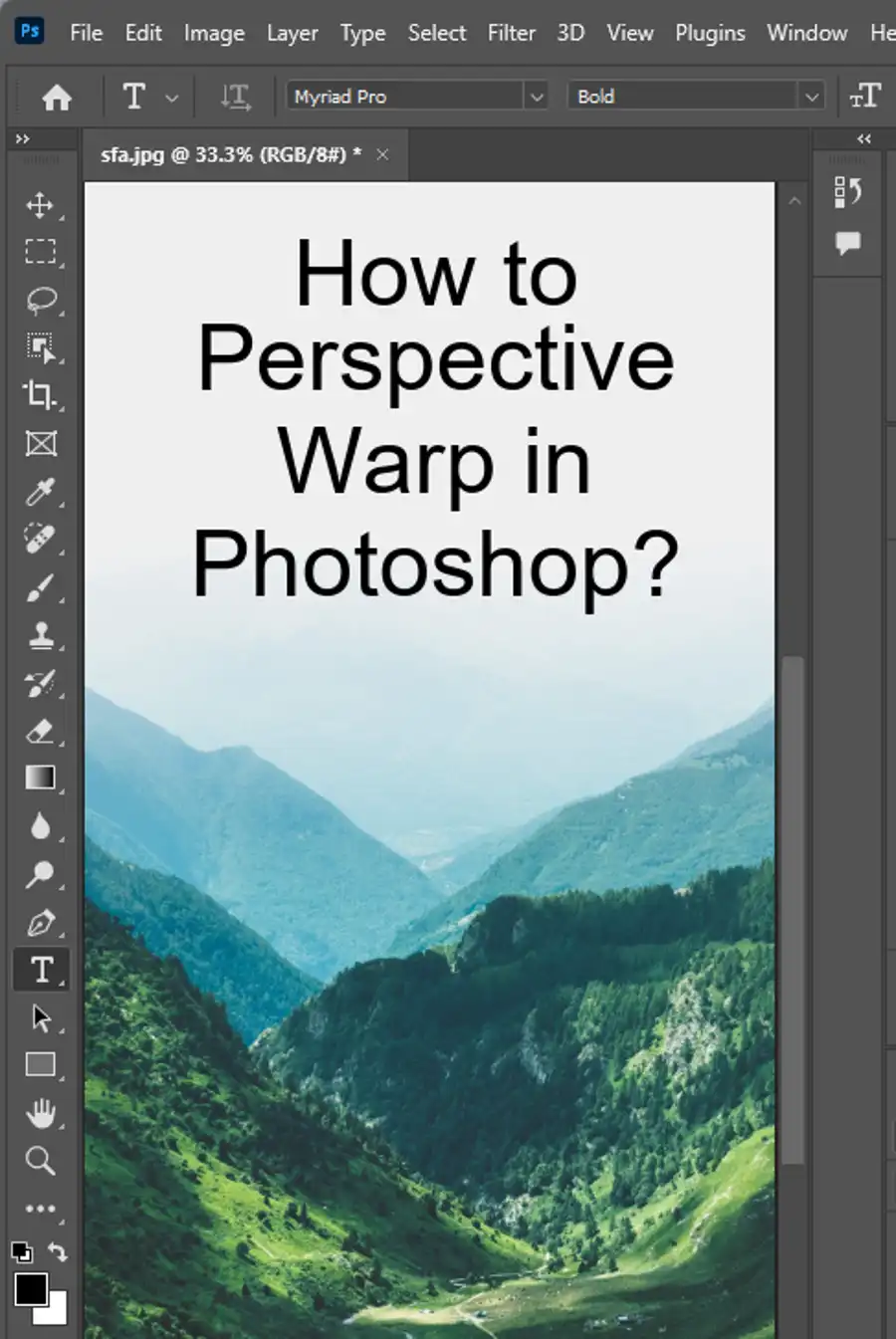
Flip Layer Using Change Angle
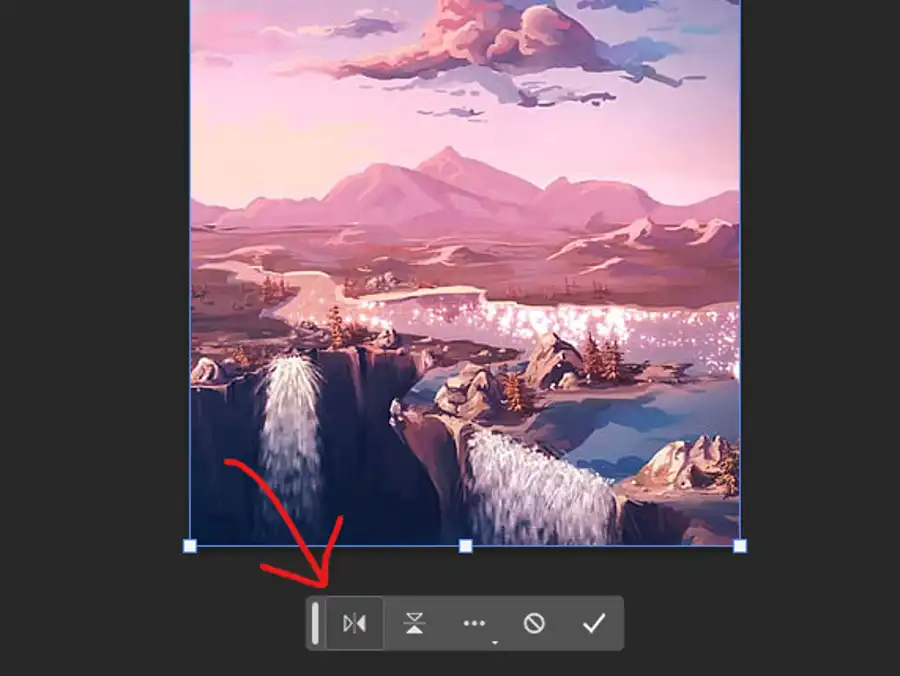
Another way you can flip a layer horizontally and vertically is by using the Free Transform tool. This tool lets you transform, flip, skew, resize, and otherwise alter a layer with context-sensitive commands and hotkeys.
- To flip your layer using this tool, select it, and hit Ctrl/Cmd + T (Transform).
- This will allow you to rotate your layer in any angle you prefer. In this case, change the angle to 90° to flip horizontally and -90° for the vertical flip.
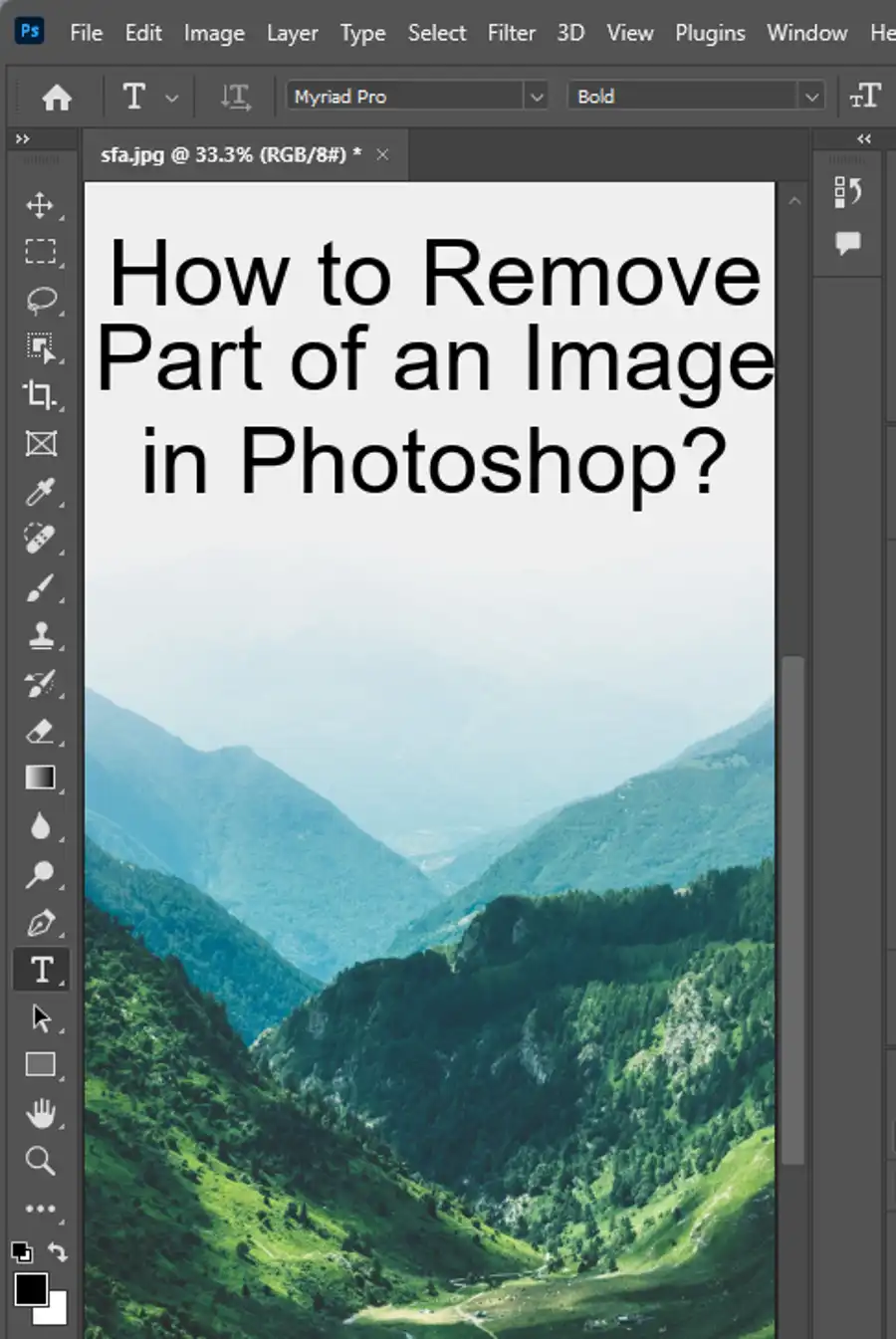
Questions you might be asking
How do I flip an image horizontally in Photoshop?
To flip an image horizontally in Photoshop, follow these steps:
- Open your image in Photoshop.
- Go to the menu bar at the top and select "Edit".
- Click on "Transform" and then select "Flip Horizontal" or "Flip Canvas Horizontal".
Your image will now be flipped horizontally.
How do I mirror horizontally in Photoshop?
Mirroring horizontally in Photoshop is essentially the same as flipping an image horizontally. You can follow the same steps mentioned above to mirror an image horizontally.
What is the horizontal key to flip in Photoshop?
There is no specific "horizontal key" to flip an image horizontally in Photoshop. However, you can use a keyboard shortcut to do this quickly. On a Windows PC, you can use the "Ctrl + T" shortcut to activate the Transform tool. Then, right-click on the image and select "Flip Horizontal". On a Mac, you can use the "Cmd + T" shortcut to activate the Transform tool, and then follow the same steps.
How do I mirror a layer in Photoshop?
To mirror a layer in Photoshop, follow these steps:
- Go to the layers panel and select the layer you want to mirror.
- Right-click on the layer and select "Duplicate Layer".
- In the Duplicate Layer dialog box, select the document you want to duplicate the layer to.
- In the new document, select the duplicated layer and go to the menu bar at the top.
- Select "Edit", then "Transform", and then "Flip Horizontal" or "Flip Canvas Horizontal".
- Your layer will now be mirrored horizontally in the new document.

