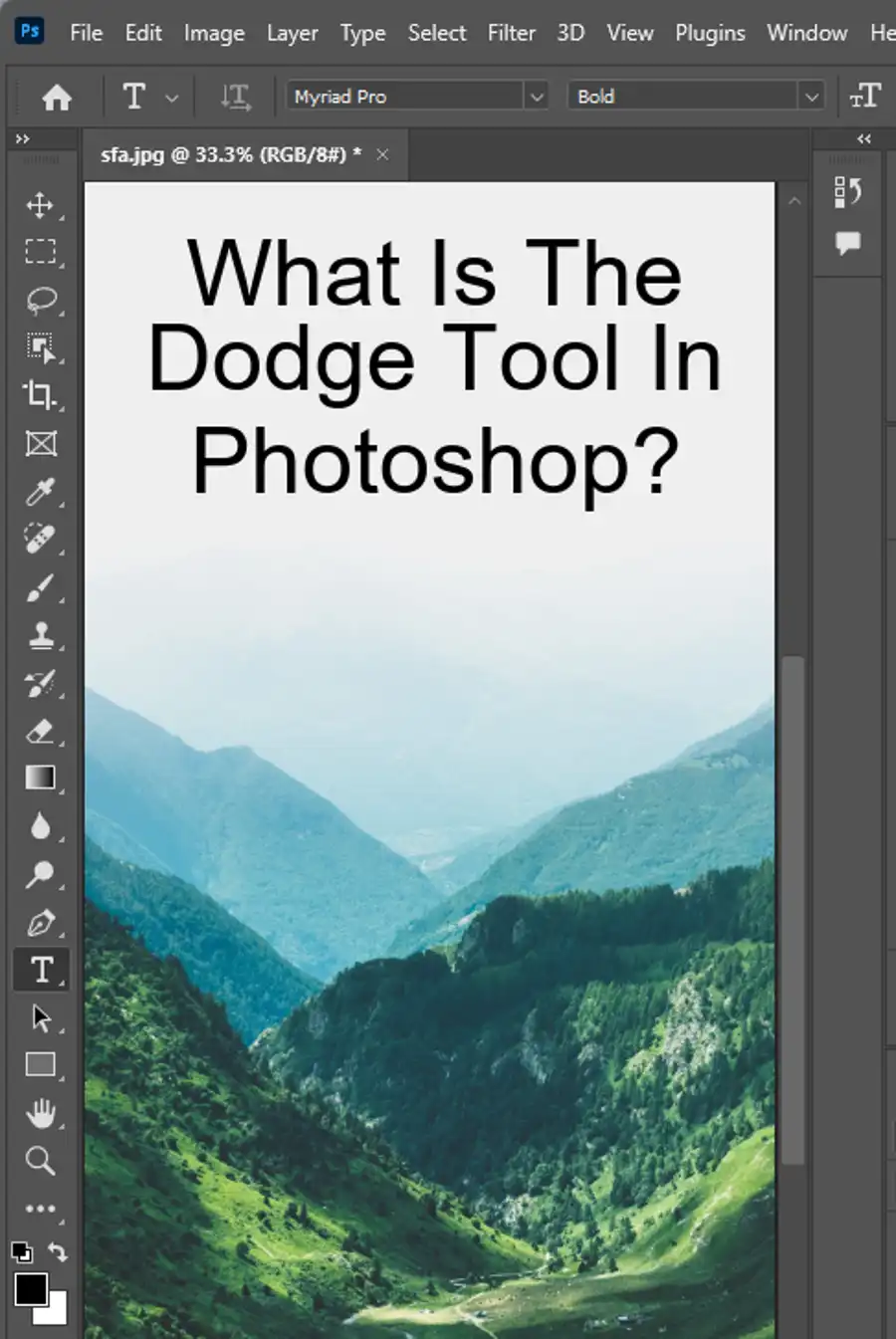Adobe Photoshop is an essential tool for any designer, artist, or photographer. However, it's not uncommon for occasional issues such as freezing and crashes to crop up. If you're experiencing such a problem, this guide will help you learn how to force quit Photoshop on Windows and Mac.

Common Crash Issues
There are many reasons why Photoshop can become nonresponsive. For instance, your computer may run out of memory or lacks system resources, you may be using a corrupt font or the font cache is damaged, or the file may be too large.
Troubleshooting Tips
If you are encountering issues with launching Photoshop, or it crashes or freezes on launch, there are a few common fixes you can try. Firstly, check if there is a known issue with Photoshop that may be causing the problem. You can do this by checking Adobe's website for any updates or alerts related to Photoshop.
If there is no known issue, try force quitting and restarting Photoshop or restarting your computer. Updating Photoshop to the latest version can also help resolve any crashes or freezes. You can easily update Photoshop through the Creative Cloud desktop app.
Resetting Photoshop's preferences is another step you can take to fix crashes, as sometimes corrupted preferences can cause issues. To reset preferences in Photoshop, hold down the following keys on startup: "Ctrl+Alt+Shift" (Windows) or "Command+Option+Shift" (Mac).
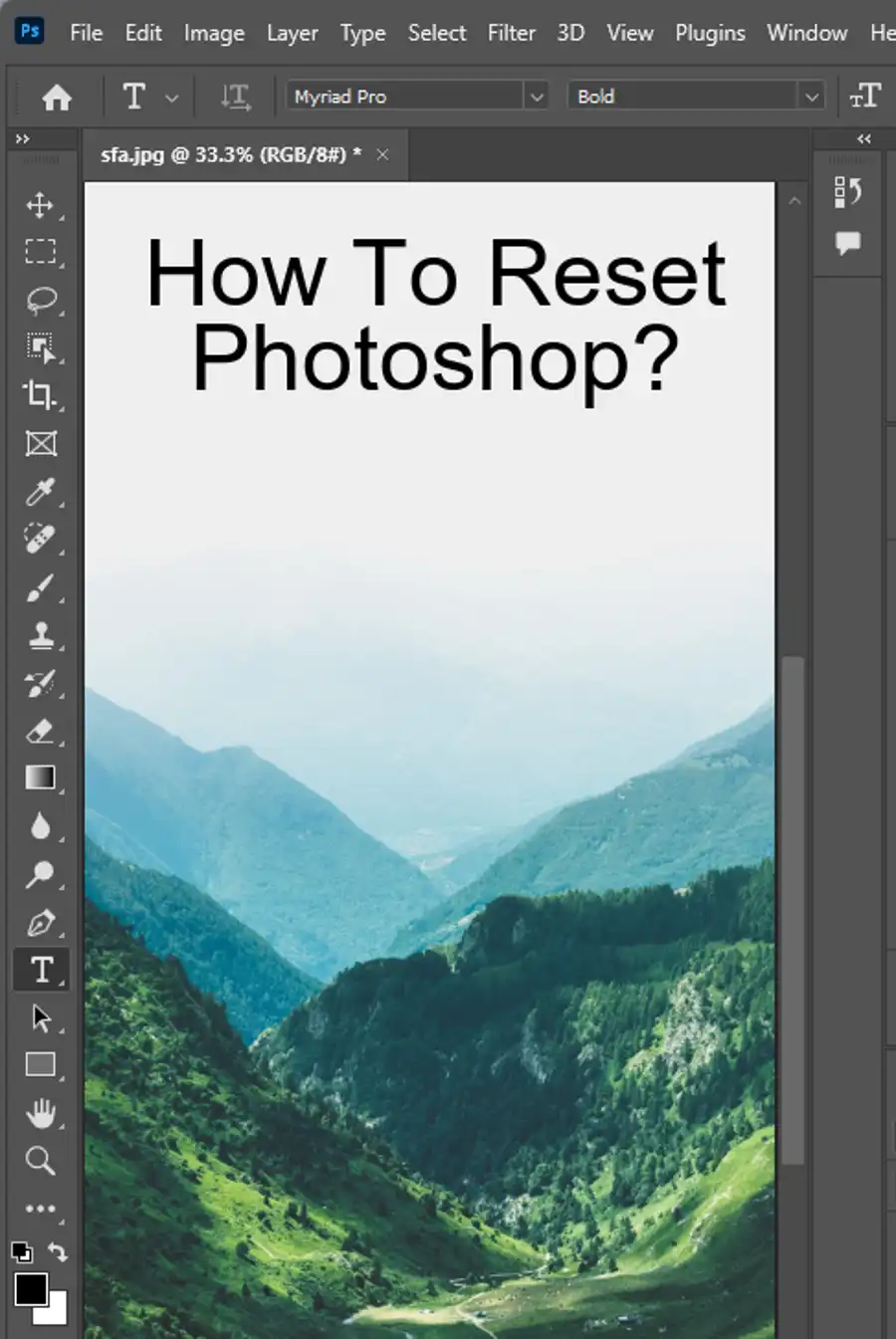
Identifying a Problematic Plug-In
Sometimes, crashes can be caused by a problematic plug-in. To identify if this is the case, try disabling all third-party plug-ins installed in Photoshop. If your problem resolves itself after disabling the plug-in, then it's time to find an alternative or contact the maker for help.
Resetting the Photoshop Font Cache
If you're experiencing performance issues, resetting the Photoshop font cache can help. To reset the cache, locate the folder where it's saved, delete everything inside it, then restart your computer. The folder is found at the following path:
On Mac: ~/Library/Application Support/Adobe/TypeSpt/AdobeFnt.lst
On Windows: C:\Program Files\Common Files\Adobe\TypeSpt\AdobeFnt.lst
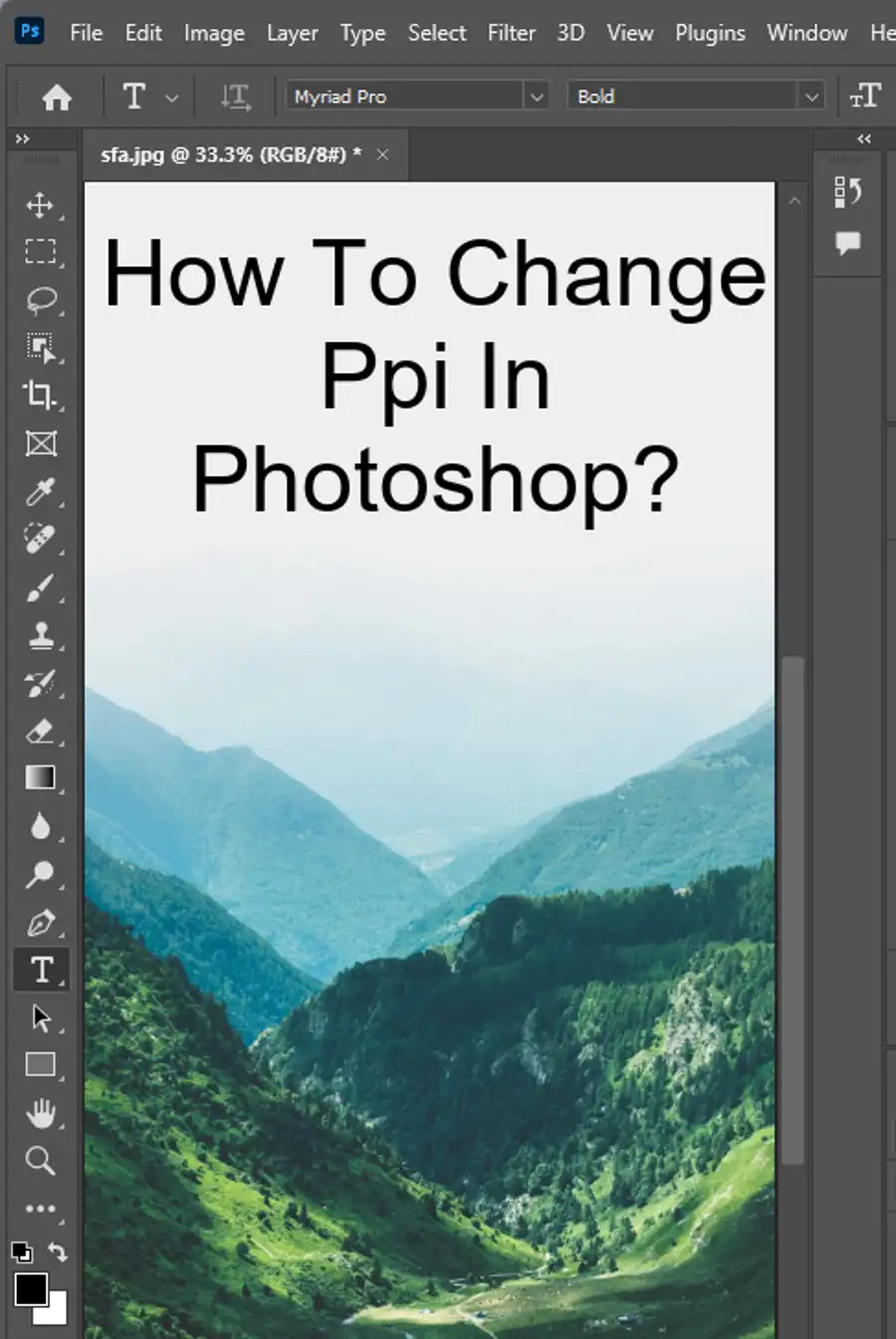
Crash with Anti-virus Software Installed
Sometimes, anti-virus software programs may interfere with Photoshop's installation or launch. If you're experiencing problems, try disabling or uninstalling the software. If this step resolves the issue, contact the maker for support. The most popular anti-virus software currently in use is Avast.
Full Disk Access on macOS
If you're using macOS and lack the proper permissions, you may experience issues with Photoshop. Ensure that you have full disk access. To do this, go to "System Preferences" > "Security & Privacy" > "Full Disk Access" and add Photoshop to the list of programs.
If Photoshop is Still Crashing
If none of these solutions work, as a last resort, you can try reverting to a previous app version or submit a crash report to Adobe. There are also helpful resources available, such as the Adobe Photoshop Community, where you can ask questions and share ideas.
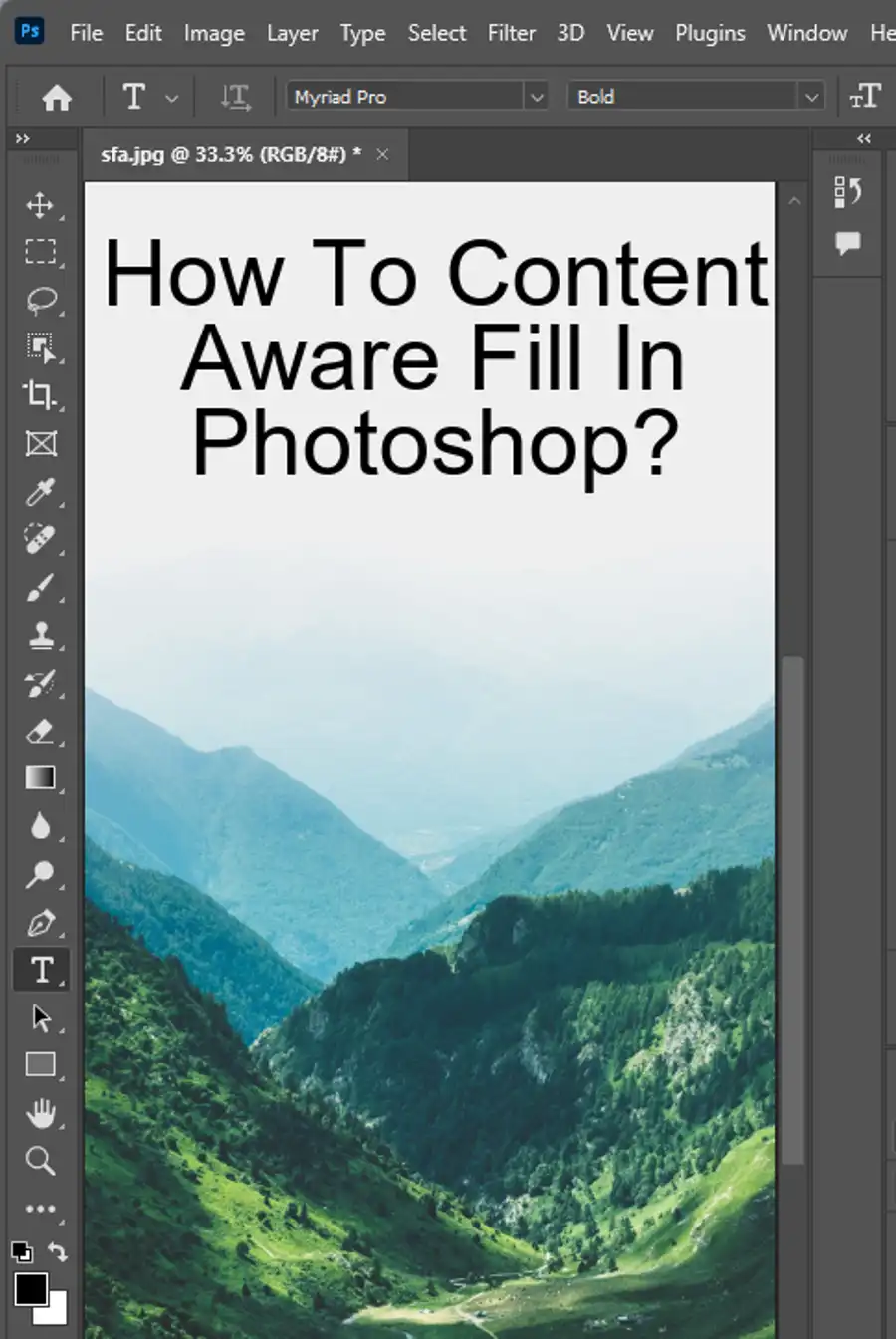
Need More Help?
In conclusion, while Photoshop can freeze or crash for various reasons, there are different methods to unfreeze it on both Windows and Mac. Always remember to save your work periodically to prevent data loss. Additionally, if the problem persists, don't hesitate to seek more help from Adobe or check out the Photoshop community for more tips and advice.
Questions you might be asking
How do I force quit Photoshop on PC?
To force quit Photoshop on PC, press Ctrl + Alt + Delete on your keyboard, then select Task Manager. From there, find Photoshop in the list of running applications, right-click on it, and select End Task.
How do I force quit Photoshop on Mac?
To force quit Photoshop on Mac, press Command + Option + Escape on your keyboard to bring up the Force Quit Applications window. Select Photoshop from the list of running applications, then click the Force Quit button.
What to do if Photoshop freezes?
If Photoshop freezes, try waiting a few seconds to see if it will resume. If it doesn't, try force quitting the application using the steps listed above. You can also try troubleshooting the issue by closing other programs or restarting your computer.
How do I exit Photoshop?
To exit Photoshop normally, simply click on the File menu and select Exit or Quit. Alternatively, use the shortcut keys Ctrl + Q on PC or Command + Q on Mac. This will close the program and any unsaved changes will be lost, so be sure to save your work before quitting.