Sometimes it's essential to view a full-screen playback preview when you're working on finer details or just want to improve your focus. In this tutorial, you'll learn how to full-screen different sections of Premiere Pro, including the preview window and the entire Premiere Pro workspace.

How to make Premiere Pro preview full screen?
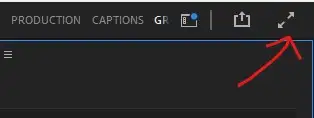
Step 1: Launch Premiere Pro and import a clip to your timeline
Step 2: Go to the top right corner of your screen and click on the full-screen icon as shown in the picture above.
Step 3: You can use the "Esc" button on your keyboard to exit the full-screen video preview mode.

How to make any frame in Premiere Pro full screen?
Sometimes you may want to make different parts of your Premiere Pro show up on an entire screen. It could be your Essential Graphics panel, Effects Control panel, Timeline, Media Browser, Libraries, Keyframes, or essentially anything you want.
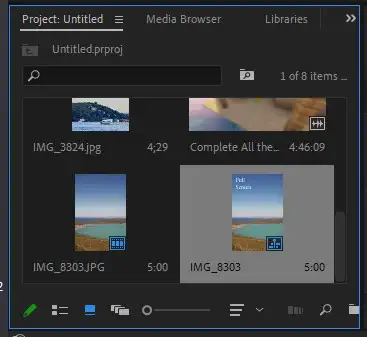
Step 1: Click on the section or frame you want to turn the full screen. Once selected, it'll show up in a blue frame around it.
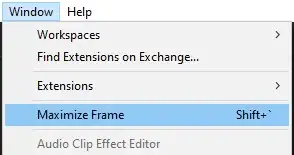
Step 2: While it's still selected, go to the Windows menu and select Maximize Frame. You could alternatively use the SHIFT + ' (Shift + Accent Key) keyboard shortcuts.
Step 3: To exit the full-screen frame, double-click on the header section of the frame.
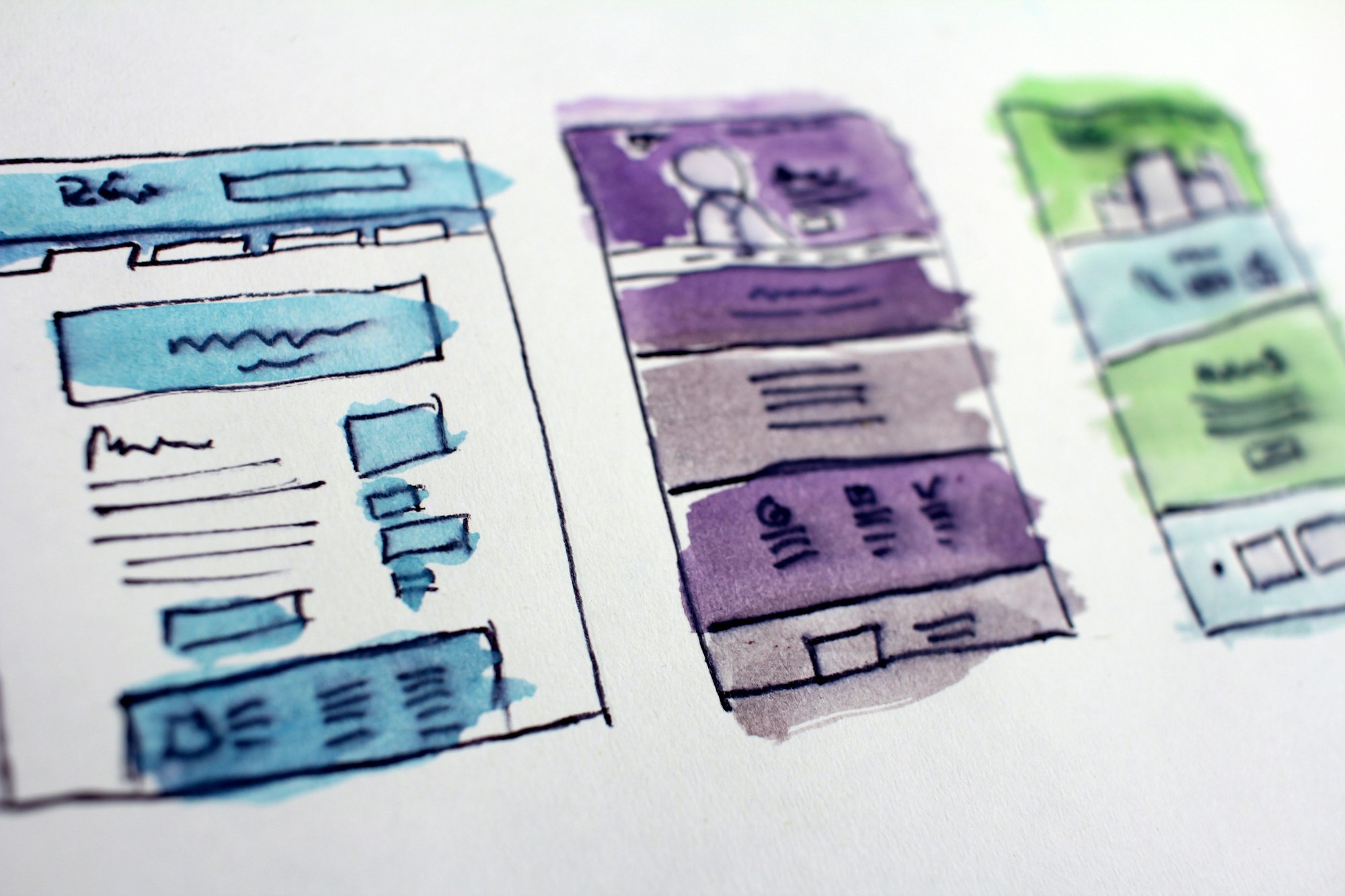
Can I use full-screen with multiple monitors?
Yes! It's actually one of the most important use cases. One of our video editors, Jeff usually maximizes his effects control panel and keyframes and moves the frame to his 2nd monitor while keeping screen preview on his primary monitor. We definitely recommend a full-screen mode preview setup if you prefer working with a separate monitor.
All in all, these are some tips that will help you go full screen in Adobe Premiere Pro and get more out of your video editor. If you have any questions, feel free to leave them below.
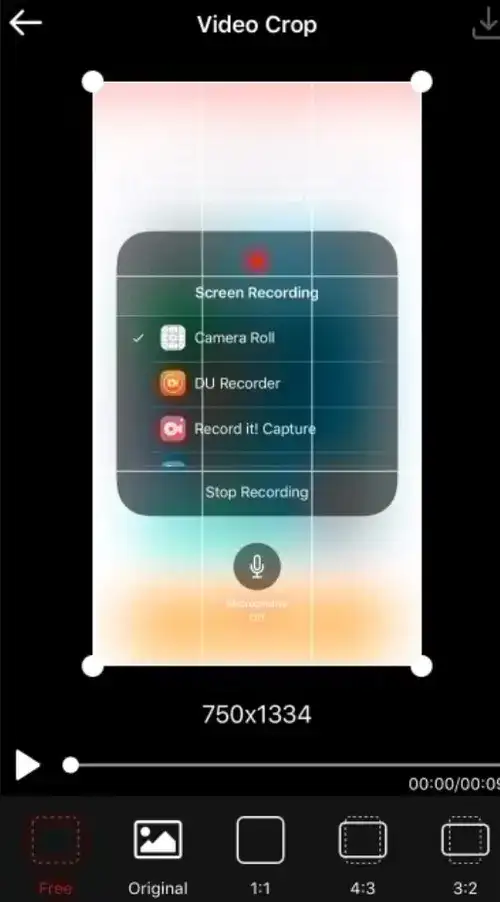
What's the shortcut for making Premiere Pro Fullscreen?
If you have shortcuts enabled and haven't changed it to anything else, you could toggle on the full screen using the shortcut Ctrl + Alt + K on Premiere Pro.

