Have you ever been in the zone while working on Adobe Photoshop, only to realize that your toolbar has suddenly disappeared? It can be frustrating and overwhelming to try and figure out how to restore it amidst your project. The good news is that there are various solutions to this problem. Let's dive into some of the reasons why this issue may occur and how to restore the toolbar.

Related: How to get layers back in Photoshop?
Why did my toolbar disappear?
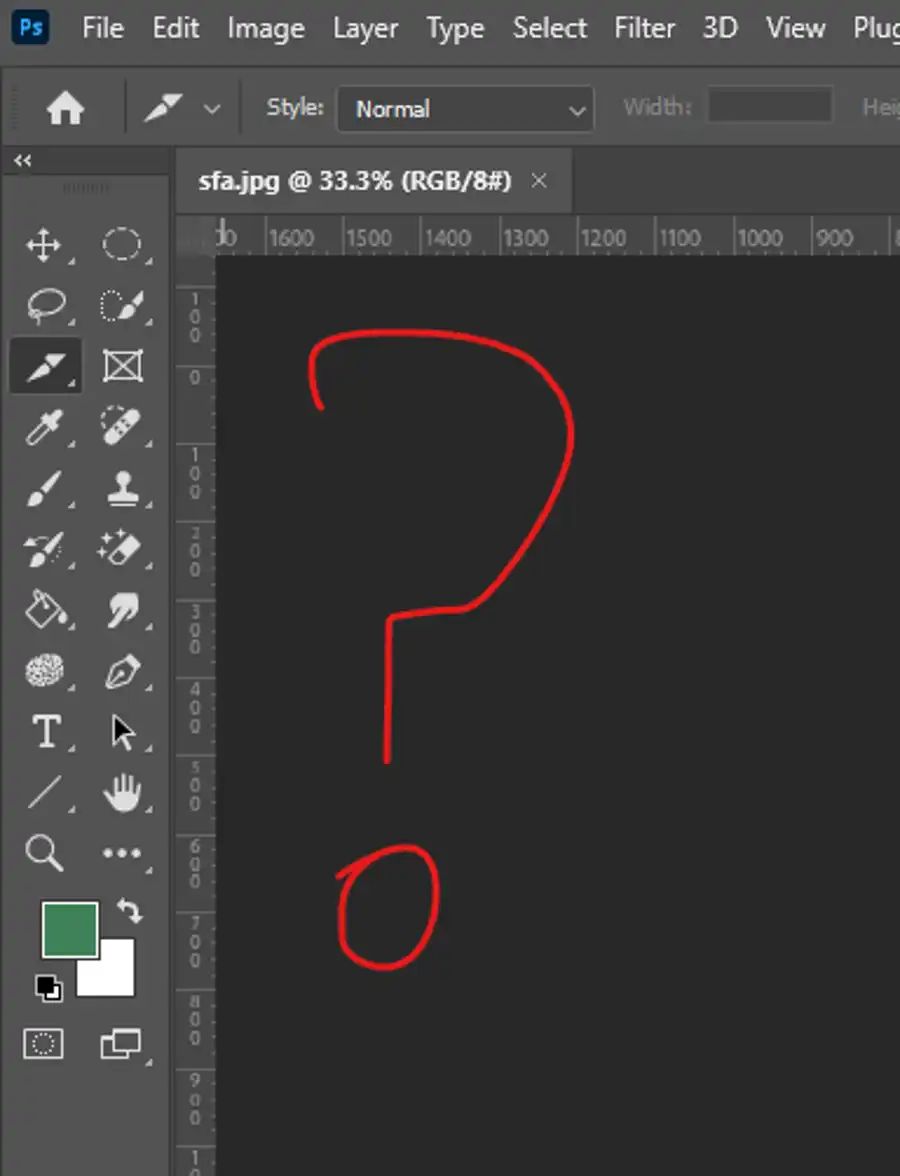
Firstly, sometimes tools may go missing from the toolbar due to customization settings. Adobe Photoshop allows users to customize the tools visible in the toolbar according to their preferences, and these settings are saved as part of a workspace. So, if the customization settings were changed and the toolbar was not saved as part of the workspace, it may lead to the toolbar disappearing.
Another reason why this issue may arise is due to changes in workspace, such as updating to a new version of Photoshop or switching between workspaces. This can cause the toolbar to change or disappear altogether, making it difficult for users to locate their essential tools.
Related: How to get out of 3D mode in Photoshop?
How to get toolbar back?
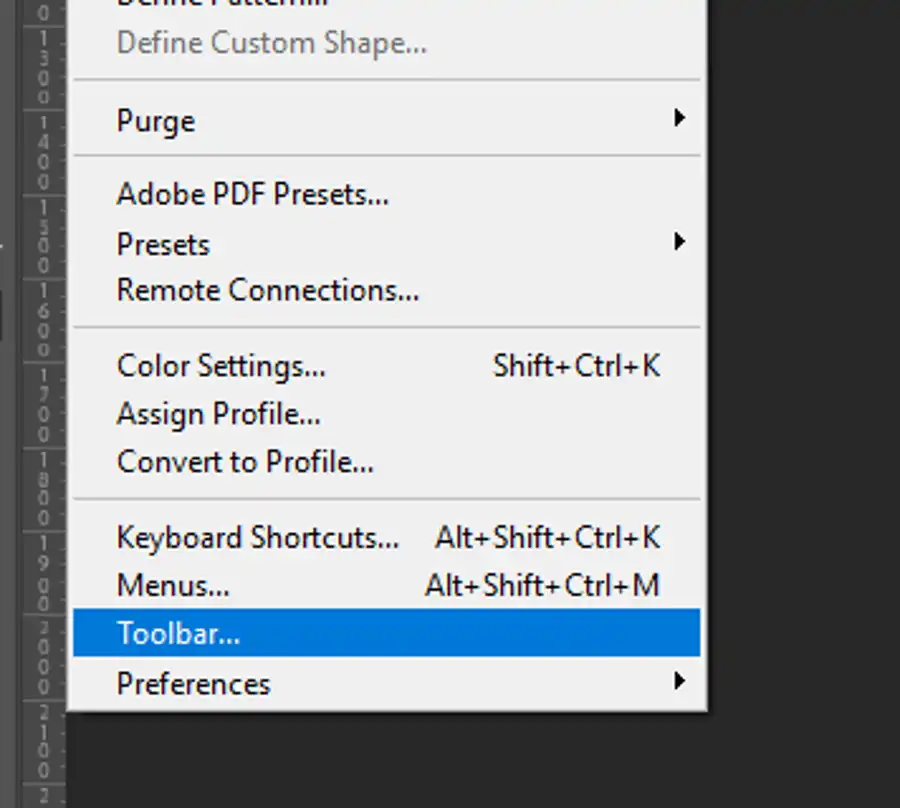
Now that we've explored some of the issues, let's delve into the solutions to restore the missing tools.
- If you want to reset all the changes made to your toolbar and restore the default toolbar settings, you can select Edit > Toolbar and then click Restore Defaults. This action will reset your toolbar settings to the default configuration and restore any missing tools.
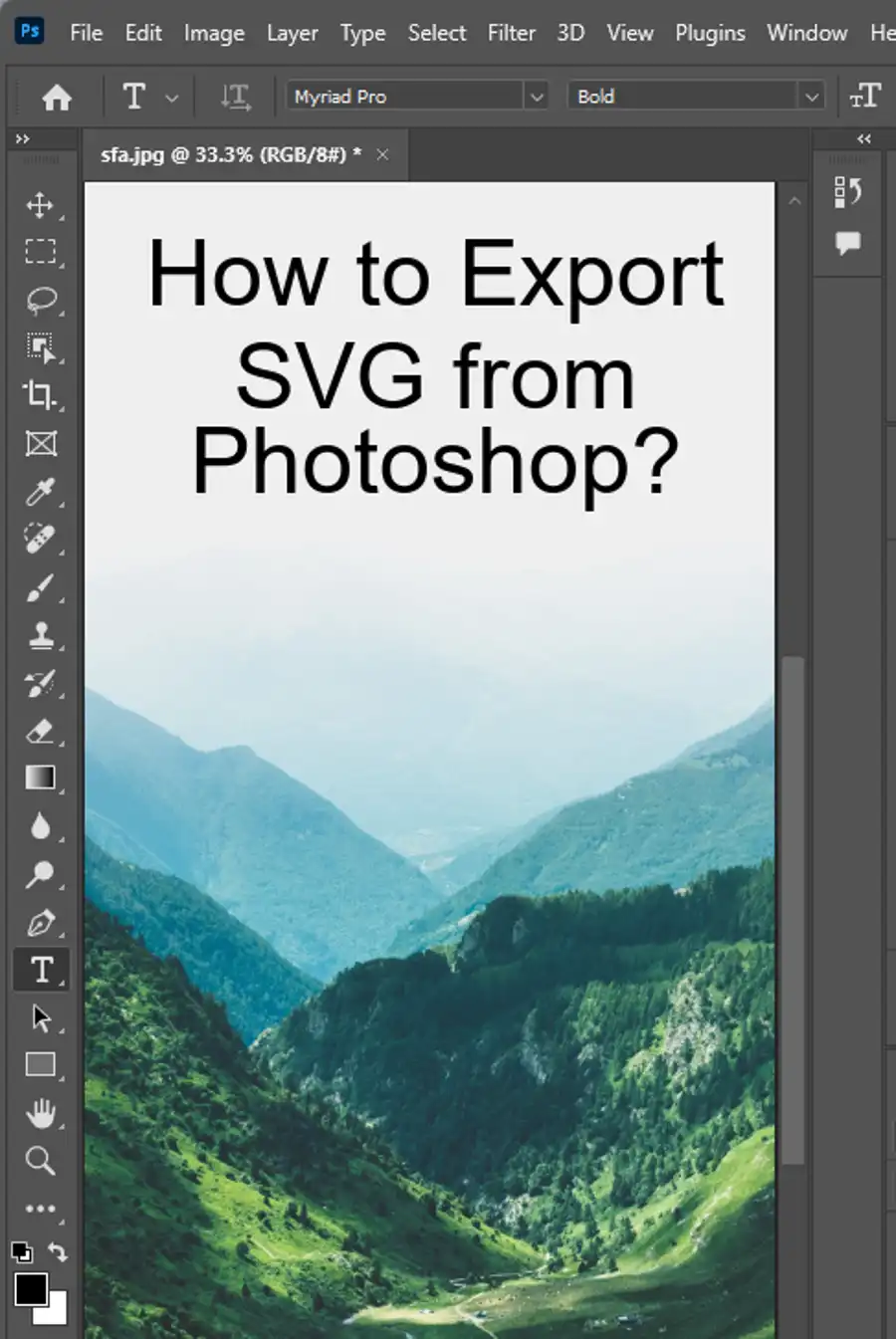
Reset back to essential workspace
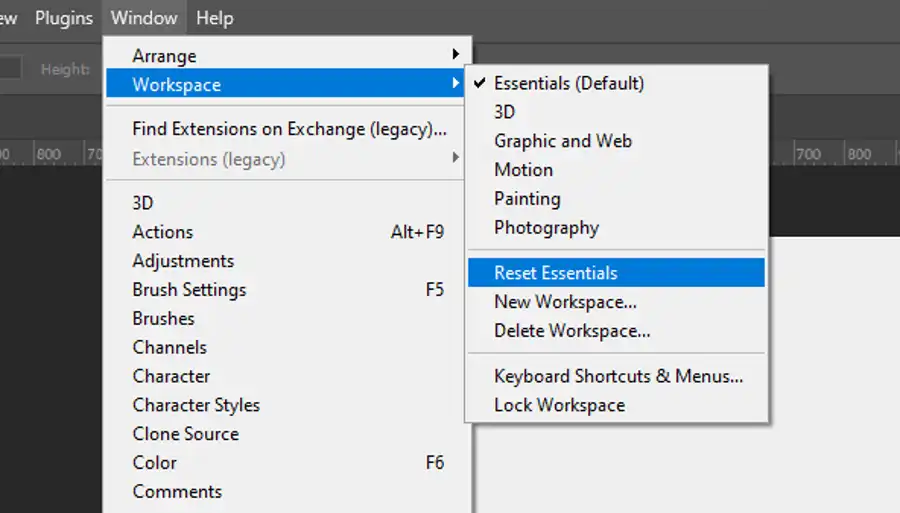
Another solution is to reset or switch back to the Essentials workspace. Sometimes, the toolbar disappears when the Essentials workspace is not selected. To switch back, choose Window > Workspace and select Essentials (Default) or Reset Essentials. This will cause the toolbar to return to its default settings, and any missing tools may reappear.
If neither of these solutions works, then customizing the toolbar may be the best option. Users can access the Customize Toolbar dialog under Edit > Toolbar and move the missing tool from the Extra Tools list to the Toolbar list on the left and click Done. This action will ensure that users can access their missing tool with ease.
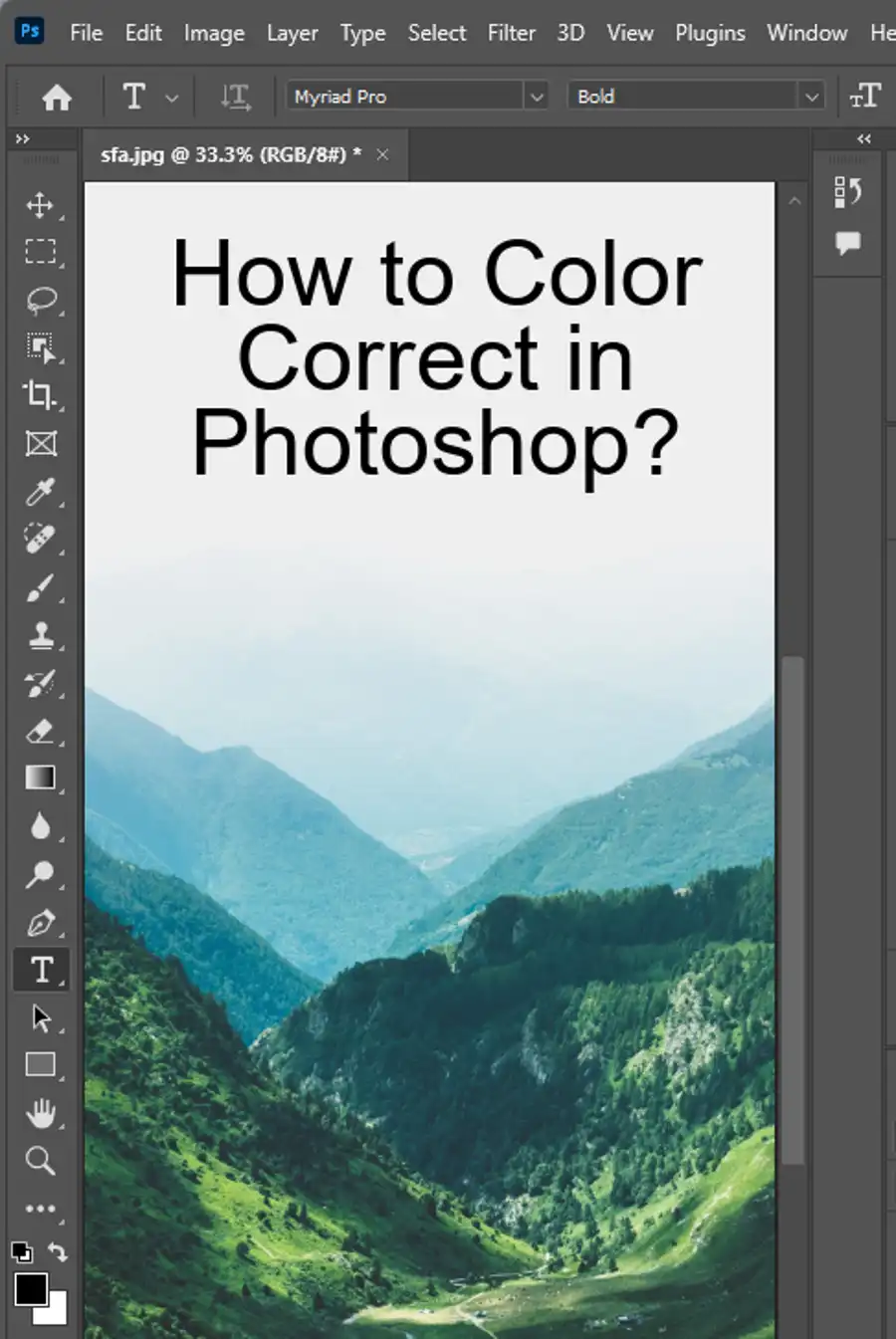
Questions you might be asking
How do I restore the toolbar in Photoshop?
To restore the toolbar in Photoshop, simply navigate to the "Window" menu in the top navigation bar and select "Tools". This will bring back your toolbar.
Why did my toolbar disappear in Photoshop?
There are a few reasons why your toolbar may have disappeared in Photoshop. It could be due to a glitch in the software or a setting that was accidentally changed. It could also be due to a conflict with a third-party plugin or extension.
How do I get my toolbar back?
To get your toolbar back in Photoshop, try resetting the toolbar by going to the "Edit" menu and selecting "Toolbar". This will allow you to customize the toolbar and add or remove tools as needed. If resetting the toolbar doesn't work, try restarting Photoshop or uninstalling any plugins or extensions that may be causing conflicts.

