Photoshop is a popular application for graphic designers and photographers, offering a plethora of features to create amazing designs. However, the expansive array of functions can sometimes be overwhelming, and it's natural to accidentally lose an essential panel like the Layers Panel. As a result, users may experience difficulties in locating it again. In this tutorial, we will cover the different scenarios when you may lose an essential panel in Photoshop and how to fix them.

Firstly, it is essential to understand that most of the main Photoshop features and tools are present in panels. The Layers Panel is a universal panel that is essential for the use of the program. It can be frustrating when this panel disappears, but fortunately, the Window menu in Photoshop contains all of the necessary commands to restore it.
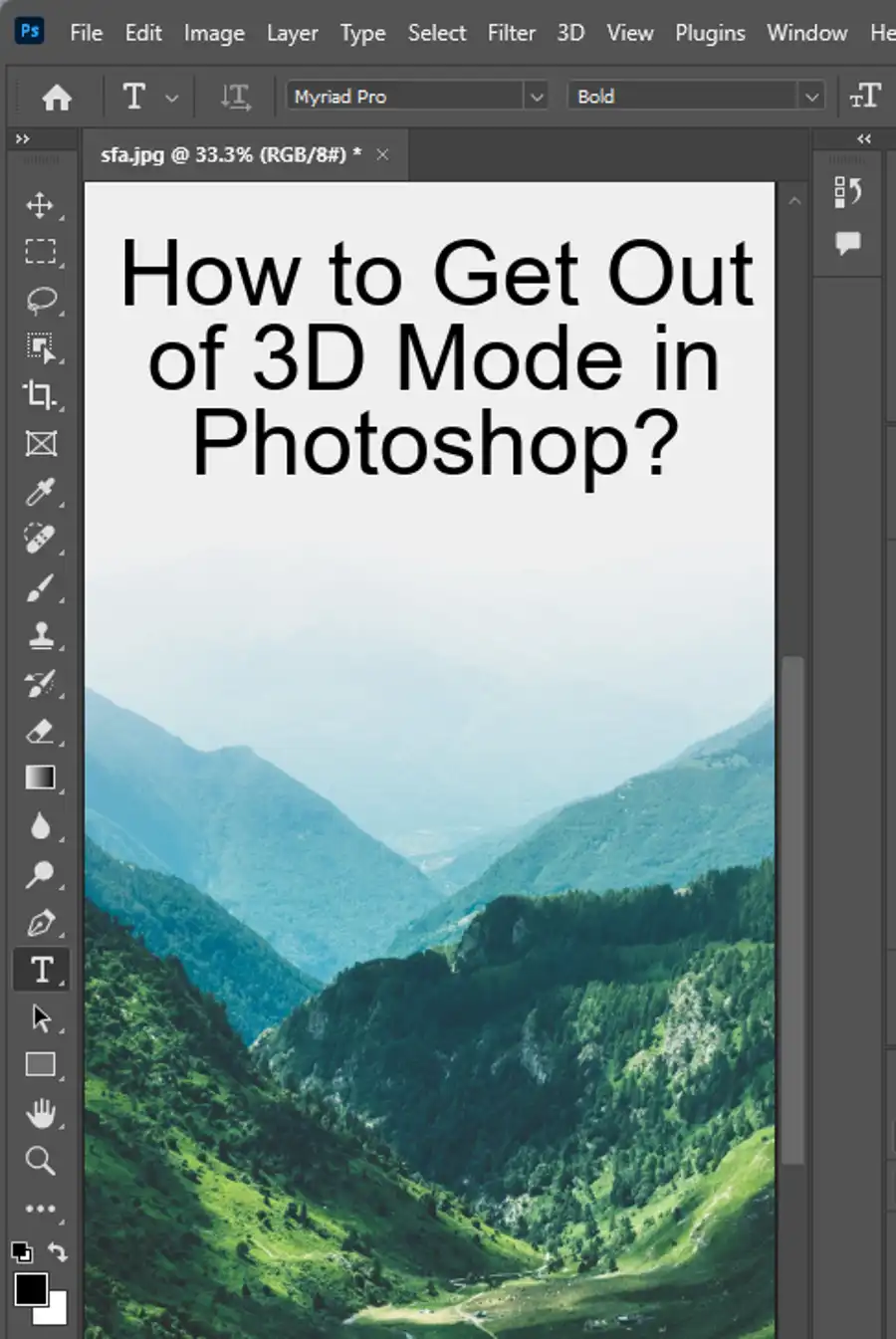
How to open the layers panel in Photoshop?
For instance, suppose you have accidentally closed the Layers Panel or another vital panel. In that case, you can quickly retrieve it by selecting the relevant panel through the Window menu. You can choose Window > Layers to restore the Layers Panel, which will bring the panel back to its original position.
Reset palette location
If restoring the panel's position is not working, then resetting the palette locations in the Window menu could prove helpful. This action will return all of the panels, including the Layers Panel, to their default positions. In most cases, this should solve all problems with missing or displaced panels.
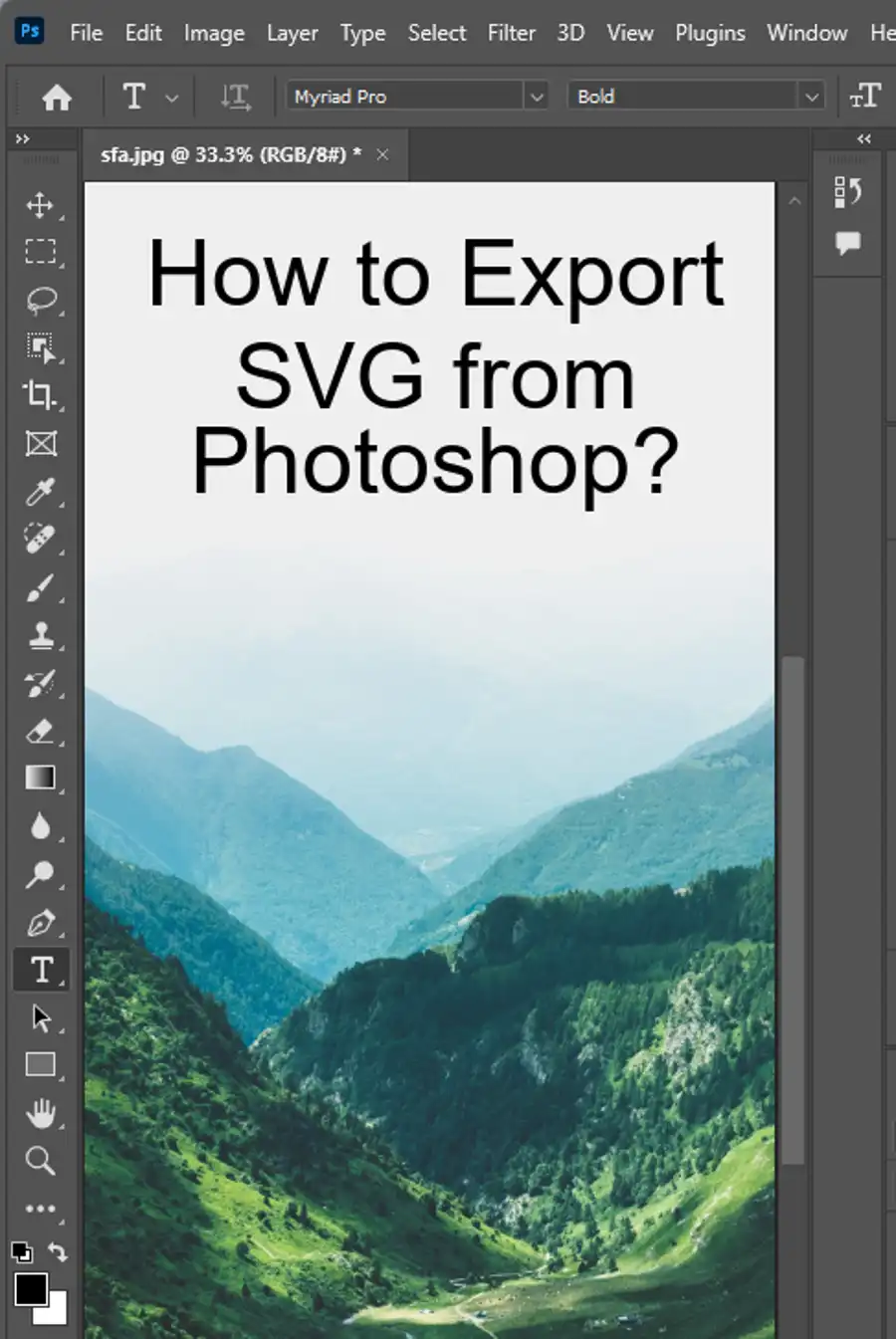
Reset Workspace
In case the entire Photoshop workspace disappears, there is no need to worry. Sometimes, the program may start without the panels due to unresolved settings. If this happens, you can quickly restore the default Essentials Workspace by going to the Window > Workspace > Essentials option.
Customize Workspace
If you want to customize the workspace, you can always detach or reattach the panels. With Photoshop, you can move panels to different positions or even create floating panels. To reattach a panel, simply drag the panel from its position and release it in the area you desire.
Questions you might be asking
How do I restore layers in Photoshop?
If you have accidentally deleted or hidden layers in Photoshop, you can restore them easily. To restore a deleted layer, go to the "Edit" menu, select "Undo" or press "Ctrl + Z" on your keyboard. To unhide a layer, go to the "Layers" panel on the right-hand side of the screen. Click on the small eye icon next to the hidden layer to make it visible again.
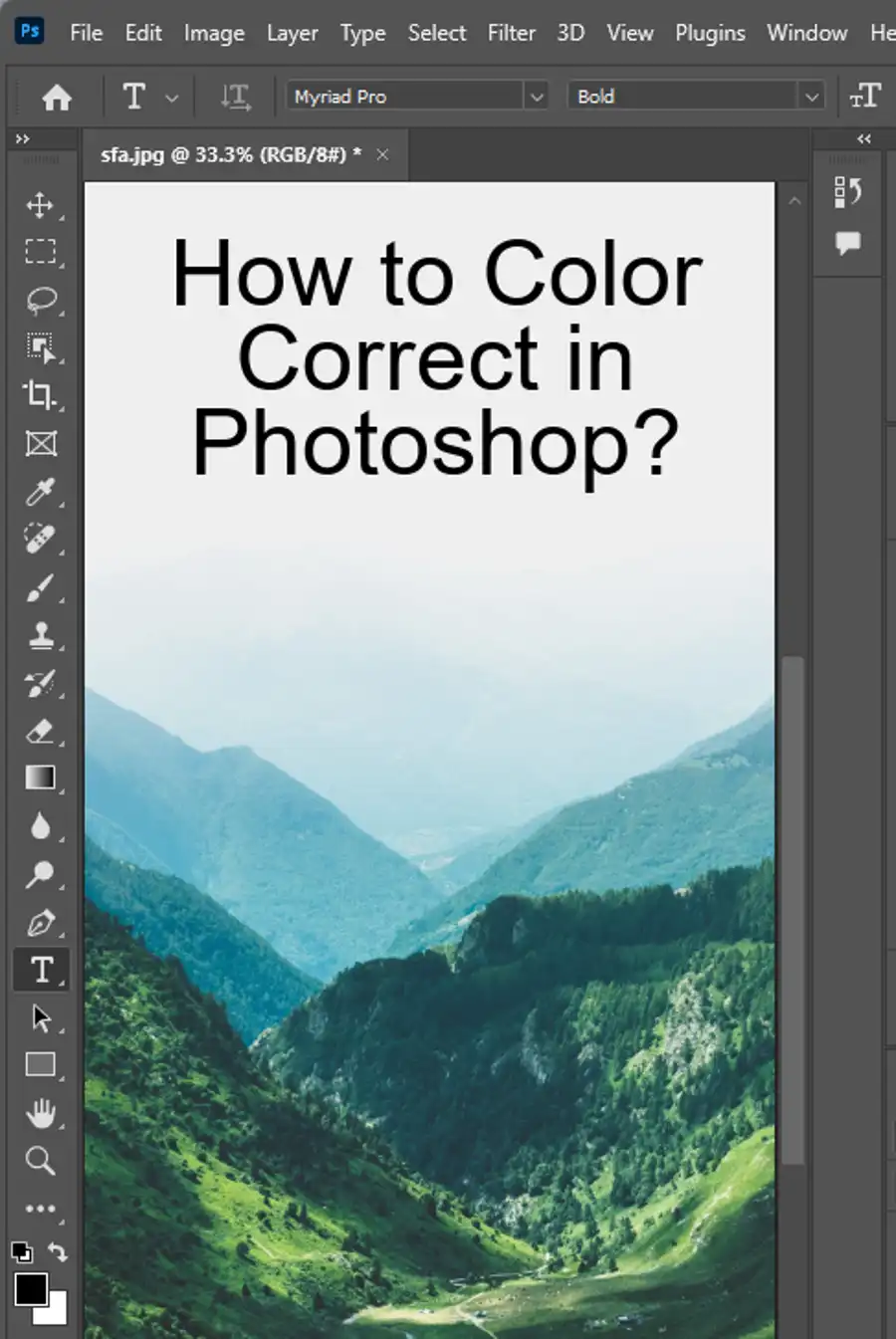
Why are my layers disappeared in Photoshop?
There are several reasons why your layers might have disappeared in Photoshop. One possibility is that you accidentally deleted or hid the layers. Another possibility is that the layers are on a different page or in a different group. You can use the "Layers" panel to locate your missing layers and unhide them. If you are still having trouble, try resetting your workspace by going to the "Window" menu and selecting "Workspace" > "Reset [Workspace Name]".
How do I unhide the layers menu in Photoshop?
If the "Layers" panel has disappeared from your screen, you can unhide it easily in Photoshop. Go to the "Window" menu at the top of the screen and select "Layers" to bring up the panel. If the "Layers" panel is still not visible, try resetting your workspace by going to the "Window" menu and selecting "Workspace" > "Reset [Workspace Name]". This should restore all panels to their default positions.

