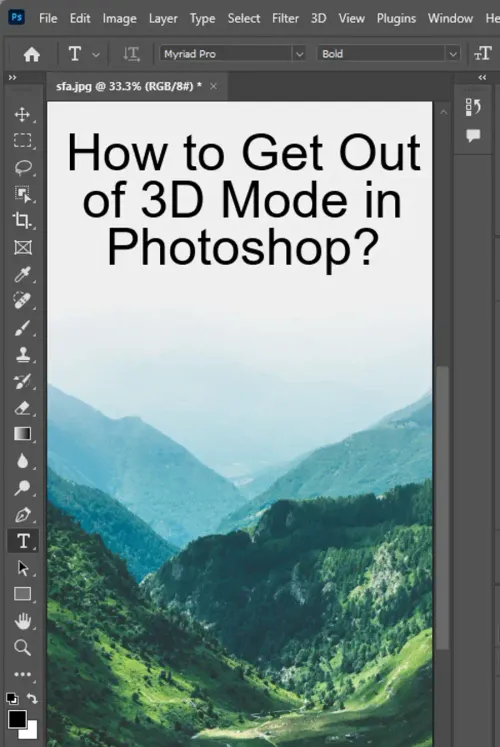Photoshop’s 3D workspace is a great way to create and manipulate 3D shapes and objects. With easy-to-use lighting, texture, and material controls, the workspace also provides camera and depth of field features. However, many users may find themselves accidentally entering 3D mode and may not know how to get back into the standard mode. In this guide, we will explain how to turn off 3D mode in Photoshop, as well as provide some context as to why Adobe is discontinuing 3D features in Photoshop.

What is 3D Mode in Photoshop?
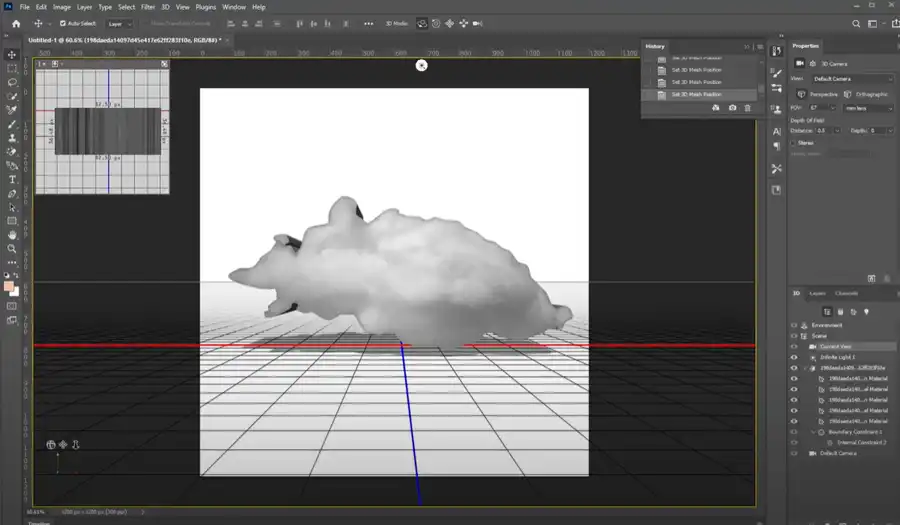
When you turn on any 3D tool in Photoshop, the entire layout changes to the 3D workspace, making it easier to interact with 3D objects. This workspace includes a comprehensive set of tools to create 3D shapes as well as the ability to import 3D models from other software.
You can also modify and adjust materials, textures, lighting, and cameras in real-time to achieve the desired appearance for your 3D object. By default, the buttons and panels in the interface are optimized for 3D work.
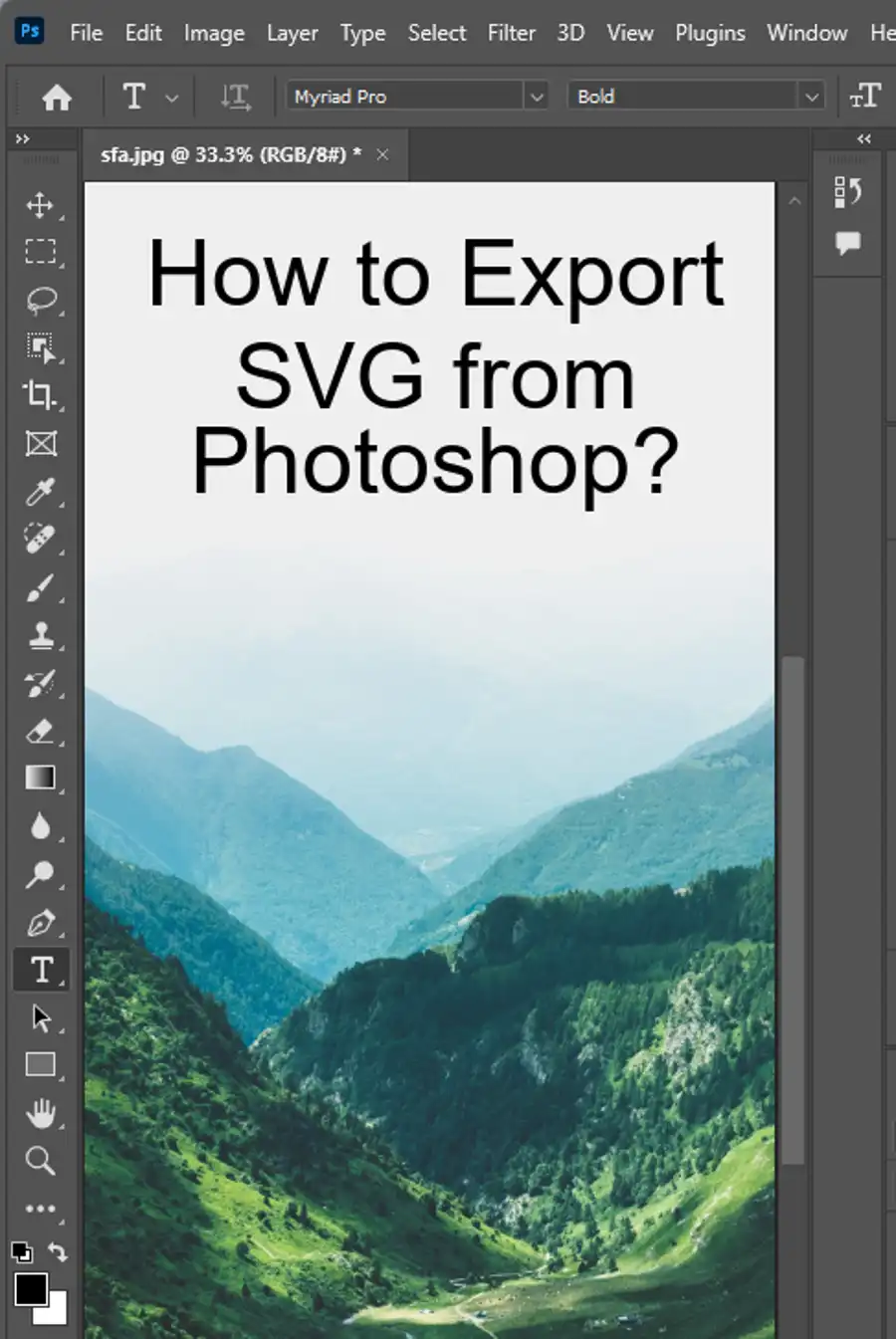
How to Get Out of 3D Mode in Photoshop?
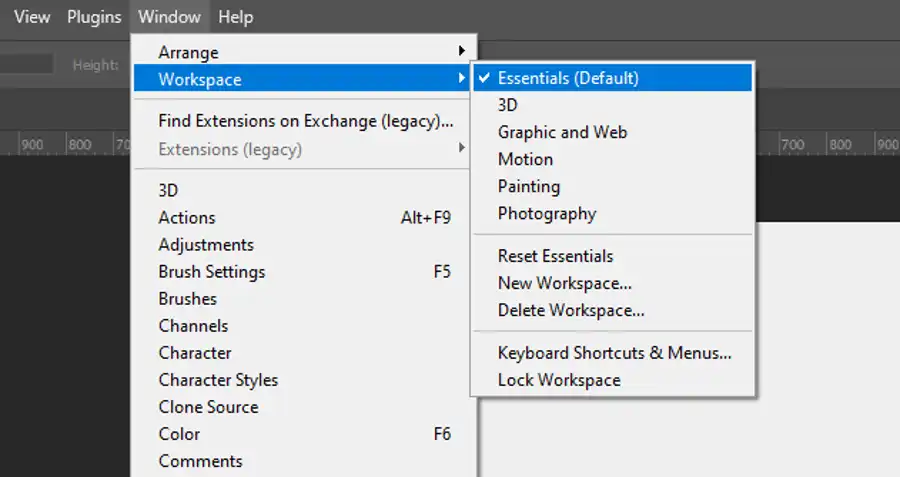
If you accidentally entered 3D mode, there is no need to worry. Getting out of 3D mode in Photoshop is a straightforward process.
- The easiest way to do this is to click on the workspace pull-down menu available in the upper right corner of the Photoshop window.
- From the menu, select the "Essentials (Default)" option. This action will reset the Photoshop workspace session to the standard 2D mode.
Another way to remove the 3D mode is to go to the windows menu and select the workspace option. From there, you can select a different workspace view, or revert to the default "Essentials" workspace view. This action will replace the current workspace with the essential workspace configuration.
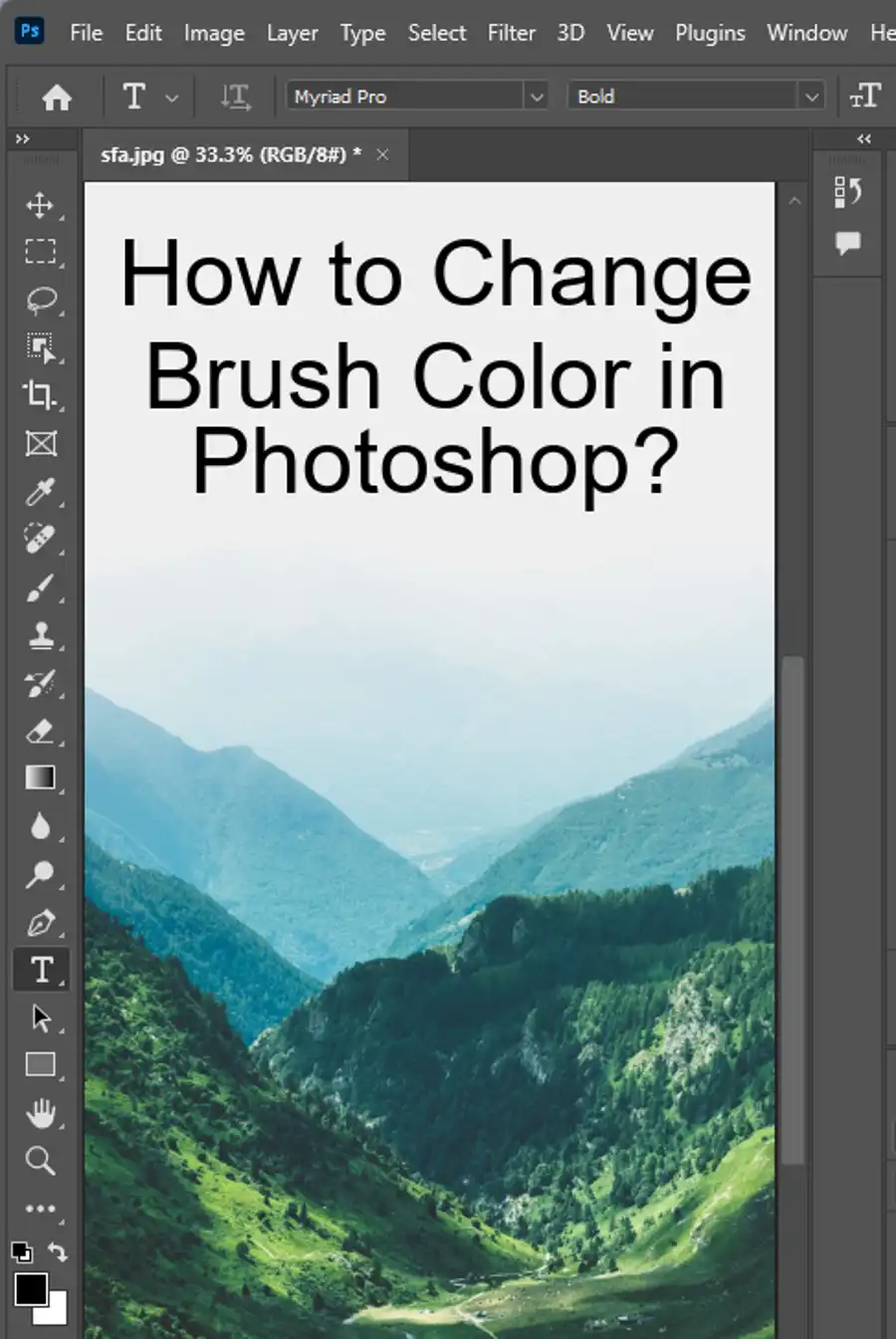
Remove 3D layer
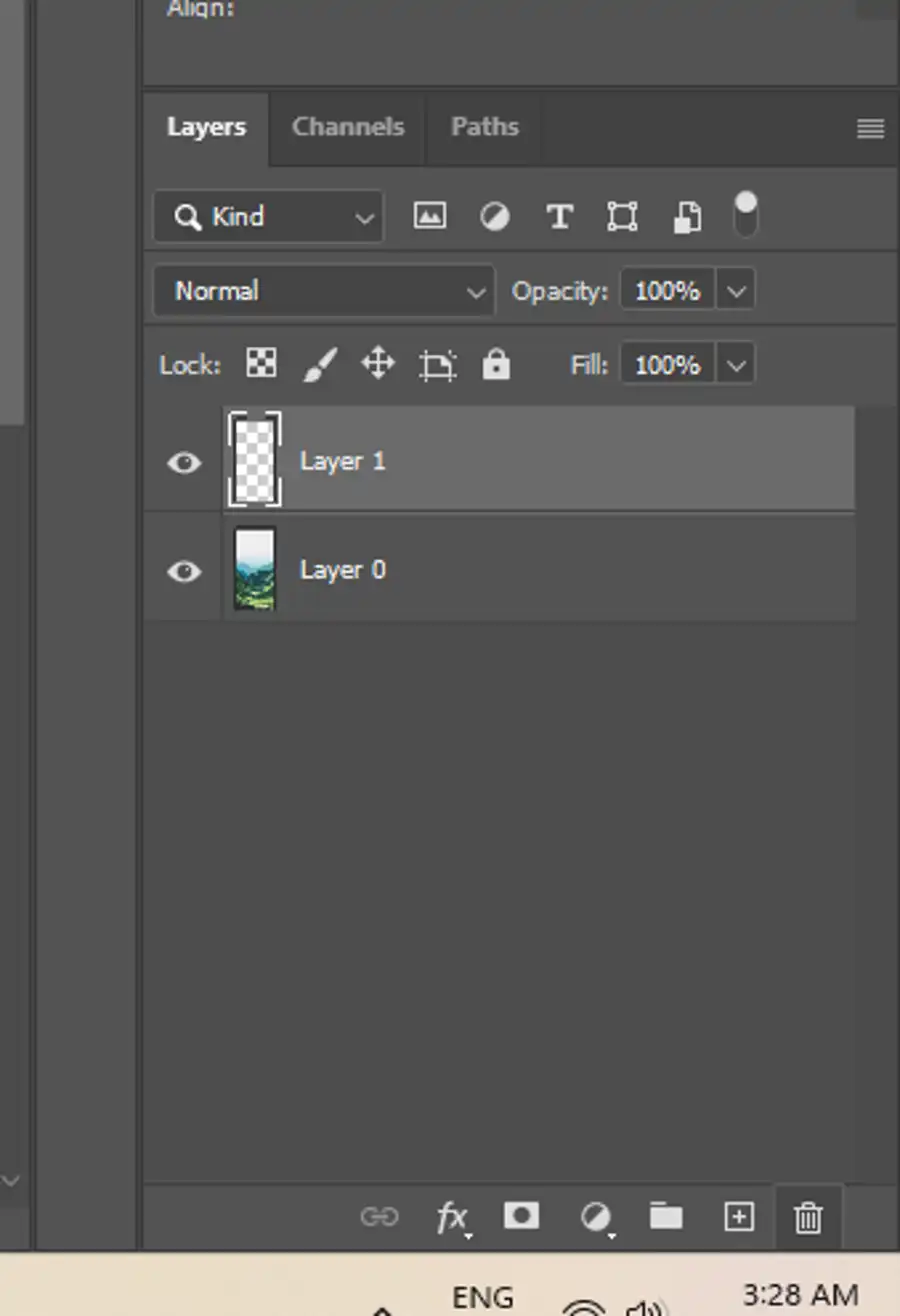
If you accidentally created a 3D layer, don’t panic. Deleting the layer or turning off its visibility is easy.
- Hover over the visibility icon and click on the eye icon to make the object invisible.
- You can also add a new layer without the 3D perspective lines and light direction tools by selecting a normal text layer or rasterizing the layer.
Why Did Adobe Discontinue 3D Features in Photoshop?
According to Adobe, the time has come to retire Photoshop's legacy 3D feature set and focus on bringing the best of modern 2D and 3D to life across their other products. Adobe's 3D features were discontinued starting from Photoshop version 22.5. This significant change is part of the company's effort to integrate Substance, its 3D material and texture design tool. Adobe promised that they would continue to build on the lessons learned from the 3D features of Photoshop and bring the best of modern 2D and 3D together in their Substance product line.
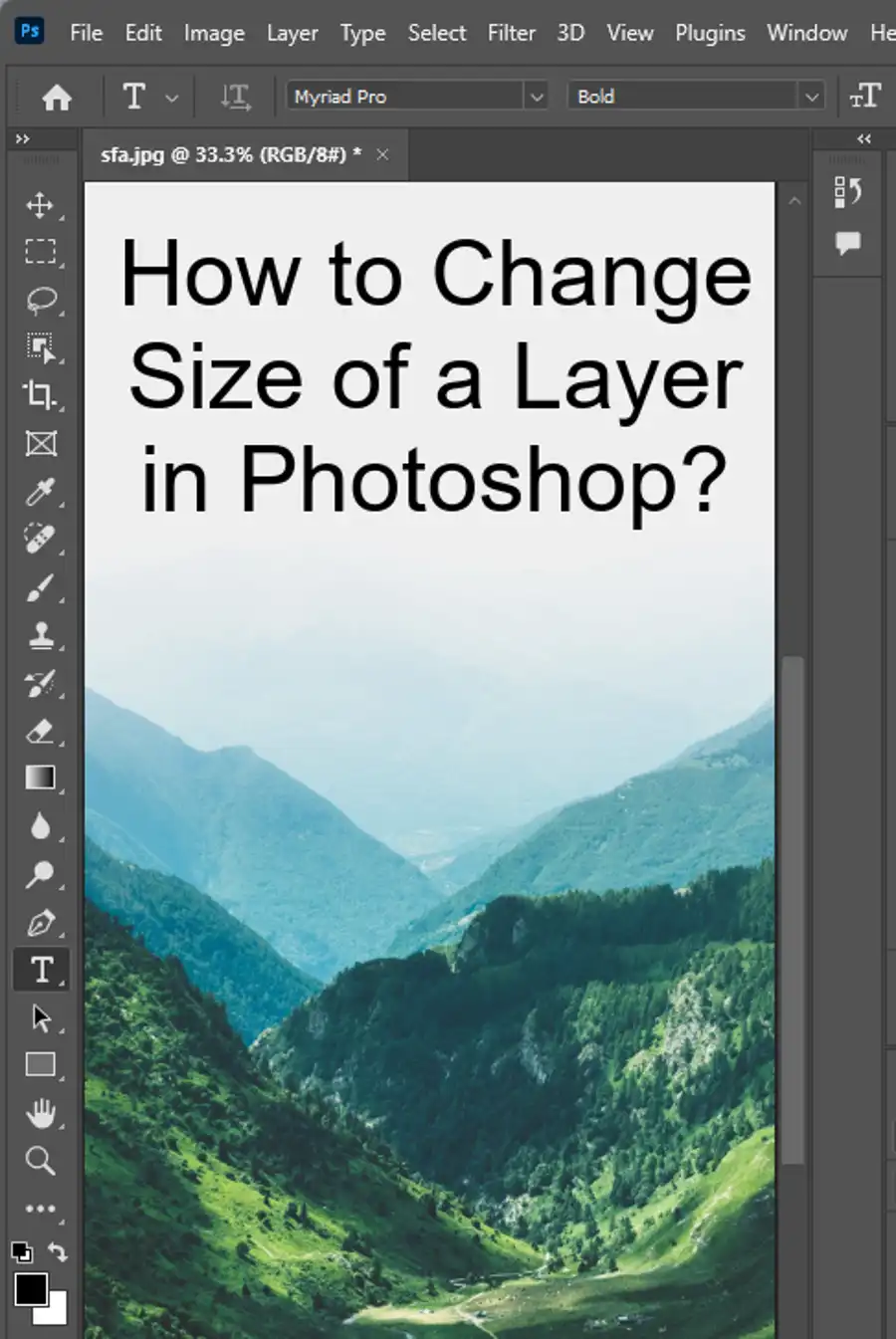
Questions you might be asking
How do I exit 3D mode?
To exit 3D mode in Photoshop, simply click on the "3D" button in the top menu bar to toggle it off. Alternatively, you can also use the Ctrl + Alt + Shift + M shortcut on Windows, or Command + Option + Shift + M on a Mac.
How do I get 3D mode in Photoshop?
To get 3D mode in Photoshop, first ensure that you have a compatible version of Photoshop (CS6 extended or newer). Then, open the file you wish to work with and navigate to the 3D menu at the top of the screen. From there, you can select "New 3D Extrusion from Selected Layer" to create a 3D model from your existing 2D image.
How do I change the 3D effect of an image in Photoshop?
To change the 3D effect of an image in Photoshop, first select the 3D model layer you wish to modify. Then, navigate to the 3D panel on the right-hand side of the screen to access the various properties of the model. Here, you can adjust the lighting, texture, and geometry of the model to achieve a desired effect.
How do I change 3D render settings in Photoshop?
To change the 3D render settings in Photoshop, click on the "3D" menu at the top of the screen and select "Render Settings". Here, you can adjust settings such as Anti-aliasing, Shadows, Reflections, and more to fine-tune the appearance of your 3D model. Keep in mind that higher quality render settings will take longer to process.