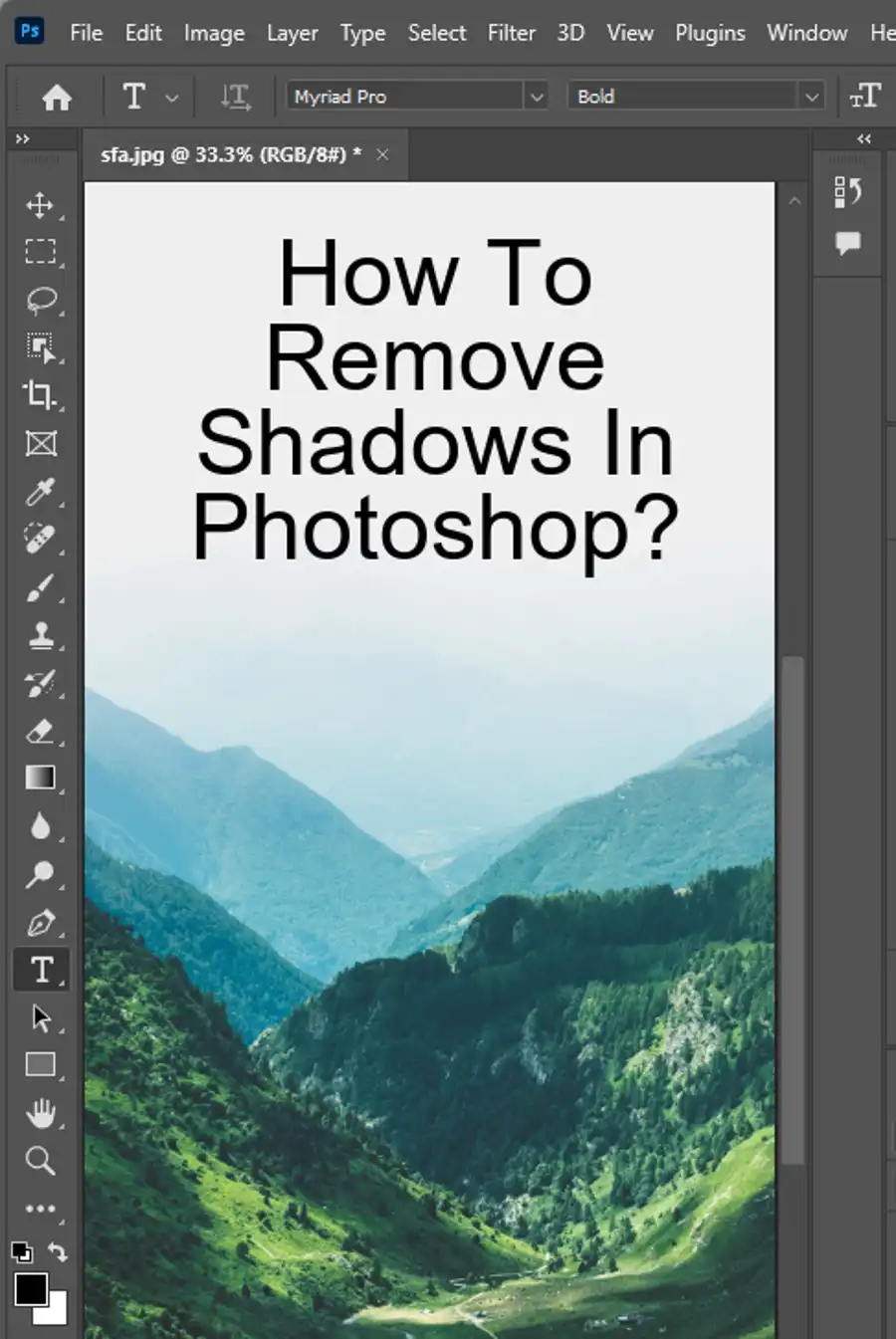As one of the most popular and powerful photo editing tools, Adobe Photoshop offers a wide range of features and functionalities that can enhance your design and editing workflow. One such feature is layer grouping, which allows you to organize and manage your layers more efficiently. In this article, we will delve into the world of layer grouping in Photoshop, exploring its benefits and demonstrating how to effectively group layers in your projects.

Understanding Layer Groups
In Photoshop, layer groups are containers that hold multiple layers together. They enable you to organize related layers, apply transformations, and apply blending modes or adjustments collectively to the group, simplifying your workflow and increasing efficiency.
Benefits of Layer Grouping
- Organization: Grouping layers allows you to keep your workspace neat and organized, especially when dealing with complex projects that involve numerous layers.
- Layer Management: By grouping layers, you can easily manage and manipulate multiple layers simultaneously, making it easier to make adjustments, move, resize, or delete them.
- Hierarchy and Visibility: Layer groups provide a hierarchical structure, making it easier to control the visibility of multiple layers within the group with a single click.
- Blending and Adjustment Efficiency: Applying blending modes or adjustments to a layer group affects all layers within the group, allowing for efficient editing and experimentation.
- Streamlined Workflow: Layer groups enhance your workflow by enabling you to collapse or expand groups, reducing clutter and allowing you to focus on specific sections of your design.
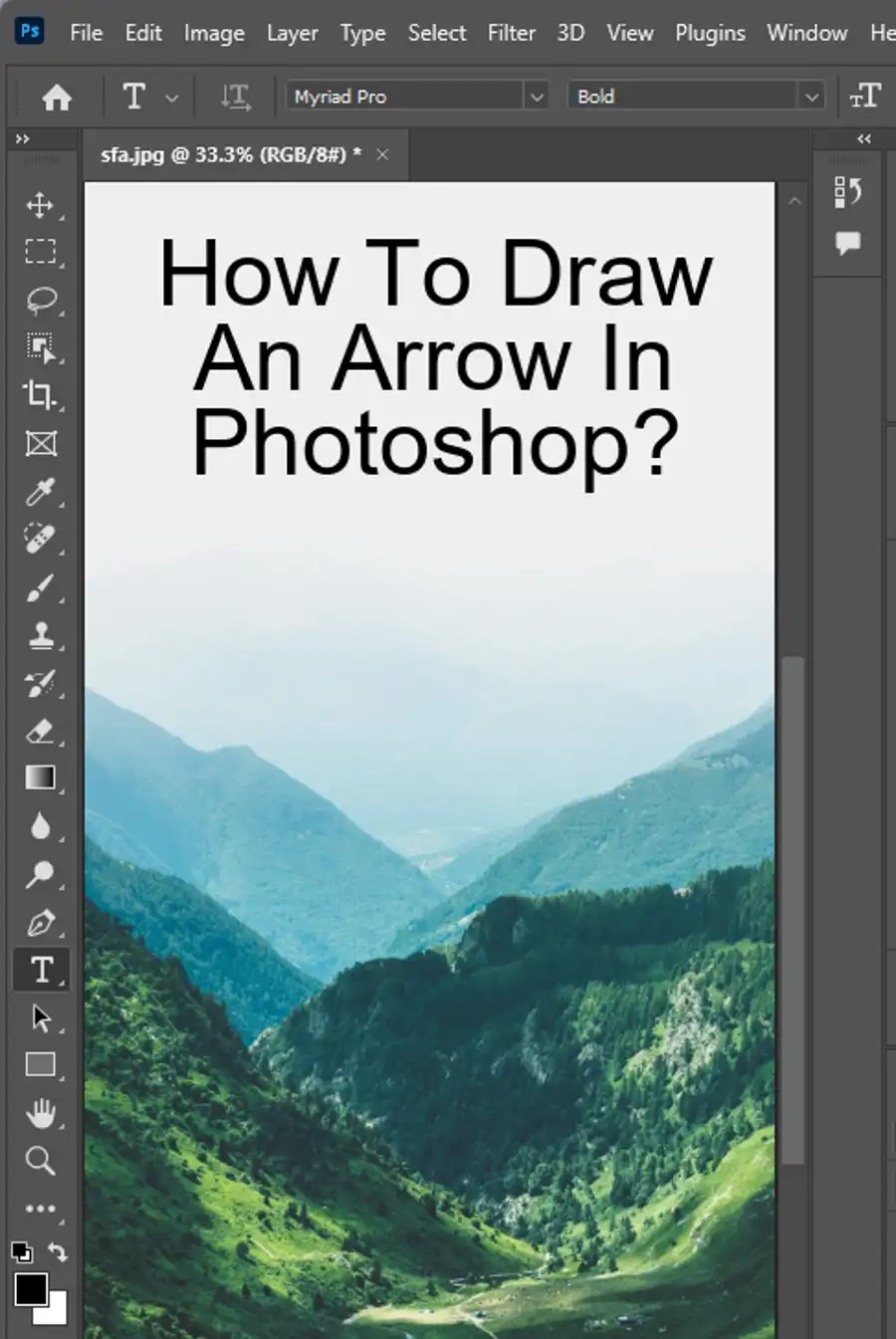
Creating Layer Groups
- Manual Grouping: a. Select the layers you want to group by holding Ctrl/Cmd and clicking on each layer thumbnail. b. Right-click on any selected layer and choose "Group Layers" or press Ctrl/Cmd + G. c. A new group will be created in the Layers panel, and the selected layers will be placed within it.
- Keyboard Shortcut: a. Select the layers to group. b. Press Ctrl/Cmd + G to create a new group and place the selected layers inside.
Organizing and Managing Layer Groups
- Renaming Groups: Right-click on a group and choose "Rename Group" to provide a descriptive name, helping you identify the group's content easily.
- Expanding and Collapsing Groups: Click the small triangle icon next to the group's name in the Layers panel to expand or collapse the group, showing or hiding its contents.
- Moving Layers Between Groups: To move a layer from one group to another, simply drag and drop it onto the desired group in the Layers panel.
- Nesting Groups: You can create nested groups by dragging one group into another. This allows you to create more complex organizational structures for better layer management.
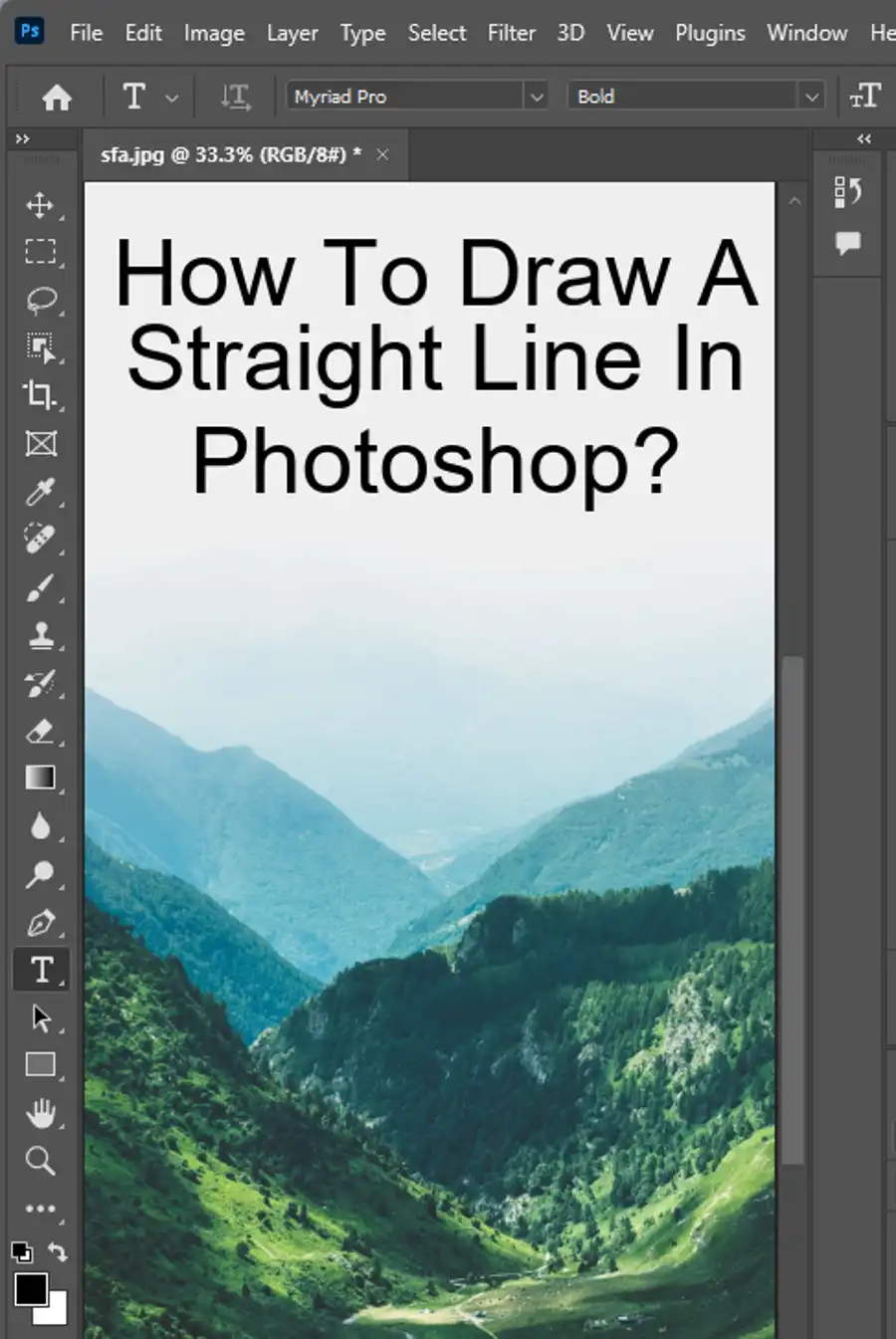
Applying Adjustments and Blending Modes to Layer Groups
- Adjustments: Select the layer group and click the Adjustment Layer icon at the bottom of the Layers panel. Choose the desired adjustment type, such as Curves or Levels. The adjustment layer will affect all layers within the group.
- Blending Modes: Select the layer group and choose a blending mode from the Blending Mode dropdown menu in the Layers panel. This blending mode will be applied to all layers within the group, altering their appearance collectively.
Working with Layer Masks and Layer Grouping
- Applying Layer Masks: Layer groups can have layer masks attached to them. By adding a layer mask to a group, you can control the visibility or transparency of multiple layers within the group simultaneously.
- Editing Layer Masks: To edit the layer mask of a group, select the group and click on the layer mask thumbnail in the Layers panel. Make your adjustments using painting tools or by copying.
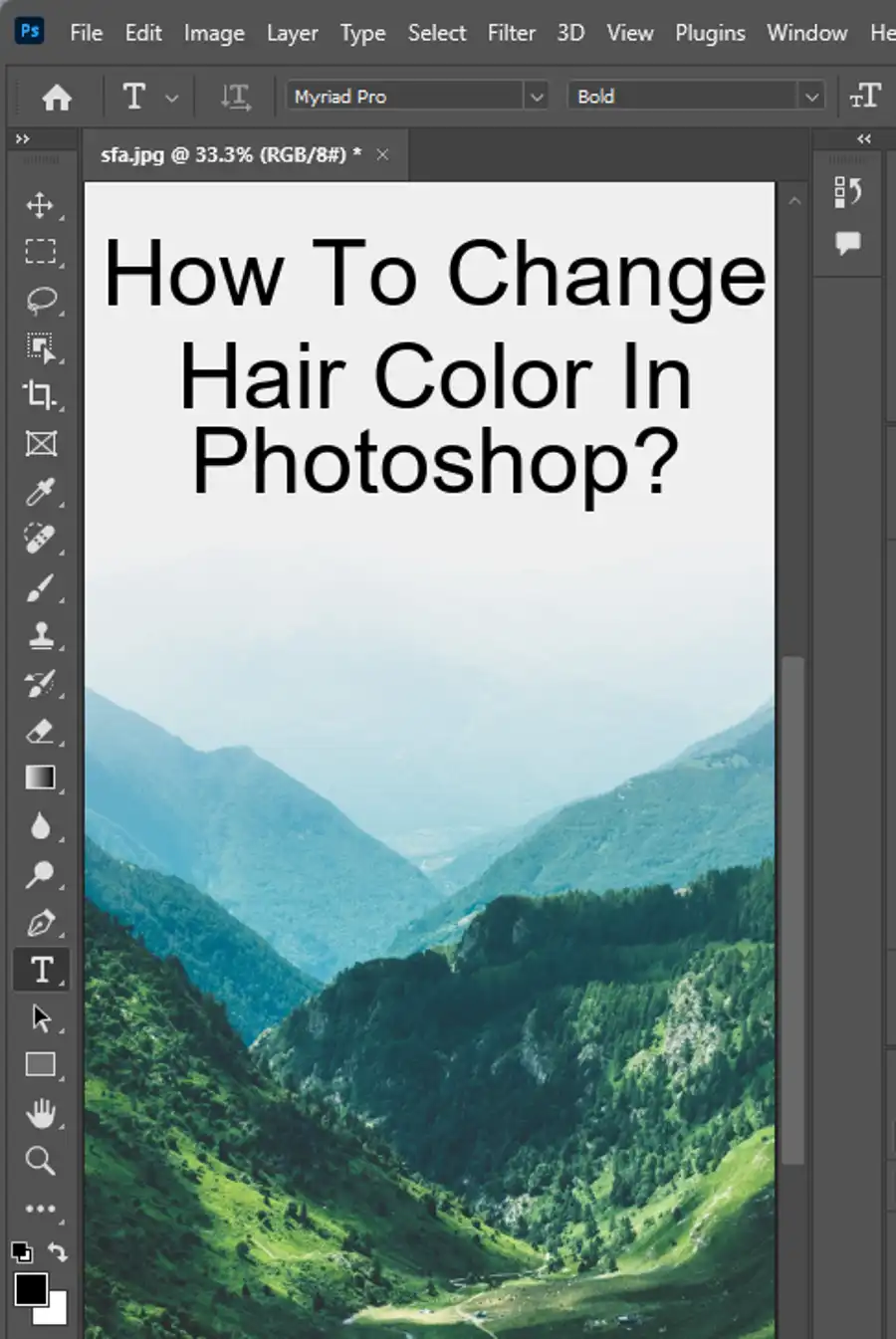
Questions you might be asking
How do I group layers into one layer in Photoshop?
To group layers in Photoshop, you need to select the layers you want to group and then click on the folder icon at the bottom of the Layers panel. This will create a new folder layer that contains all the selected layers inside it.
How do I group multiple layers in Photoshop?
You can group multiple layers in Photoshop by selecting them either with your mouse or with the keyboard shortcut Ctrl + Click on each layer thumbnail in the Layers Panel. Then, you can right-click on one of the selected layers and choose the "Group Layers" option from the drop-down menu or click on the folder icon at the bottom of the Layers panel.
How do I group layers in Photoshop CS?
Grouping layers in Photoshop CS is similar to grouping layers in other versions of Photoshop. You need to select the layers you want to group and then click on the folder icon at the bottom of the Layers panel to create a new folder layer that contains all the selected layers inside it. Alternatively, you can right-click on the selected layers and choose the "Group Layers" option from the drop-down menu.
What is the shortcut to group layers in Photoshop?
The shortcut to group layers in Photoshop is Ctrl + G (Windows) or Cmd + G (Mac). Simply select the layers you want to group and press this keyboard shortcut to group them into a new folder layer. This option is also available in the Layer menu and in the right-click context menu.