Adobe Photoshop is a powerful image editing tool used by professionals and amateurs alike. While the software is primarily designed for image editing, it is possible to highlight text in Photoshop. This tutorial is aimed at Photoshop users who need to highlight text for various reasons. You will learn how to add text to Photoshop, highlight text in Photoshop using various methods, and apply different styles to the highlighted text.

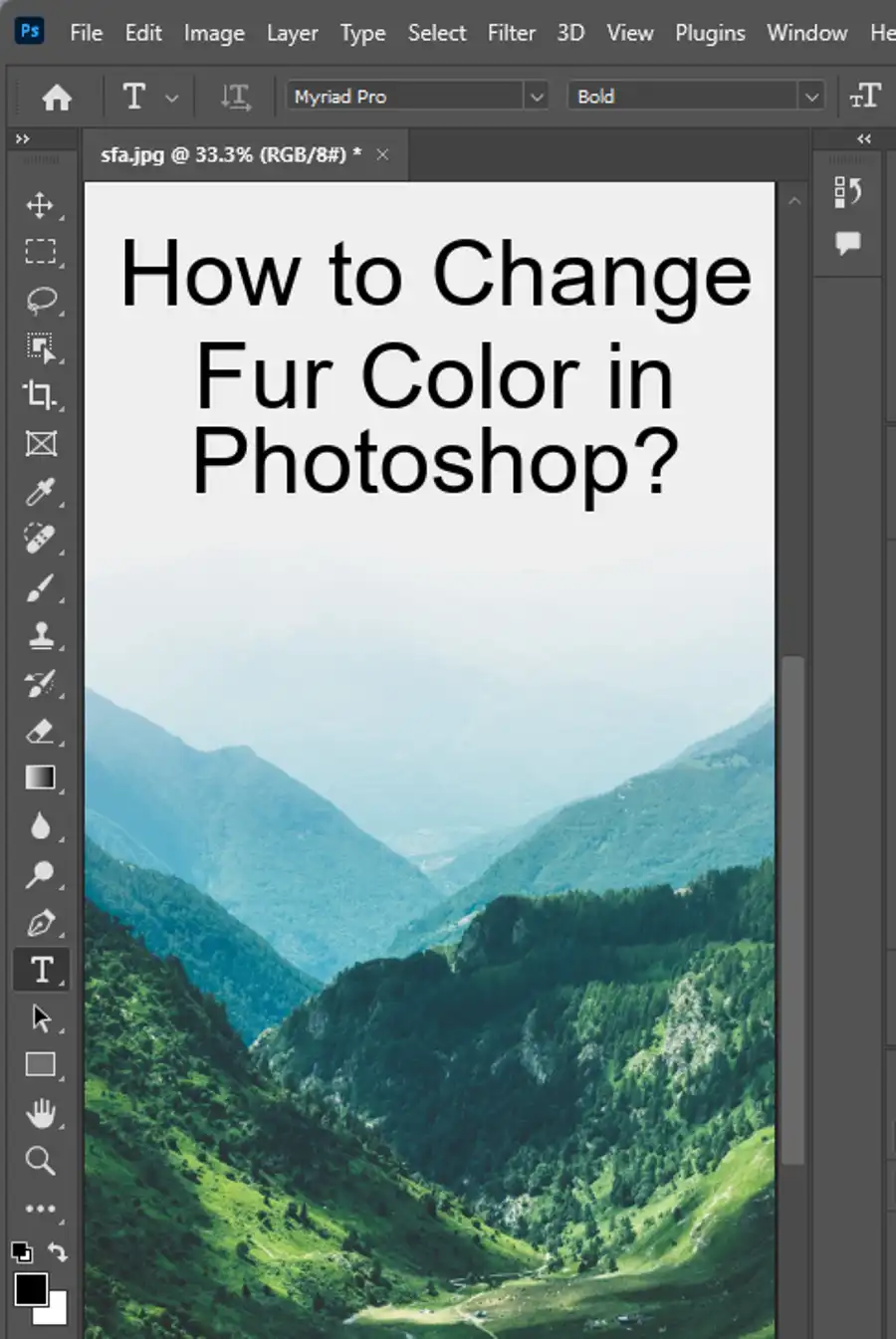
What You Will Learn:
This tutorial will cover several topics related to highlighting text in Photoshop. Here's a quick overview of what you will learn:
- How to add text to Photoshop
- How to highlight text in Photoshop using two different methods
- How to use the Brush Tool to create highlighted text
- How to use the Rectangle or Ellipse Tool to add a text border
With these skills, you'll be able to highlight text in Photoshop with ease. Let's get started.
Step 1: Adding Text to Photoshop
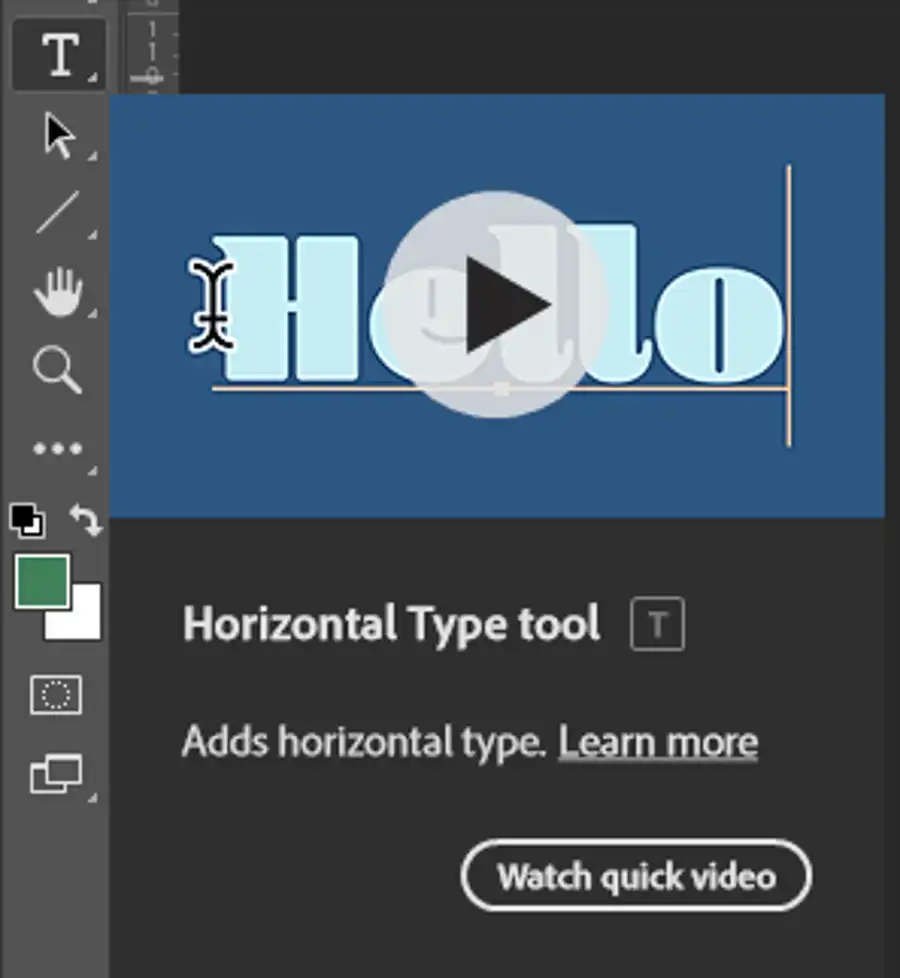
The first step in highlighting text in Photoshop is to add text to your document. There are two ways to add text to Photoshop:
Adding a Text Layer in Photoshop Using the Type Tool
One way to add text to Photoshop is to use the Type tool. To add text using the Type tool, follow these steps:
- Open Photoshop and create a new document.
- Select the Type tool from the toolbar.
- Click the document where you want to add text.
- Type your text.
- Use the options bar to select the font, size, and color of your text.
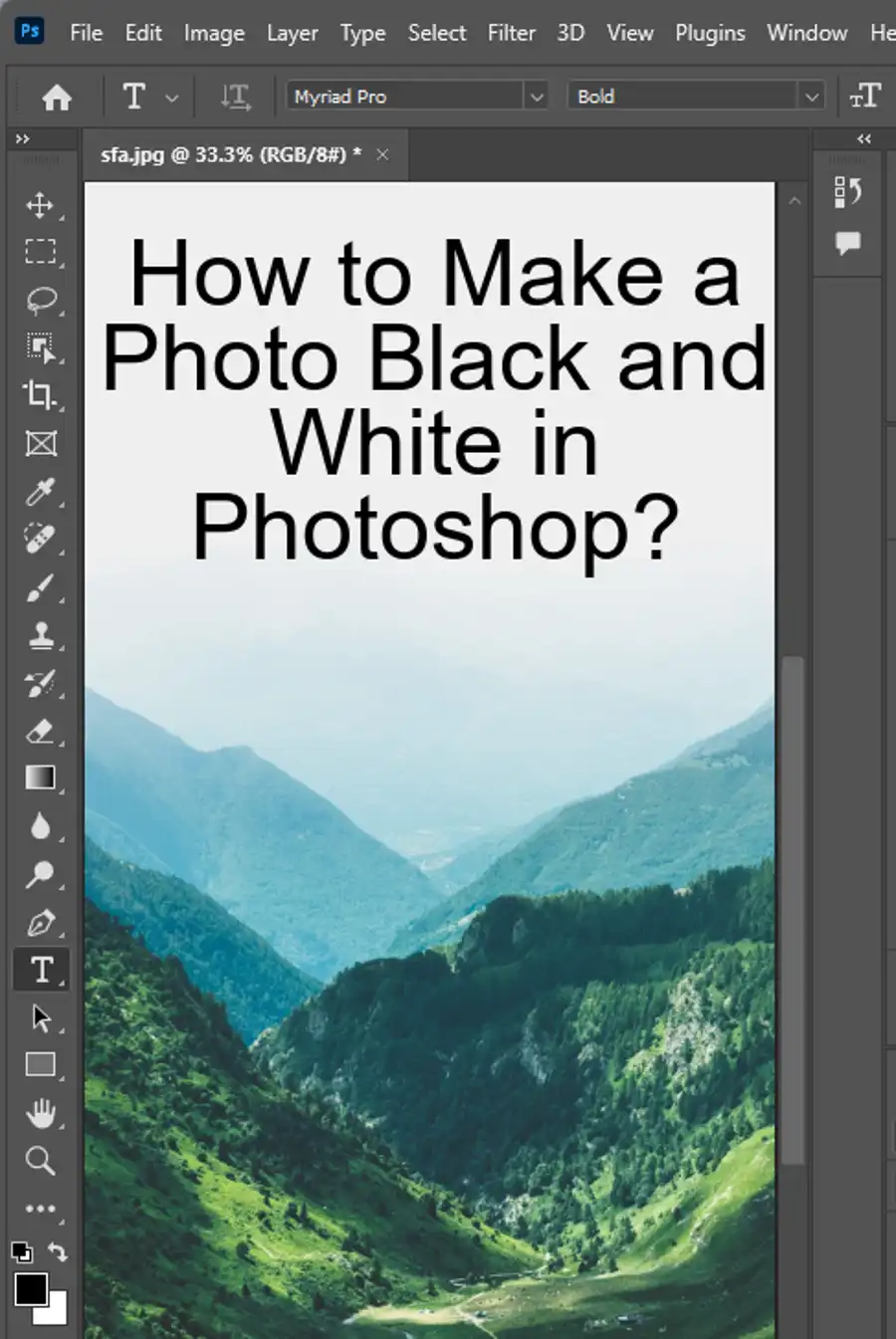
Step 2: Highlighting Text in Photoshop
There are several ways to highlight text in Photoshop. In this tutorial, we'll cover two methods:
Using a Photoshop Action to Create a Highlight Text Effect
Using a Photoshop action is the easiest way to highlight text in Photoshop. Follow these steps to create a highlight text effect using a Photoshop action:
- Here's the link
- Select the text layer in the Layers panel.
- Click the play button on the Highlight Text Action.
Using the Brush tool
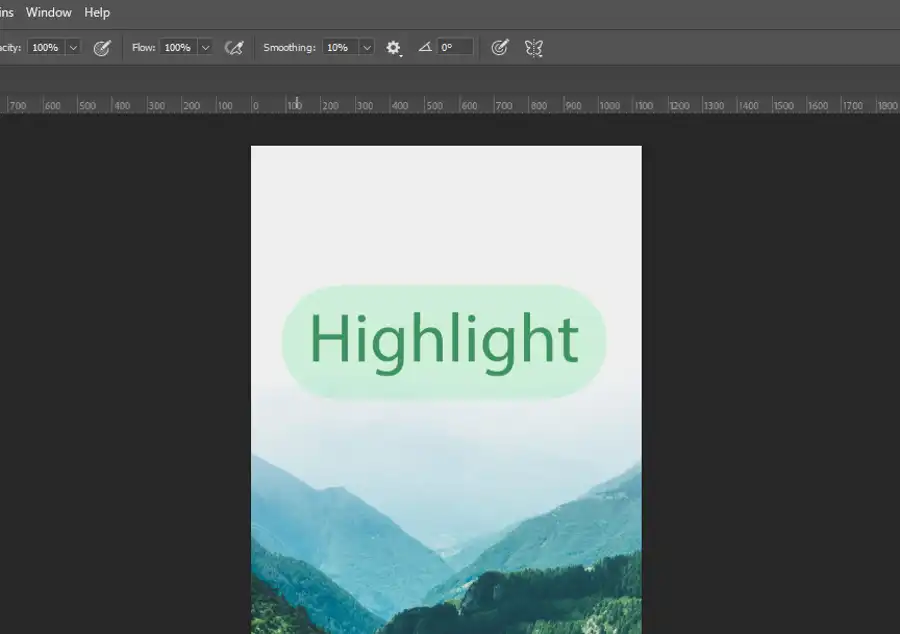
Follow these steps to create highlighted text using the Brush tool:
- Add a text layer to your document using the Type tool.
- Select a simple Hard Round Brush from the Brush Presets panel.
- Create a new layer above the Text layer and set the blend mode to Multiply.
- Use the Brush tool to paint over the text.
- Finally, change the highlight layer's opacity to 20% to achieve the highlight effect.
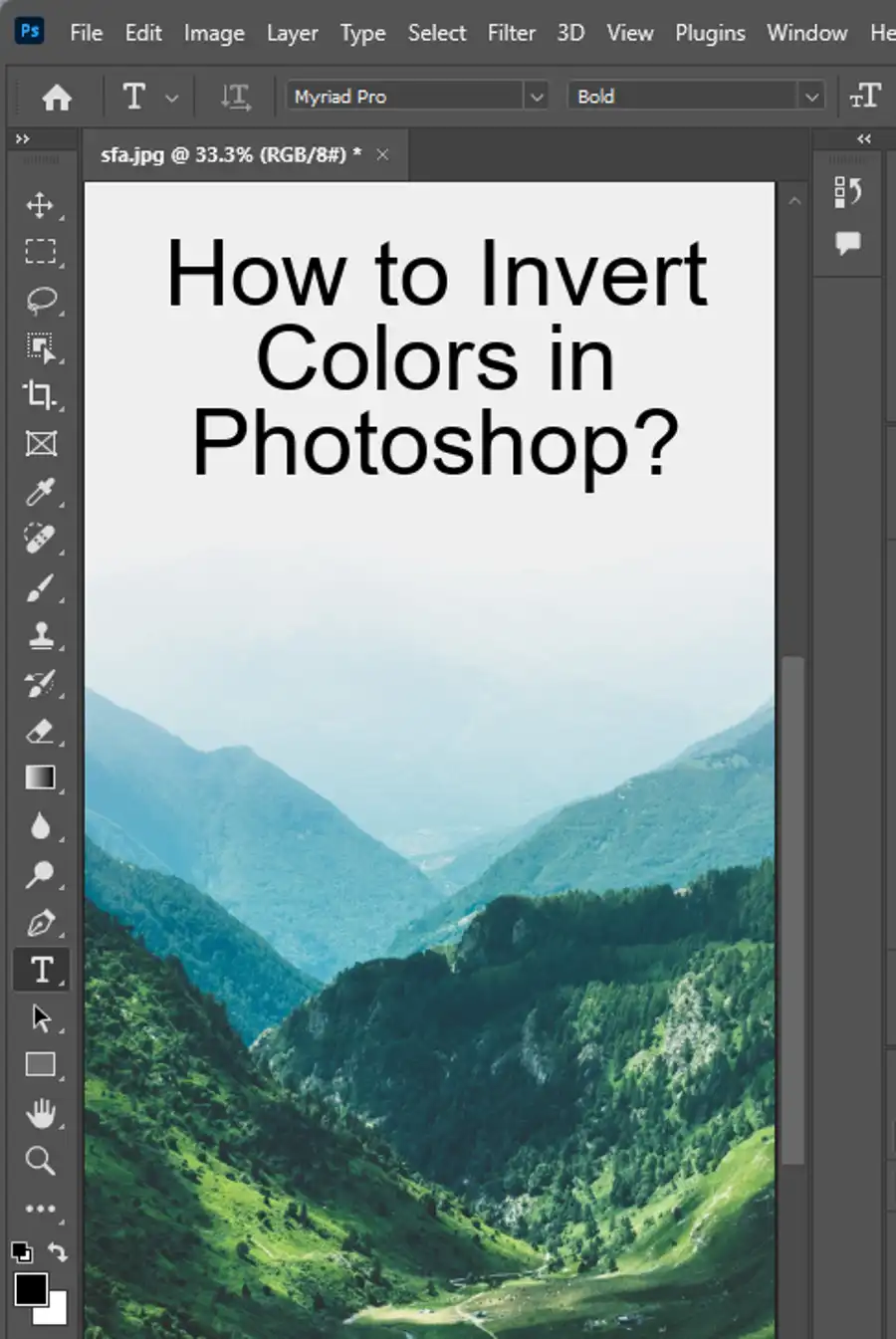
Questions you might be asking
How do you make highlighted text in Photoshop?
To make highlighted text in Photoshop, first, open your file and select the text layer you want to highlight. Then, right-click on the layer and choose "Blending Options" from the drop-down menu. In the Layer Style dialog box, select "Color Overlay" and choose the highlight color you want to apply to your text. Click "OK" to apply the color.
Can you highlight something in Photoshop?
Yes, you can highlight something in Photoshop. You can use the "Color Overlay" Layer Style option to highlight text or any other element in your design.
What is the shortcut to highlight text in Photoshop?
There is no specific shortcut to highlight text in Photoshop, but you can use the "Color Overlay" Layer Style option to highlight your text. To open the Layer Style dialog box quickly, you can use the shortcut "Ctrl+Alt+T" on Windows or "Cmd+Opt+T" on Mac.
How do you highlight part of a text?
To highlight part of a text in Photoshop, first, select the text layer you want to modify. Then, use the Type tool to select the part of the text you want to highlight. You can adjust the highlight color using the "Color Overlay" Layer Style option, as explained earlier. If you want to highlight an image or shape, you can use the "Layer Style" options, such as "Stroke" or "Drop Shadow," to add a highlighted effect to your design.

