If you're looking for ways to enhance your digital photos, you may be wondering how to increase the resolution of an image in Photoshop. In this article, we’ll show you how to do that and more, while keeping image quality intact.w
Both applications offer tools to adjust the image resolution along with other features such as cropping, noise removal, and color adjustments. However, their workflows and interfaces differ, and each may be more suitable for different photography setups and styles.

Get the Low-Down on Increasing Resolution
The resolution of a digital photo is determined by the number of pixels it contains, which controls its sharpness and clarity. After changing resolution, the number of pixels relative to the size of the printed image is what helps to prevent the onset of pixelation and interpolation.
If you need to increase your image's resolution, you'll likely use resampling, which involves adding or subtracting pixels from an image. When upsampling, the number of pixels in the image increases, and the photo can handle more color and detail without resulting in pixelation. Conversely, downsampling removes data from the image and reduces the number of pixels, which can make the image smaller and potentially less detailed.
How Resampling Affects Resolution
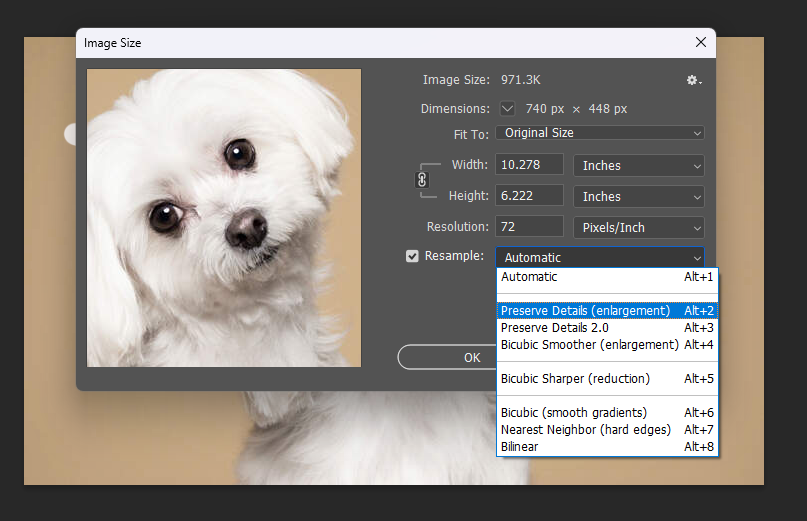
While resampling can help improve image resolution, it's important to be aware of how it affects images. For example, when you resample an image, it can cause unintended distortions, such as interpolation. The result can make the image look blurry or pixelated and can even lead to unpleasant visual artifacts in the image.
To mitigate the impact of resampling, you can choose the best interpolation method when upsampling to minimize visual degradation and loss of sharpness. Interpolation is the mathematical process used by Adobe Photoshop to fill in gaps when enlarging your photos.
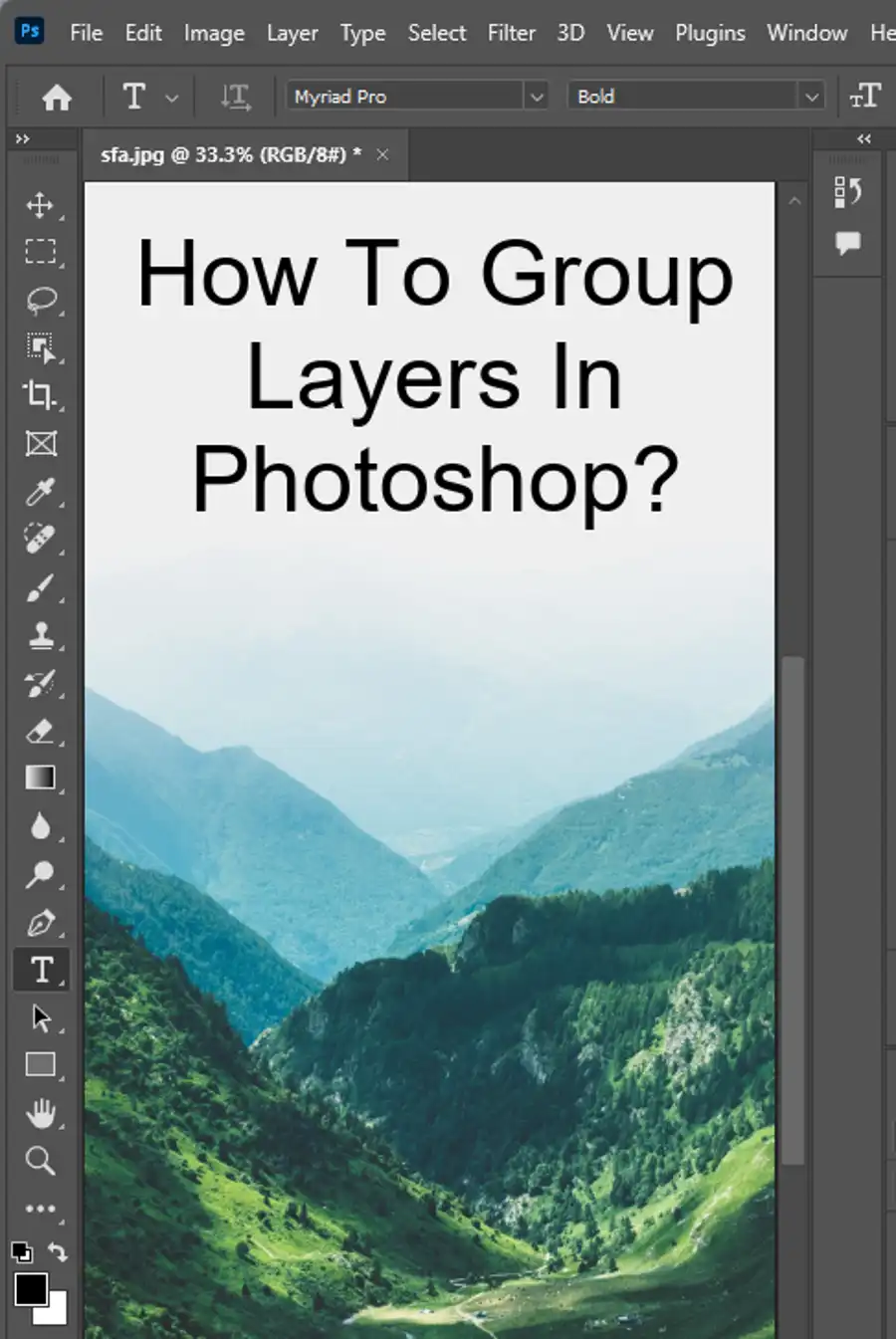
Resampling Made Smarter
With artificial intelligence (AI) and machine learning (ML), Adobe Photoshop Lightroom uses super-resolution technology to choose the best-looking pixels for every image context. When using super resolution in Lightroom, the image's size doubles, and the number of pixels can quadruple, preserving all the details and textures in the original image.
Sharpening, noise reduction, and texture can further fine-tune your picture in Adobe Photoshop after applying super resolution. In particular, the unsharp mask filter can help enhance image quality after resampling.
Photoshop offers options for changing image size and the number of pixels independently. Photoshop enables you to specify the dimensions of your image, resample it to increase its details, or to adjust the pixel count. Moreover, Photoshop can automatically change the resolution to match the document size, which can save time and trial and error.
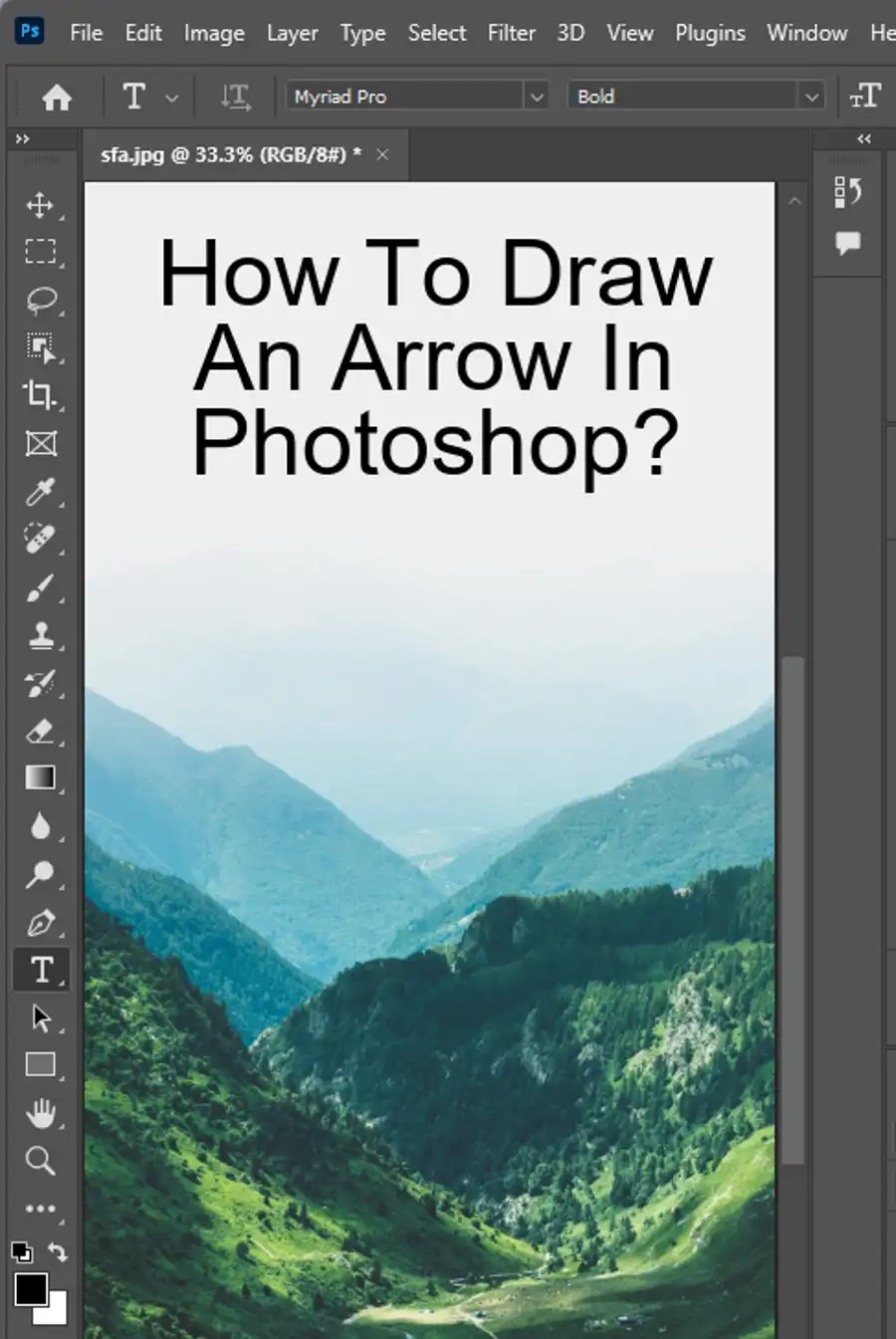
Choose the Best Interpolation Method When Upsampling
When upsampling an image, interpolating the pixels in the image can cause a loss of detail and sharpness, particularly along edges or in highly detailed areas. This occurrence is known as the "jagged effect" or "pixelation," which makes the image appear blocky and unnatural.
To avoid this, it's essential to choose the best interpolation method when upsampling your image. Four different interpolation methods are available in Photoshop: Nearest Neighbor, Bilinear, Bicubic, and Lanczos. These methods differ in their approach and can improve and prevent the pixelation of your images in different ways, which is why it is important to choose the right method when upsampling.
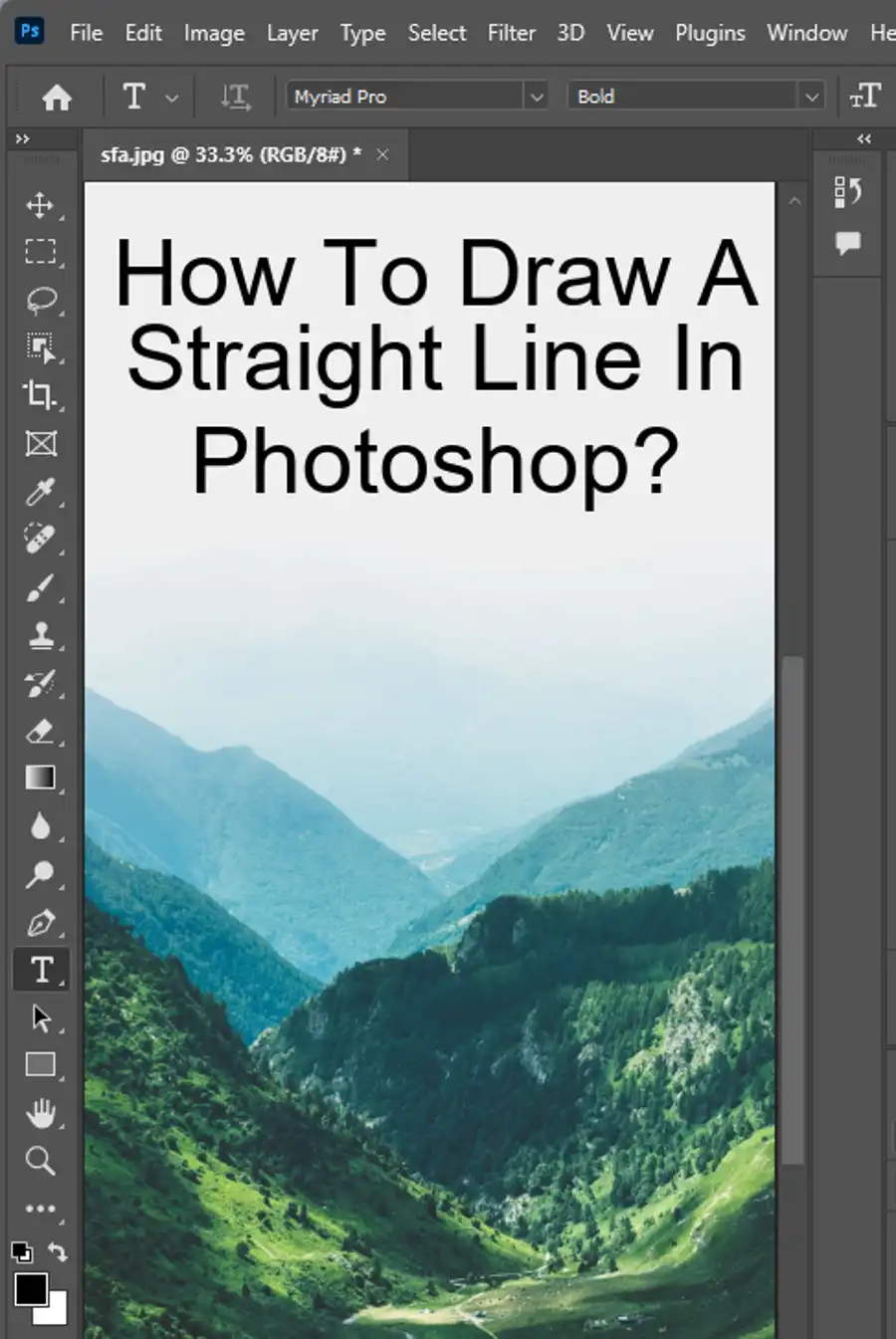
Get the Most out of Every Picture
The importance of image quality in photography and editing cannot be overstated. Your images should tell a story, impress your clients, and represent your work at its finest. That's why improving photo resolution in Adobe Photoshop and Adobe Photoshop Lightroom can help you get the most out of every picture, regardless of the platform where you publish your work.
Whether you need to improve image resolution for exhibition printing, commercial photography, or social media publications, the resample image function, super resolution, and other features in Adobe Express and the Creative Cloud suite can help you create images that are sharp, clear, and optimal for any screen and use.
In conclusion, changing the resolution of a digital image in Photoshop is paramount to improving the overall quality of the image. You can resample the image to adjust the number of pixels or use super resolution technology in Adobe Photoshop Lightroom to double the image's size and quadruple the pixel count. Additionally, sharpening, noise reduction, and texture adjustments can refine the image. Choosing the right interpolation method is critical when upsampling to maintain the image's details and overall sharpness. By following these tips, you can get the most out of every image and help your work shine.
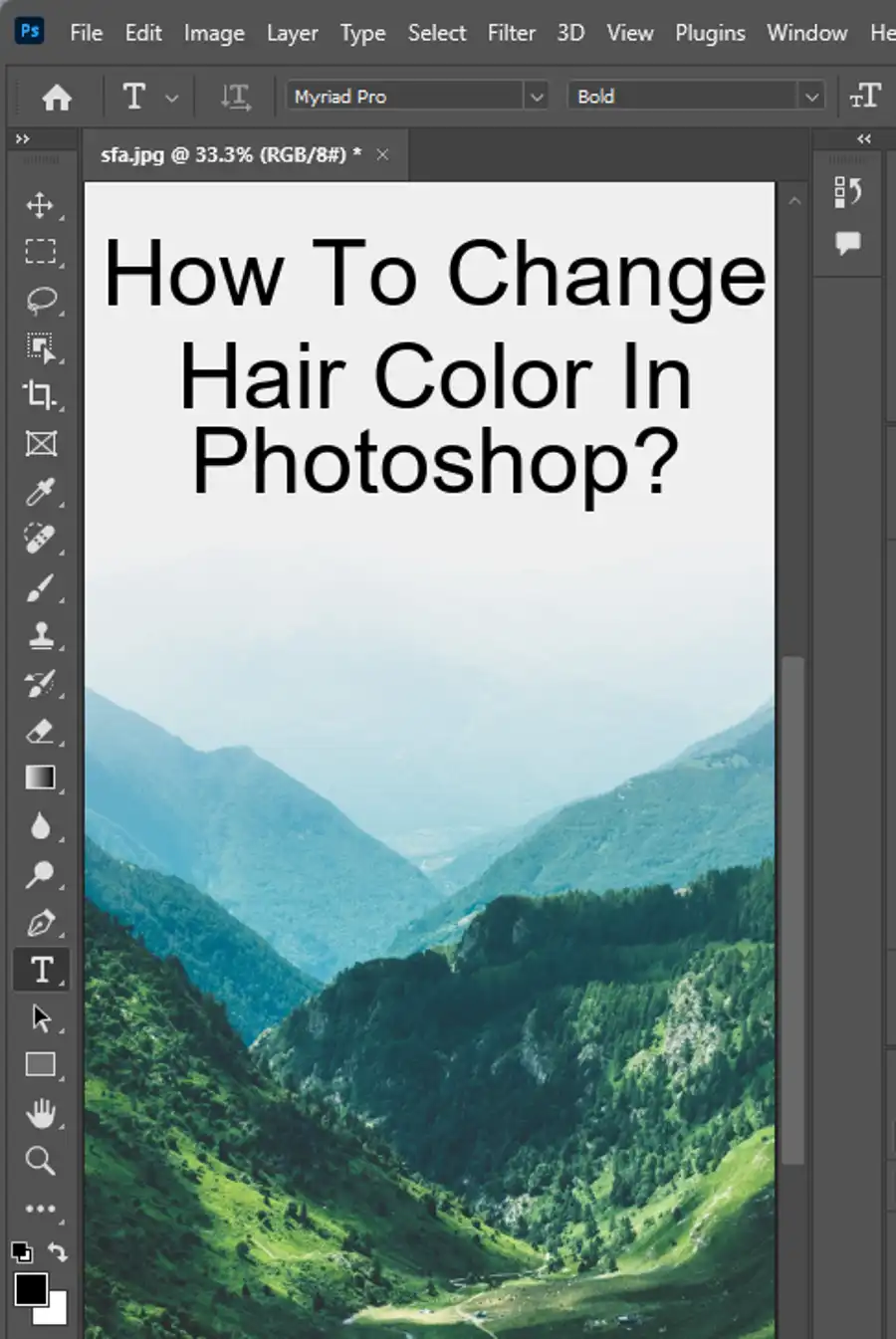
Questions you might be asking
How to increase image resolution?
Increasing the resolution of an image requires specific software, such as Photoshop or GIMP. The process involves resizing the image and enhancing its details. However, increasing the resolution does not necessarily improve the image quality, especially if the original image was low-quality.
Is there a way to improve image quality in Photoshop?
Yes, there are several techniques to improve image quality in Photoshop. One way is to adjust the brightness, contrast, and color balance to make the image look clearer and more vibrant. Another method is to use the Sharpen tool, which enhances the edges and details of the image. Additionally, applying the Noise Reduction filter can reduce the amount of noise in the image, resulting in a smoother and more refined look.
Can you change the resolution of a photo in Photoshop?
Yes, you can change the resolution of a photo in Photoshop. To do so, you need to go to the Image menu and select Image Size. From there, you can input the desired resolution and adjust the dimensions of the image accordingly. However, increasing the resolution of a low-quality image may not improve its overall quality.
How do I change a low resolution photo to high resolution?
Unfortunately, it is not possible to convert a low-resolution photo into a high-resolution one without losing quality. Upscaling a photo can cause distortion, blurriness, and pixelation, which may make the image look worse. In some cases, using specialized software and upscale algorithms can help improve the image quality, but it is still not a guaranteed solution. The best approach is to use high-quality images from the start or to take pictures with a higher resolution camera to avoid having to increase the resolution manually.

