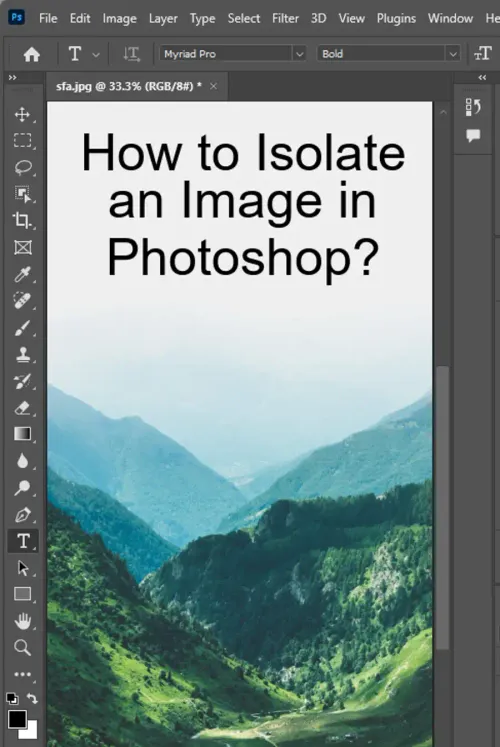Isolating images in Photoshop is a fundamental skill to possess when working on digital imagery. This article will teach you how to isolate an image from its background using various selection tools and techniques, customized settings, and layer masks. By the end of this article, you'll be able to make precise selections, create seamless cuts, and discover time-saving tips and tricks that every beginner should know.

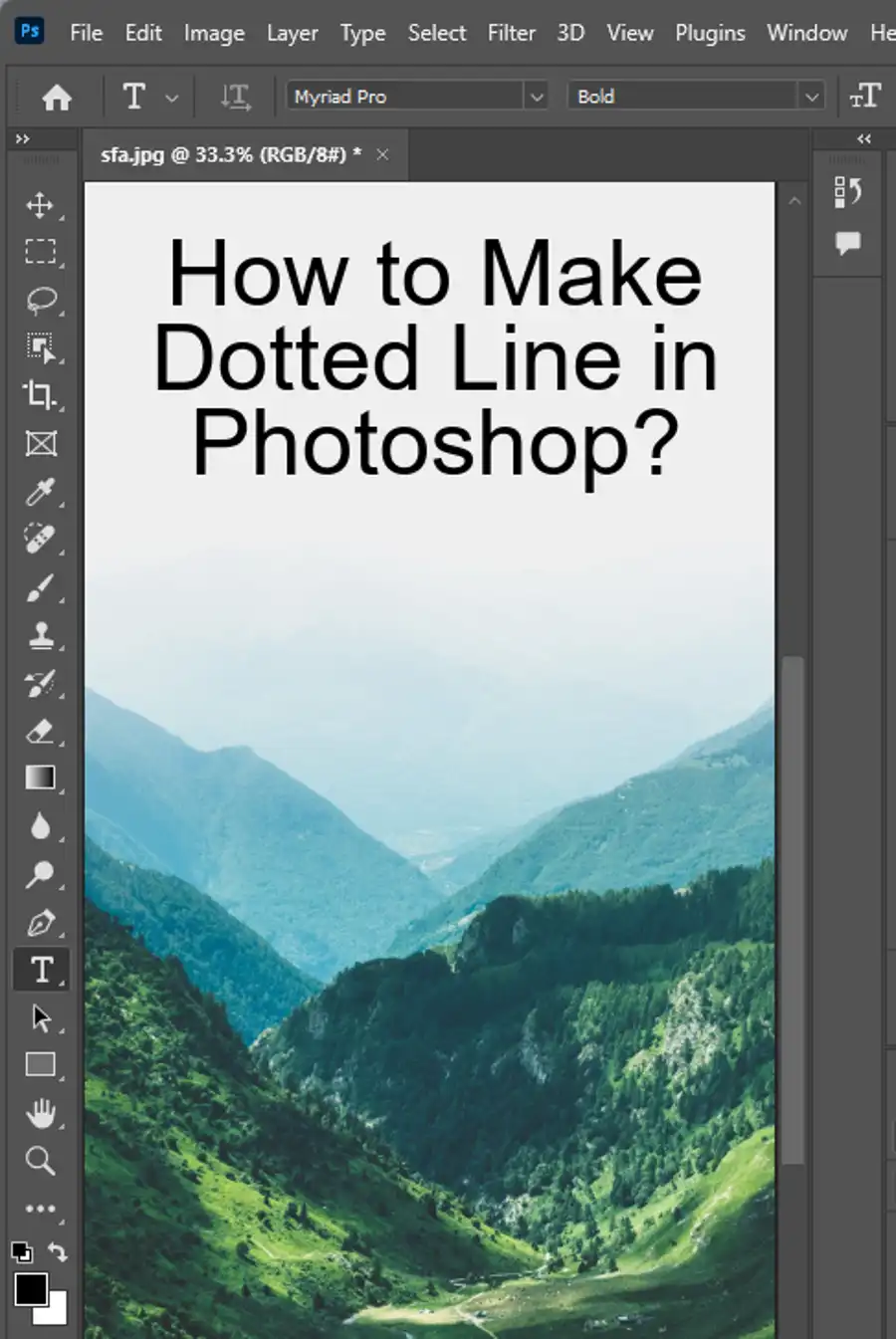
2 tools you need to make cutouts
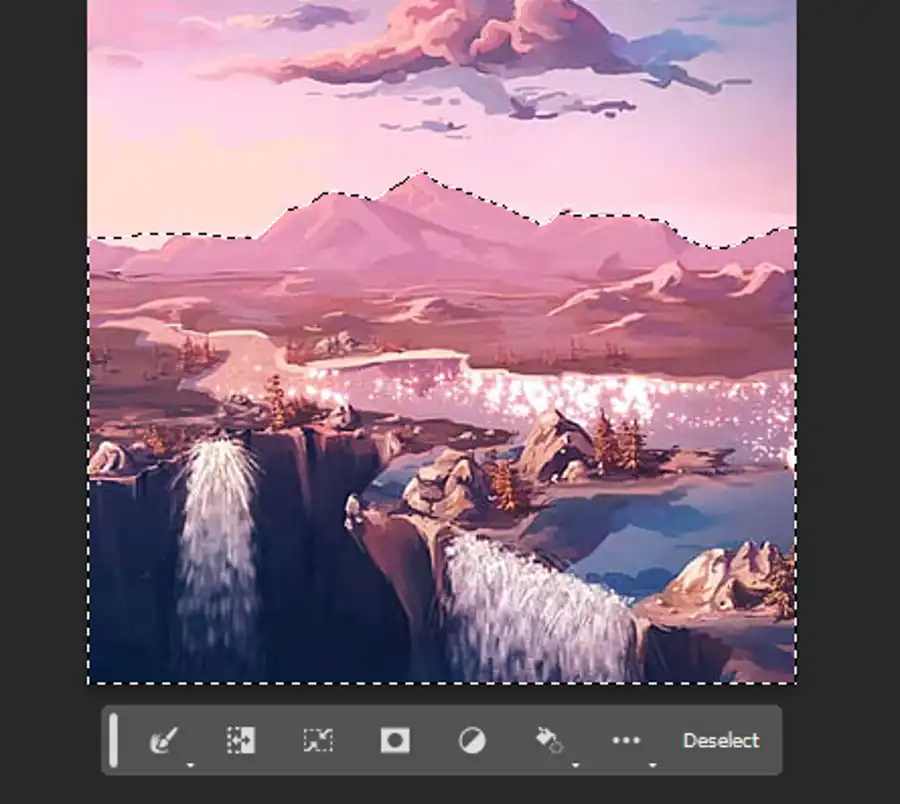
The two tools you'll need to create cutouts are Photoshop's selection tool and layer mask. A cutout is simply a photo with the background removed. With modern digital technology, you can create simple or complex cutouts without any scissors. The selection tool is for selecting the part of the image you want to keep, and the layer mask is the tool that "cuts" around the object and removes the rest of the image.
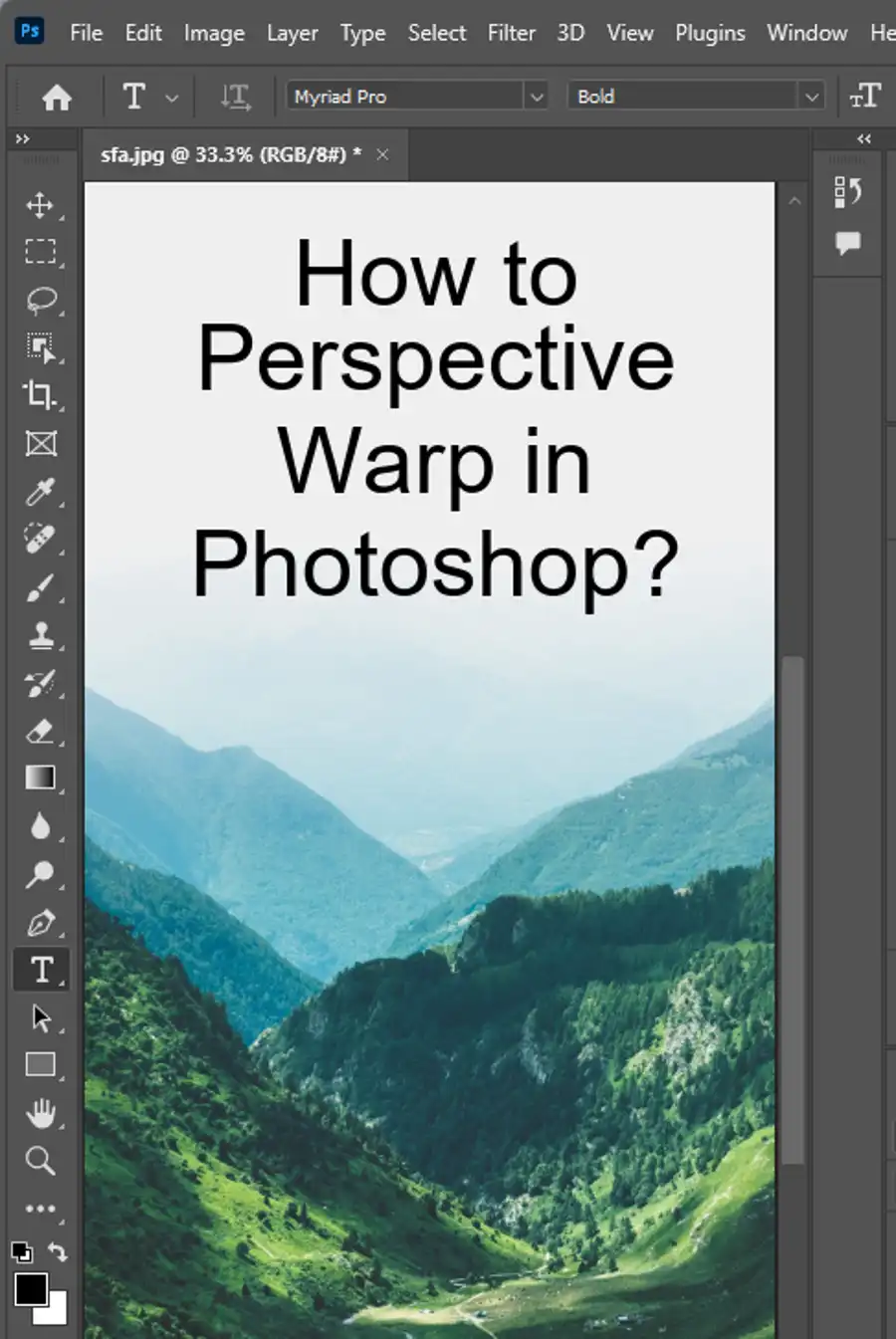
What to know about cutouts before you start
Before you start creating cutouts, it's important to understand that a good cutout always starts with a good selection.
To make the selection easy, choose the best Photoshop selection tool for the job at hand. Layer masks are what do the "cutting". They rely on the Photoshop brush tool and two colors – black and white – to determine which parts of the image get hidden and which get to stay. Working with layer masks in Photoshop is a "non-destructive" way to edit your image, meaning you can always go back and change your cutout.
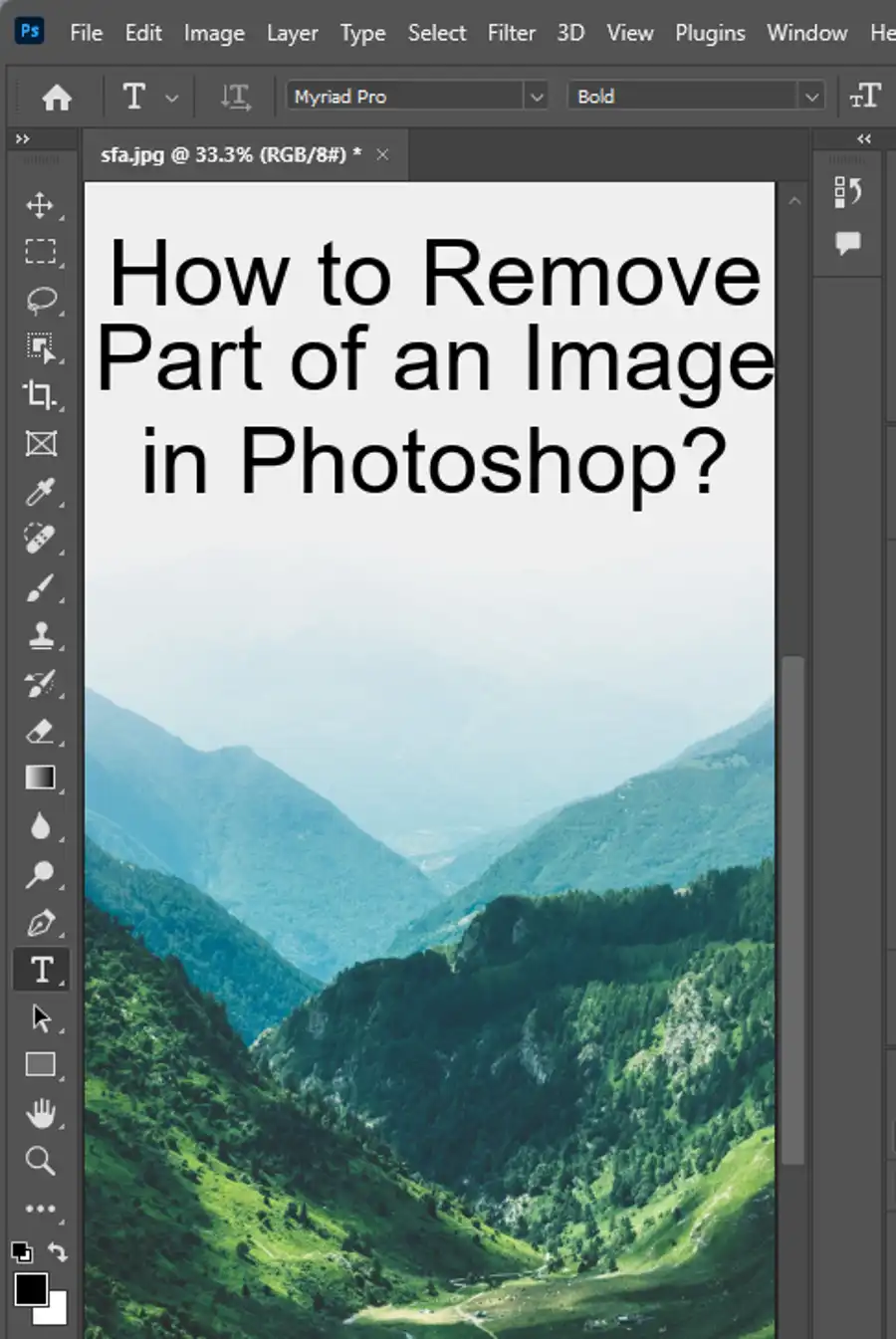
The basic Photoshop cutout technique
If you're working with simple objects with defined edges on plain backgrounds, the Object Selection tool or the Quick Selection tool is the way to go. The Quick Selection tool automatically detects the edges of your object and creates a precise selection. The Options bar can be used to customize tool settings such as Add to Selection or Subtract from Selection. Make sure to create a layer mask before starting the cutout, and adjust the brush size to fit the object you want to select. For this method, Photoshop will consider the selection size and clicking action when selecting the target object.
5 steps to make cutouts on complex backgrounds
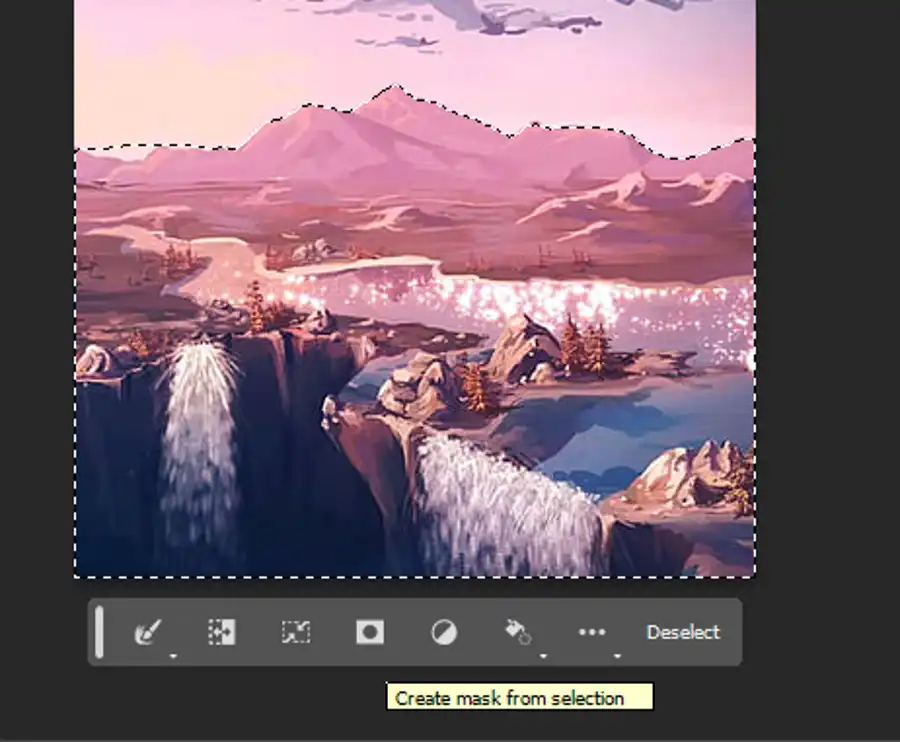
If you're working with complex objects on complex backgrounds, the selection process can be trickier. Here's a straightforward 5-step process you can follow to make your selection effortlessly.
- Open the image in Photoshop.
- Use the Quick Selection tool to select the object you want to keep. If you accidentally select parts you do not want to include in your final output, you can use the Lasso or Marquee tools to remove unwanted areas.
- Invert the selection by clicking "Select > Inverse" from the top menu. This inverted selection will now include any background pixels around your target object.
- Click the "Select and Mask" button to refine your selection further.
- Output your selection as a layer mask by clicking the "Output to Layer Mask" button.
Photoshop cutout tips and tricks
Here are some tips and tricks that every beginner should know when working with cutouts in Photoshop:
- To ensure a more precise selection, zoom in on the area you want to select before using the tool.
- Use the Lasso tool to manually add or subtract from the selection if needed.
- Adjust the brush size to fit the object you want to select.
- For wispy hair or fur, use the Refine Edge tool to fine-tune the edges of your selection.
- For tight corners or sharp edges, use the Polygonal Lasso tool.
- Use any of the lasso tools and the Quick Selection tool when working with intricate or unconnected shapes.
- Add or remove areas of your selection with the plus and minus sign.
Questions you might be asking
How do I isolate a selected image in Photoshop?
To isolate a selected image in Photoshop, you first need to select the object you want to isolate using any of the selection tools such as Magic Wand, Lasso, or Quick Selection tool. Once selected, you can create a layer mask by clicking on the 'Add Layer Mask' icon in the Layers panel. This will isolate the selected object and create a mask around it.
How do I isolate one object in Photoshop?
Isolating one object in Photoshop requires a selection tool. You can either use the Magic Wand or Lasso tool to select the object you want to isolate. After selecting the object, right-click on the selection and choose 'Layer Via Copy' or 'Layer Via Cut.' This will put the selected object on its own layer, making it easier to isolate further.
How do I extract an image from a photo in Photoshop?
To extract an image from a photo in Photoshop, you need to use the 'Lasso' or 'Quick Selection' tool to select the object you want to extract. Once selected, press 'Ctrl+J' to create a new layer containing just the selected object. Then, you can use the 'Eraser' tool to remove any unwanted background if necessary. Save the extracted image as a new file.
How do I isolate a layer in Photoshop?
Isolating a layer in Photoshop requires creating a layer mask. To do so, select the layer you want to isolate and click the 'Add Layer Mask' icon in the Layers panel. This will create a mask around the layer, making it look like it's isolated from the rest of the layers. You can further edit the mask if needed to isolate the layer completely.