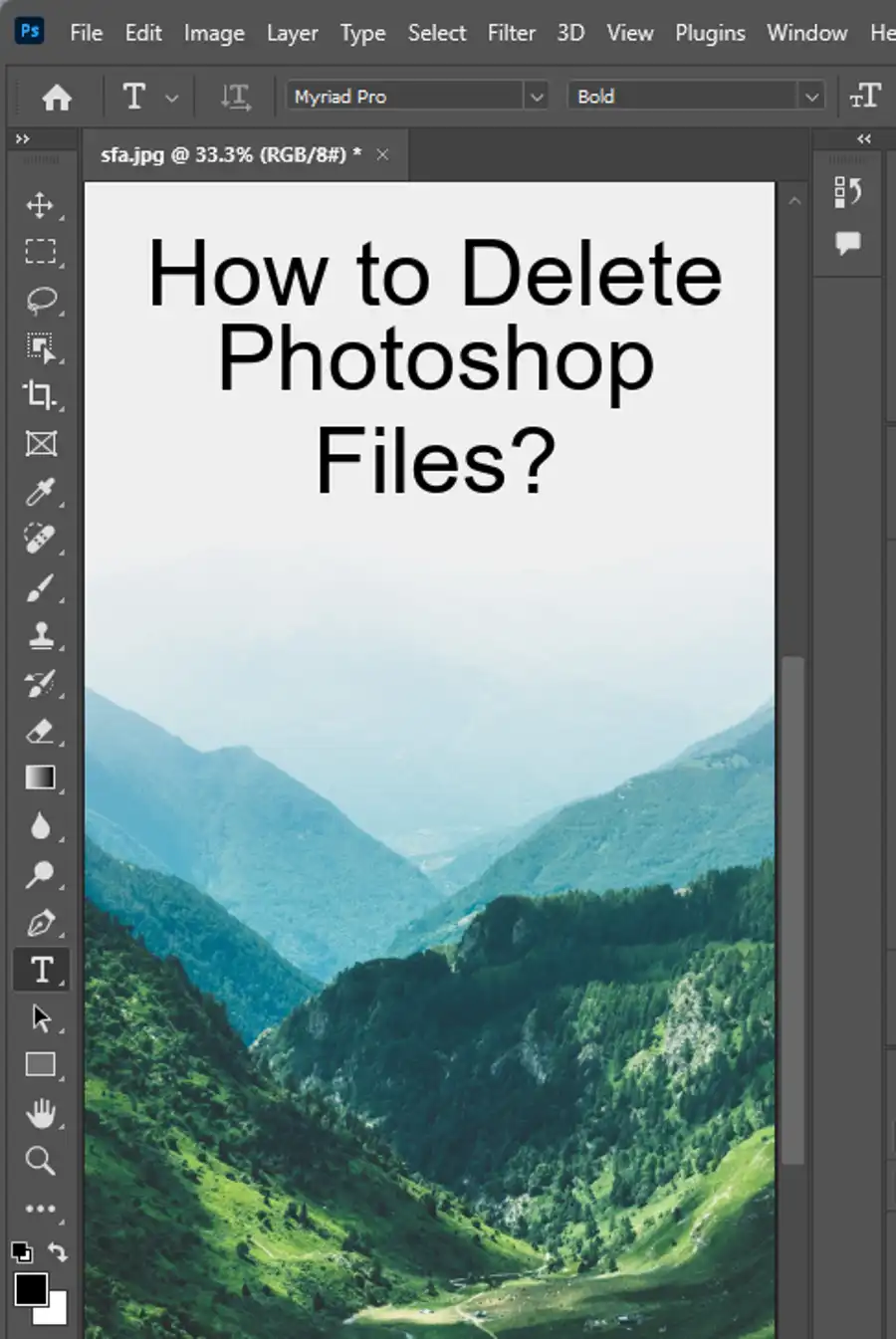Have you ever tried to use a font that doesn't have bold or italic options in Photoshop? It can be frustrating when you want to emphasize a word or phrase, but the font just won't cooperate. Luckily, there's a solution.
In this article, we'll discuss how to simulate bold and italic text in Photoshop. We'll cover the different options available, potential problems, and provide answers to some frequently asked questions.

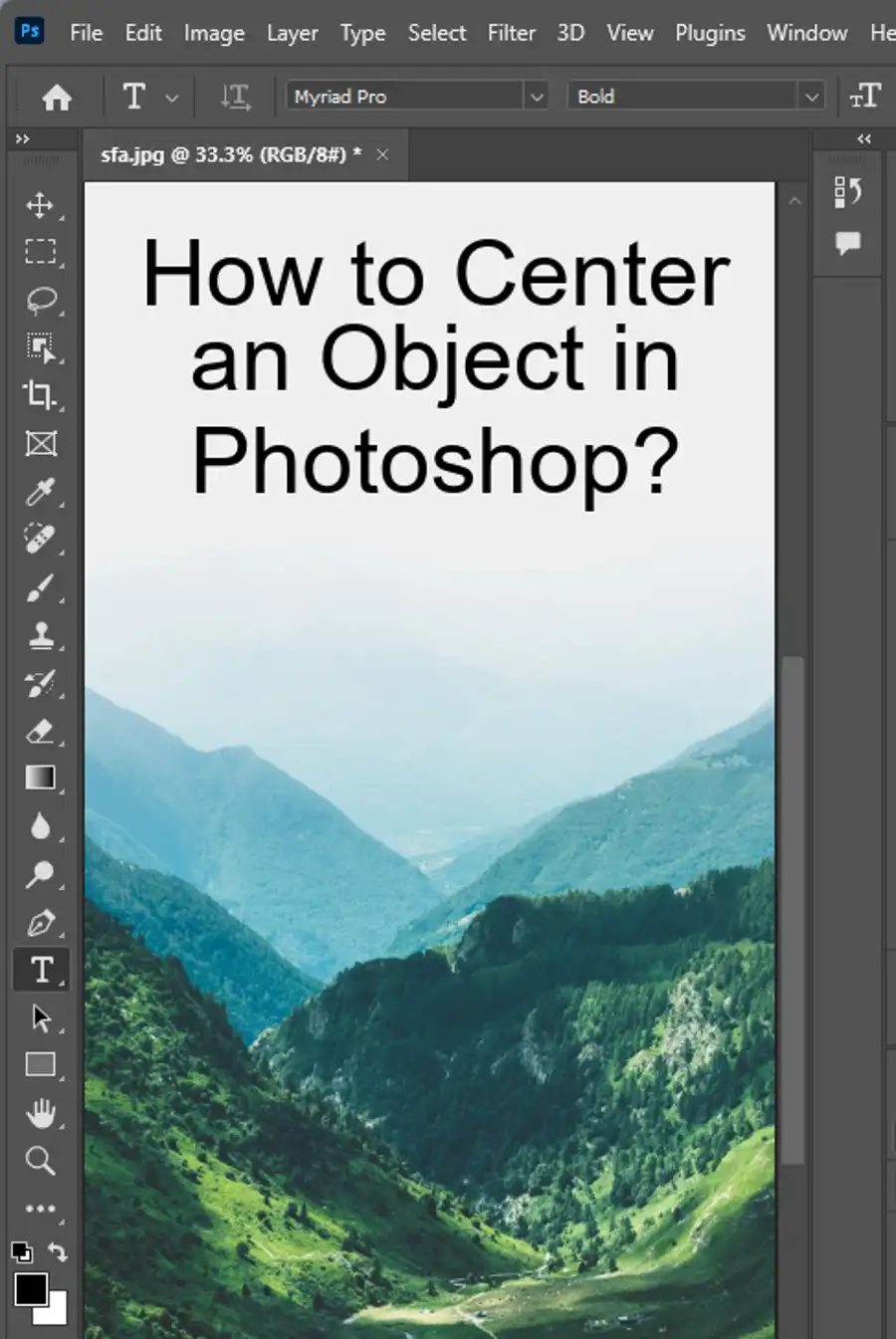
Where is Character Palette?
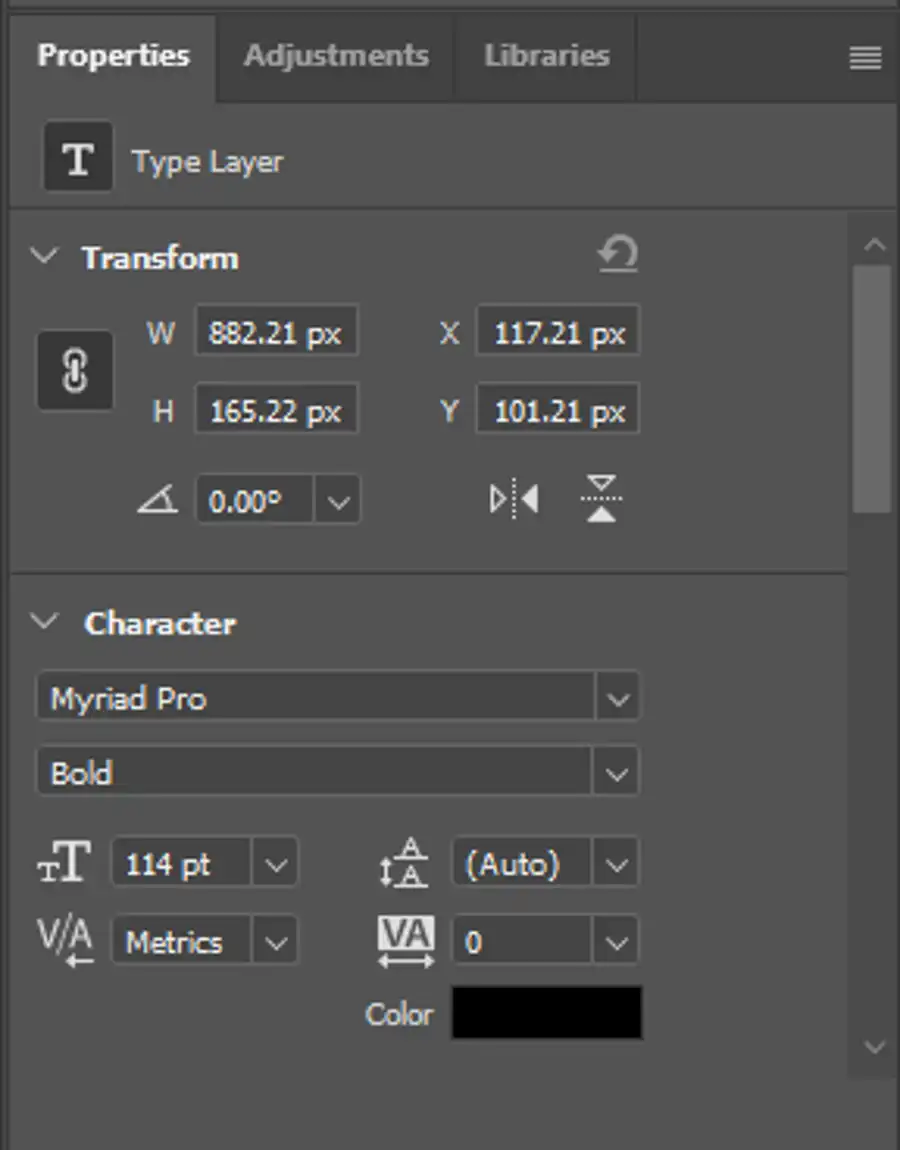
Let's start with the basics - how to find your character palette in Photoshop. If you're using Photoshop on a desktop, click on the Window option in the toolbar, then select Character.
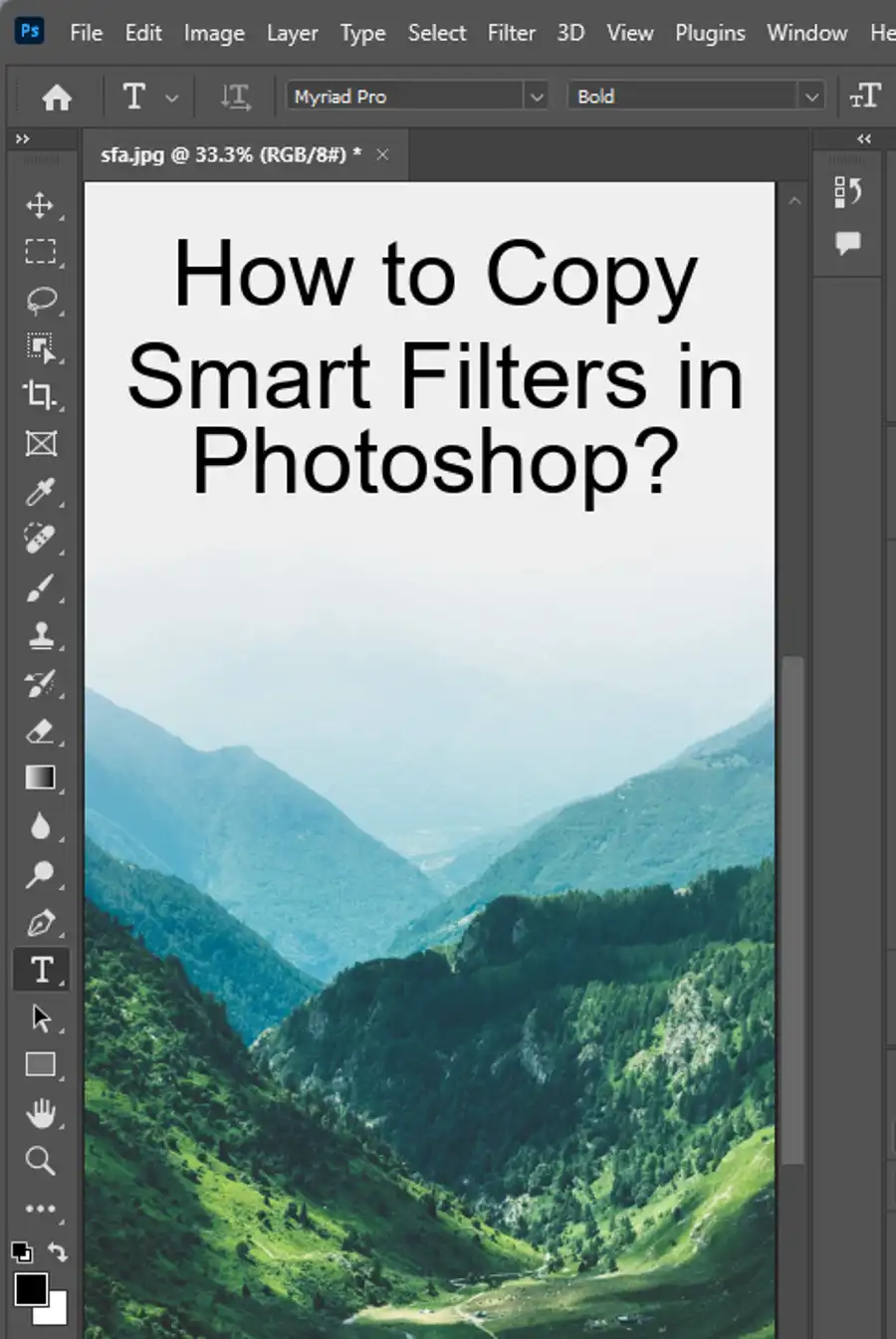
How to italicize text in Photoshop?
Option 1: Via The Upper Settings Bar
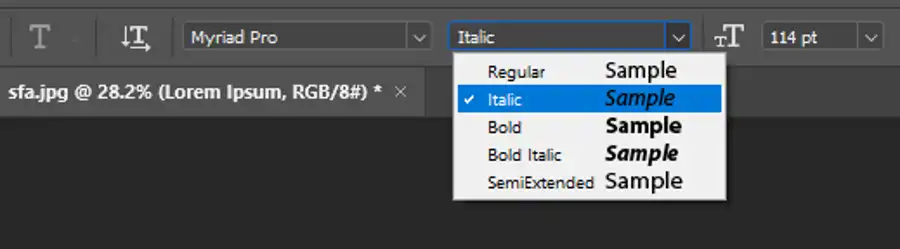
As with bold text, if your font supports italics, you can use the Upper Settings Bar to change your text. Simply highlight the text and choose the Italic option from the dropdown menu.
Option 2: With The Character Panel
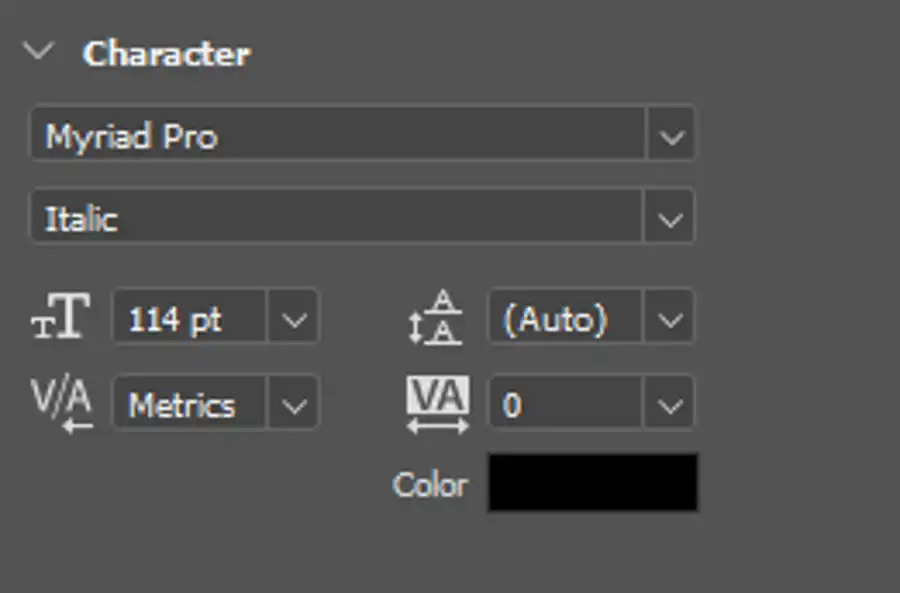
If your font doesn't support italics, you can use the Character Panel to simulate the effect. Highlight the text and choose the Faux Italic option from the T icons or the Menu button in the Character Panel.
So there you have it - several methods to simulate bold and italic text in Photoshop. Just remember to avoid altering the text further after simulating your effects, as this can cause glitches.