Adobe Photoshop is a leading image editing software that gives a lot of power and flexibility to its users to modify and enhance their images. One of the most essential features of Photoshop is its layers panel, which allows editors to work on individual parts of an image separately, without affecting the overall design. Layers in Photoshop are like sheets of stacked acetate, which can be manipulated independently, and they let editors add, remove, and adjust content to the image.

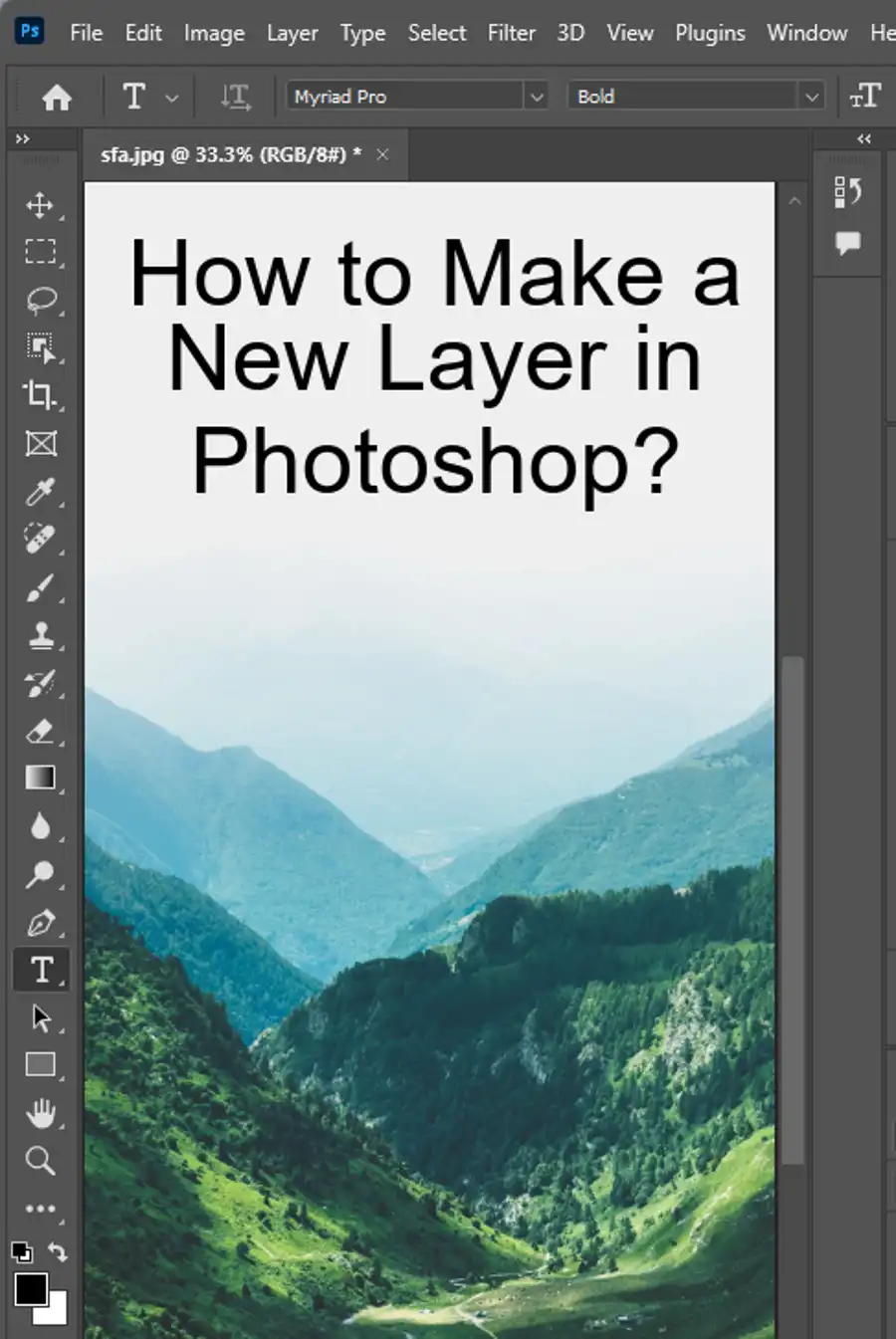
Selecting and Managing Layers
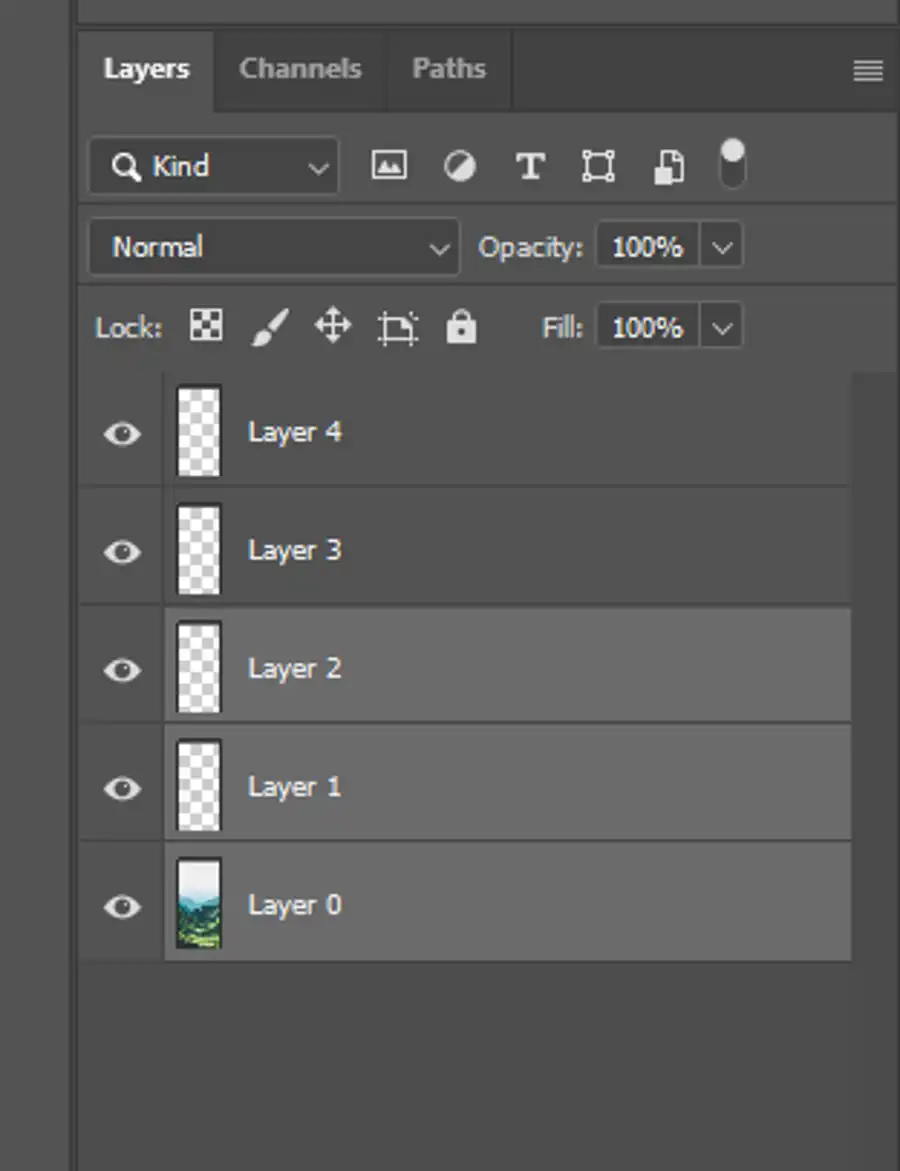
Working with layers in Photoshop requires careful management. It is essential to select the right layer for any kind of editing or transformation. Multiple layers can be selected at the same time to perform actions, like moving, aligning, transforming, and applying styles from the Styles Panel.
To select layers in the Layers Panel, click on a layer, or to select multiple non-contiguous layers, Ctrl-click (Windows) or Command-click (Mac OS) them in the Layers Panel.
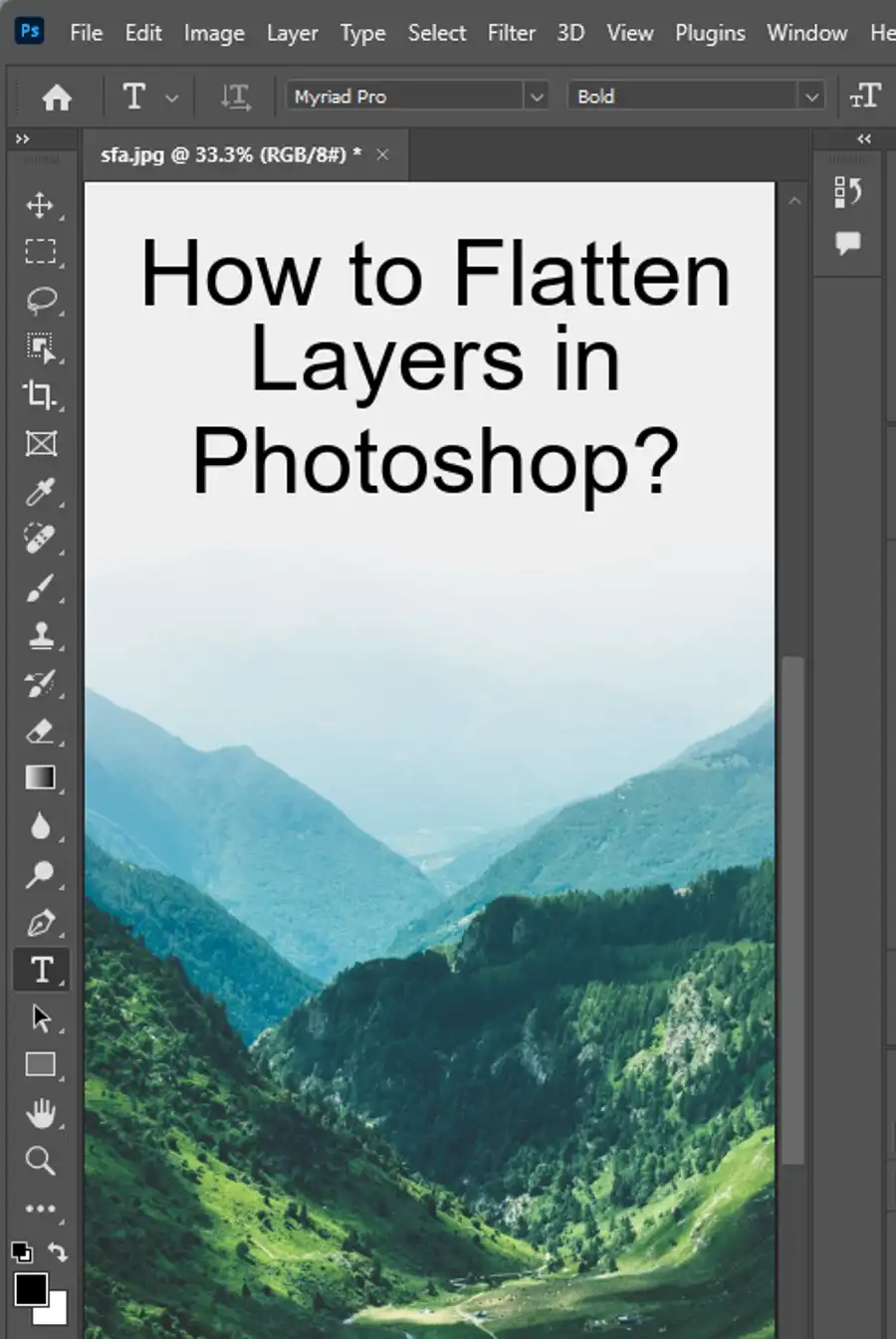
Another method to select layers is from the document window. Select the Move Tool and click on any part of the layer to select it. Choose Auto-select from the Options Bar to select layers beneath the active layer. Also, always double-click on the layer thumbnail in the Layers Panel to rename the layer.
Grouping and Linking Layers:
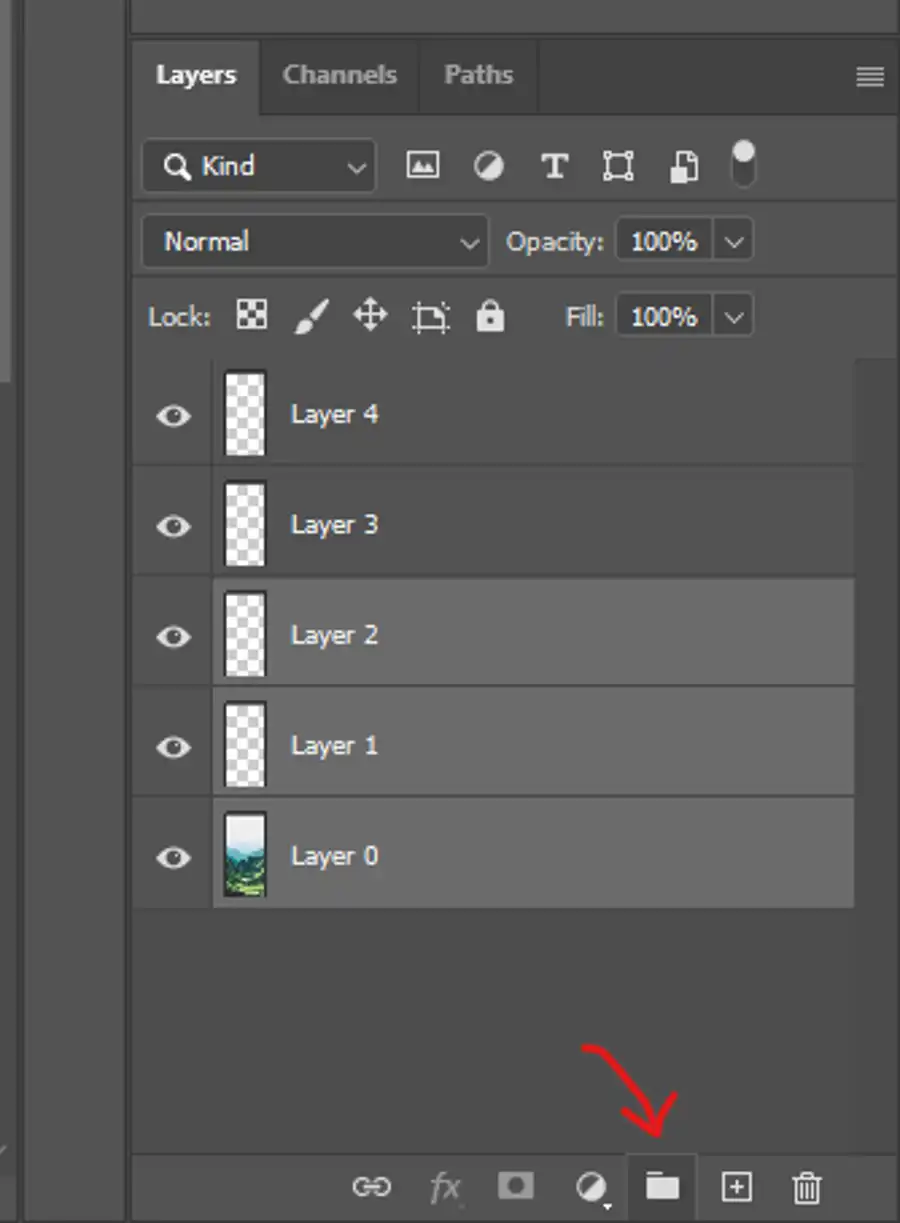
Organizing layers is an integral part of effective image editing in Photoshop. Grouping layers help organize projects and keep the Layers Panel uncluttered. To group layers, select the layers or groups and choose Layer > Group Layers. To ungroup the layers, select the group and choose Layer > Ungroup Layers. Using Alt-drag (Windows) or Option-drag (Mac OS) can also be used to group layers.
Linking layers allow establishing a relationship between them, even if they are not placed next to each other in your layer order. To link layers, select two or more layers and click the link icon at the bottom of the Layers Panel. This feature allows transforming all the connected layers together, without having to select them each time. To unlink layers, click the same icon or hold down the Shift key and click on the chain link icon to turn off temporarily.
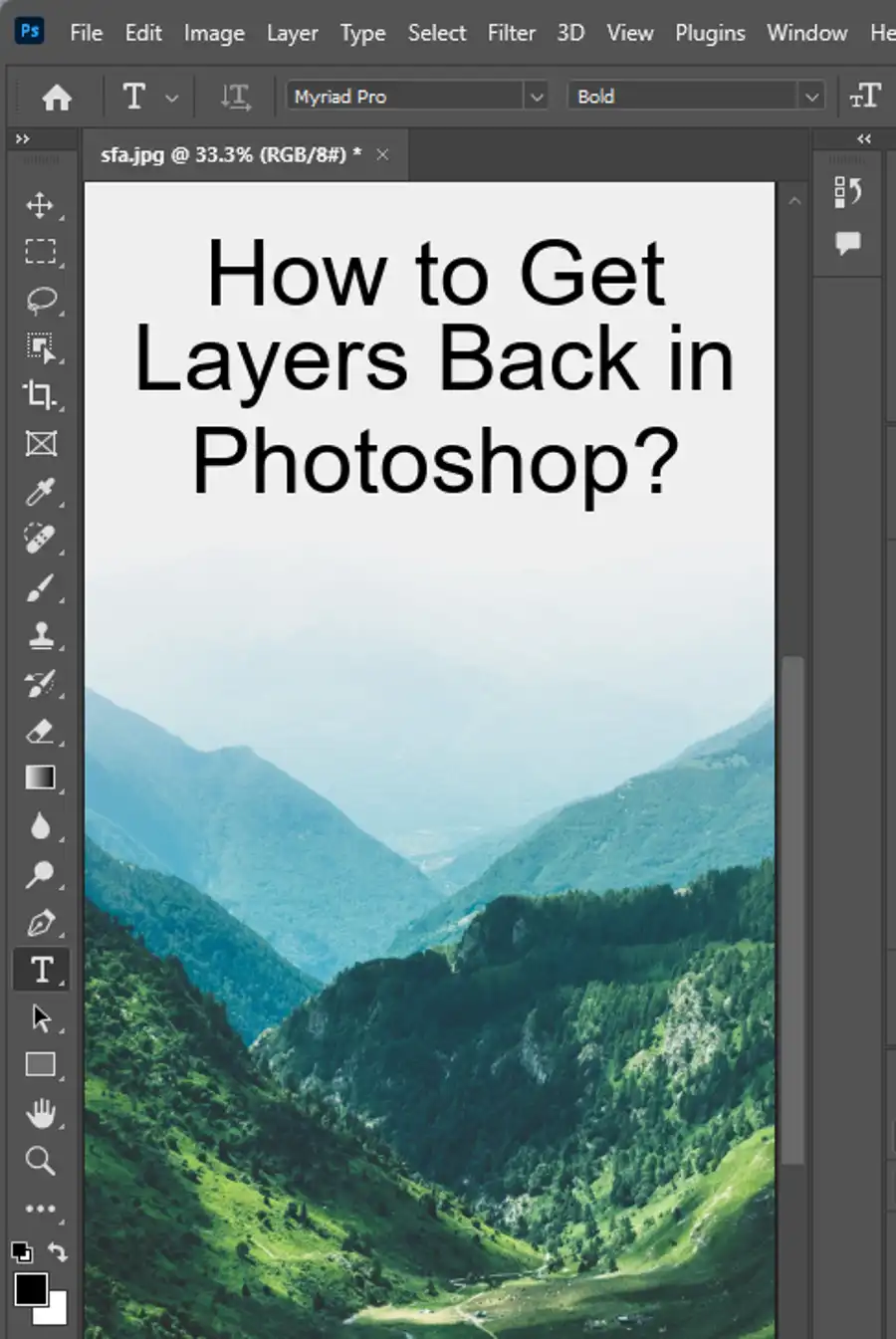
How to Link Layers in Photoshop
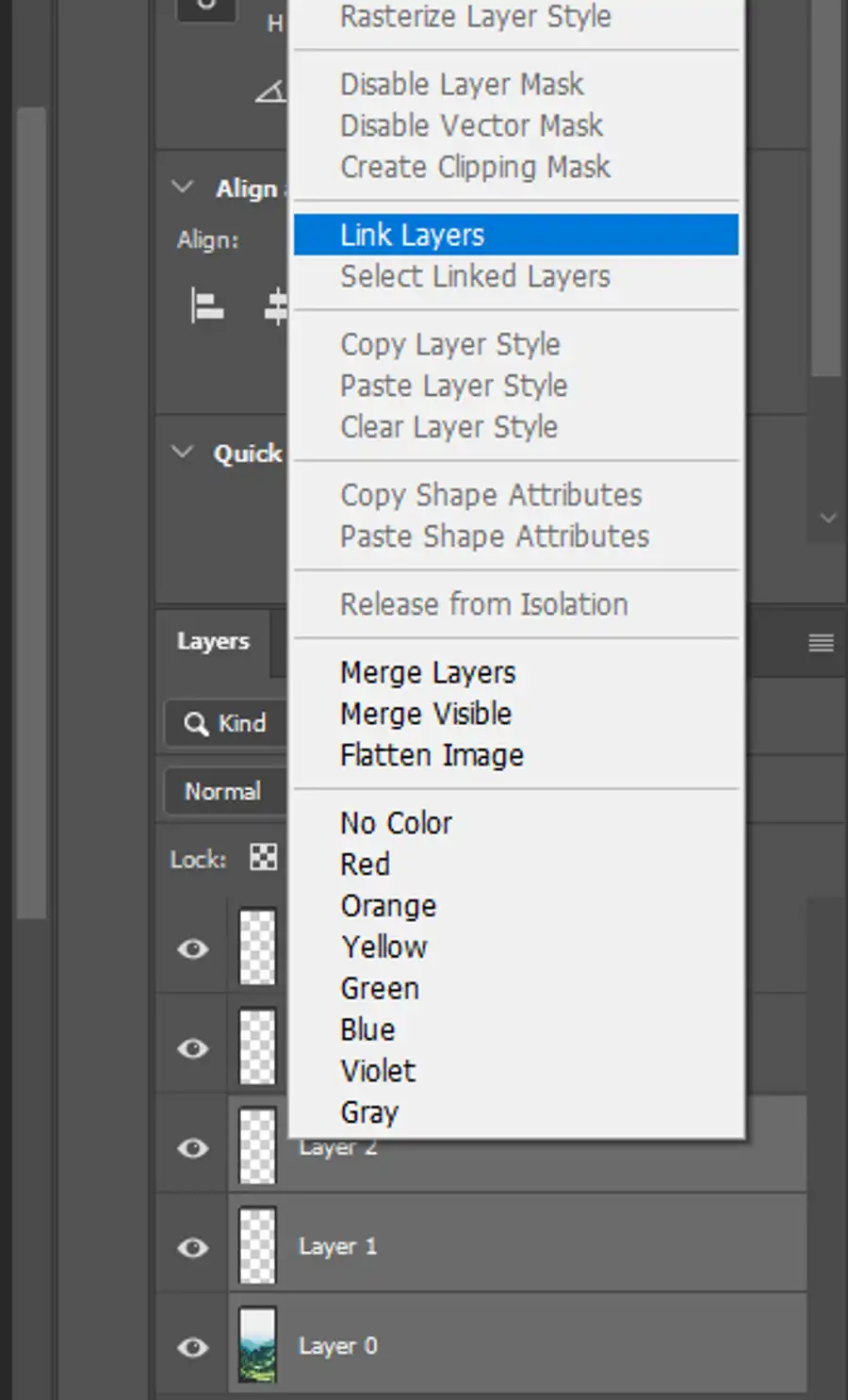
To link layers in Photoshop, select the layers you need to link. Once the layers are selected, either use the Layers Panel method or the right-click method to link them together. Using the Layers Panel method, click on the link icon at the bottom of the Layers Panel. Using the right-click method, select the layers and right-click on the highlighted layer. From the menu, choose Link Layers, and the selected layers will be linked.
How to Unlink Photoshop Linked Layers
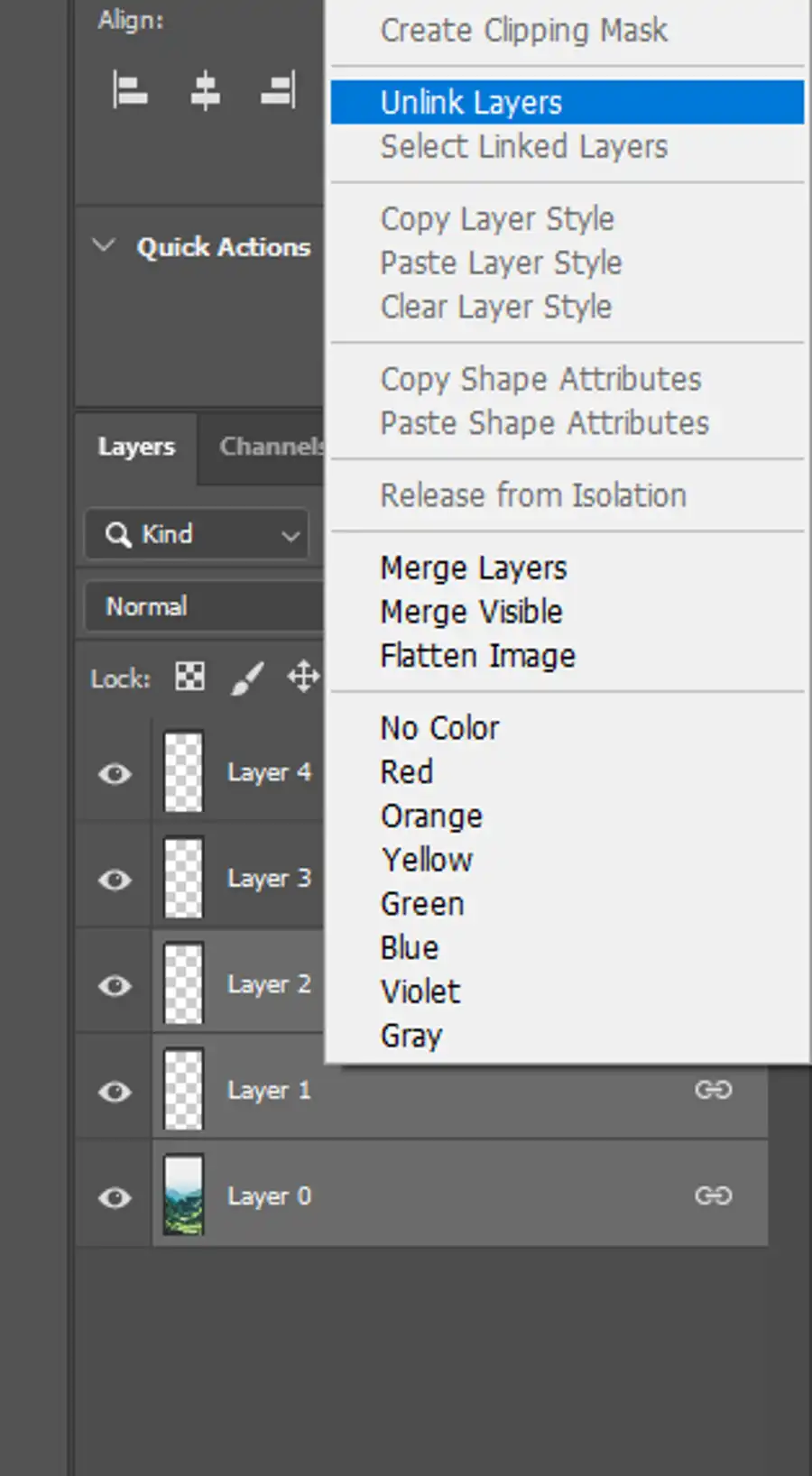
Photoshop linked layers can be unlinked by either temporarily disabling their connection or permanently unlinking them. To disconnect Photoshop linked layers temporarily, hold down the Shift key and click on the chain link icon. To permanently unlink the layers, select one of the linked layers and click the chain link icon at the bottom.
How to Link Adjustment Layers in Photoshop:
Using Photoshop linked layers with adjustment layers can be particularly useful while manipulating images. When an adjustment layer is clipped to a layer, the effect of the adjustment layer is restricted to the content of that layer. This function can be handy in adjustment layers as it allows editors to alter the color of only one layer without affecting the other layers in the image.
Questions you might be asking
How do you link two layers together in Photoshop?
To link two layers together in Photoshop, simply select the layers you want to link in the Layers panel by clicking on each layer while holding down the Ctrl key. Once all of the desired layers are selected, click on the small chain icon located at the bottom of the Layers panel. This will link the selected layers together.
How do I link a layer to the layer below in Photoshop?
To link a layer to the layer below in Photoshop, first select the layer you want to link. Next, hold down the Alt key and click on the layer directly beneath it in the Layers panel. The two layers will now be linked together, indicated by a small chain icon between the layers.
What is the shortcut to link layers in Photoshop?
The shortcut to link layers in Photoshop is Ctrl+Shift+L (Windows) or Cmd+Shift+L (Mac). Simply select the layers you want to link in the Layers panel and then press the shortcut keys to link them together.

