Photoshop is a powerful photo editing software that offers a wide range of tools and functionalities for users. One of the key features that makes Photoshop Elements so effective is its use of layers. In this article, we will explore the importance of layers in Photoshop and provide a step-by-step guide to adding and managing layers.

Understanding Layers:
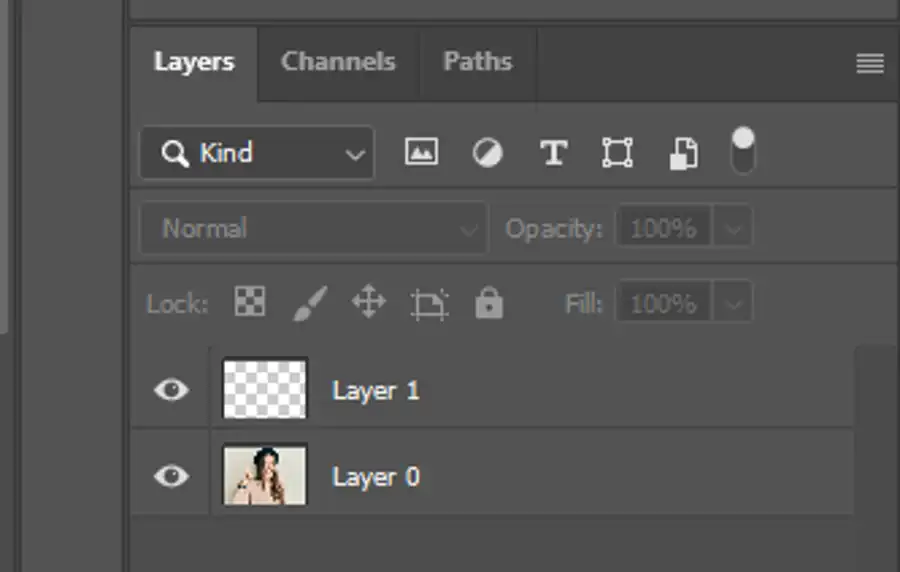
A layer is essentially a digital sheet of paper that sits on top of an image. When you add an adjustment layer, it affects only the layers underneath it, allowing you to make non-destructive changes. There are different types of layers in Photoshop Elements, including pixel-based, fill, adjustment, type, and shape layers. Layers allow you to work on specific parts of an image without affecting the parts below or above it, giving you better control over your edits.
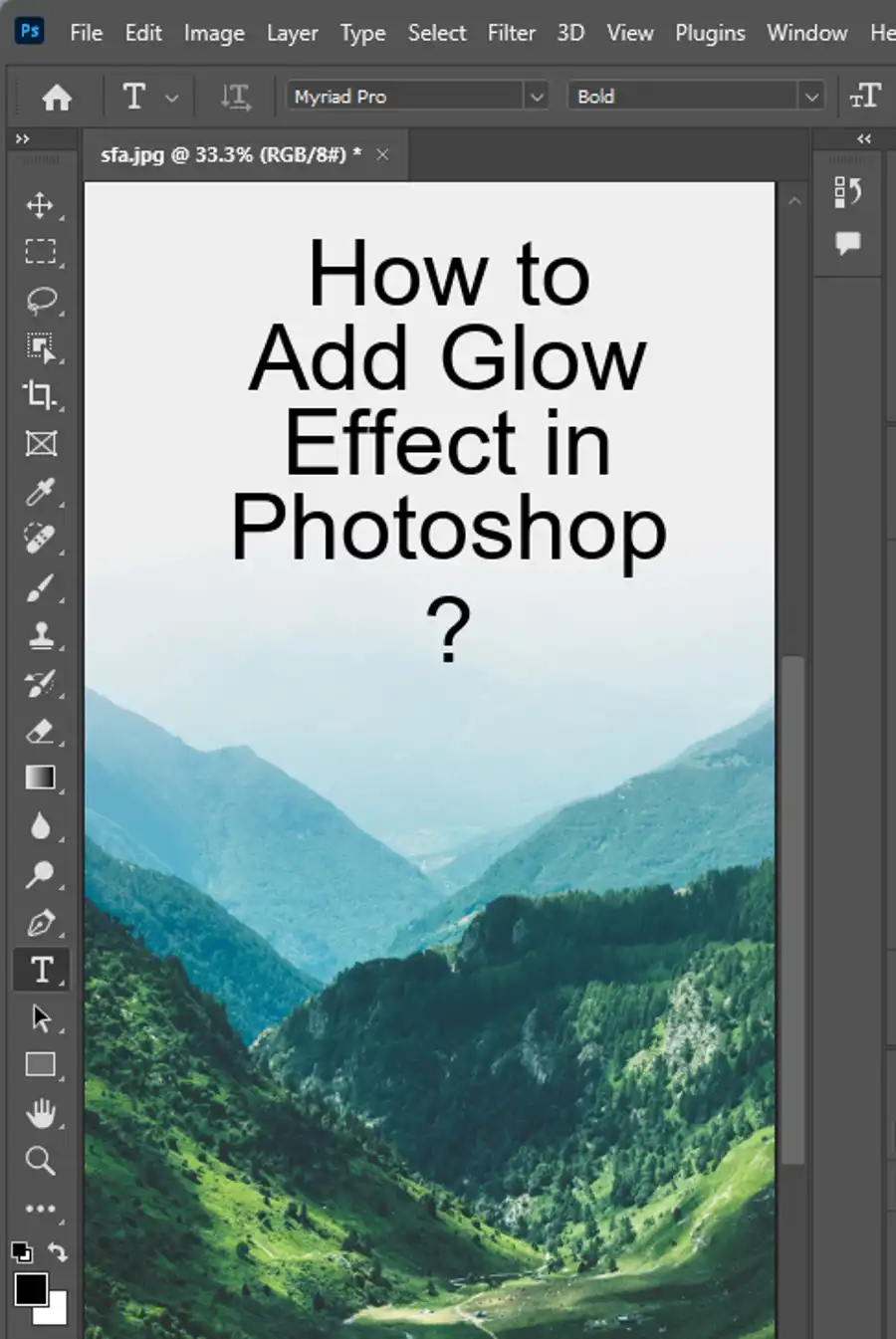
About the Layers Panel:
The Layers panel is an essential component of Photoshop Elements that lists all the layers in your document, from the top layer to the bottom layer. It displays the name, type, and other information about each layer. There are also icons that indicate whether a layer is visible, locked, or linked with other layers. This panel allows you to perform various actions, such as creating, deleting, grouping, and renaming layers.
Adding Layers:
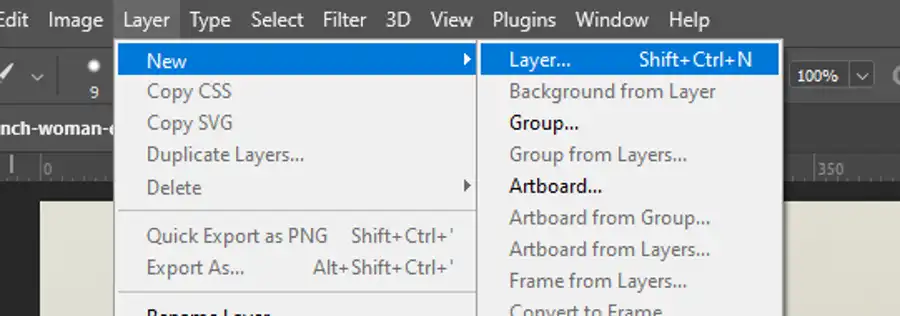
There are several ways to add a new layer to your image in Photoshop Elements. The four methods we recommend are:
- Method 1: Adding a new layer from the top menu Layer > New > Layer.
- Method 2: Adding a new layer using the keyboard shortcut Command + Shift +N or Ctrl + Shift +N.
- Method 3: Adding a new layer using the Layers panel from the top menu Window > Layers and selecting New Layer from the drop-down menu.
- Method 4: Adding a new layer using the + icon on the Layers panel.
There are also different types of layers you can add, including adjustment layers, type layers, fill layers, and shape layers. Each type of layer has its own function and purpose.
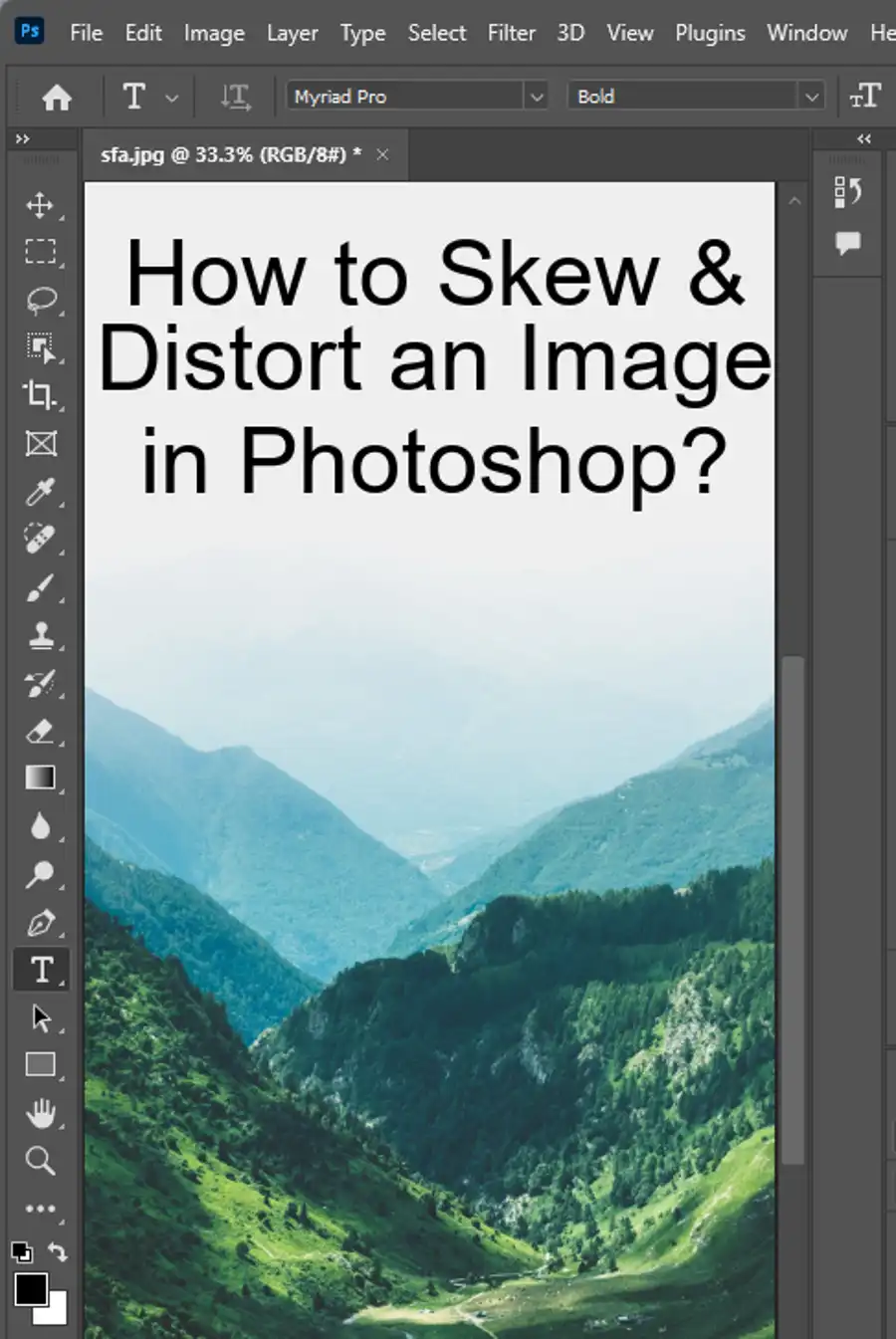
Manage Layers:
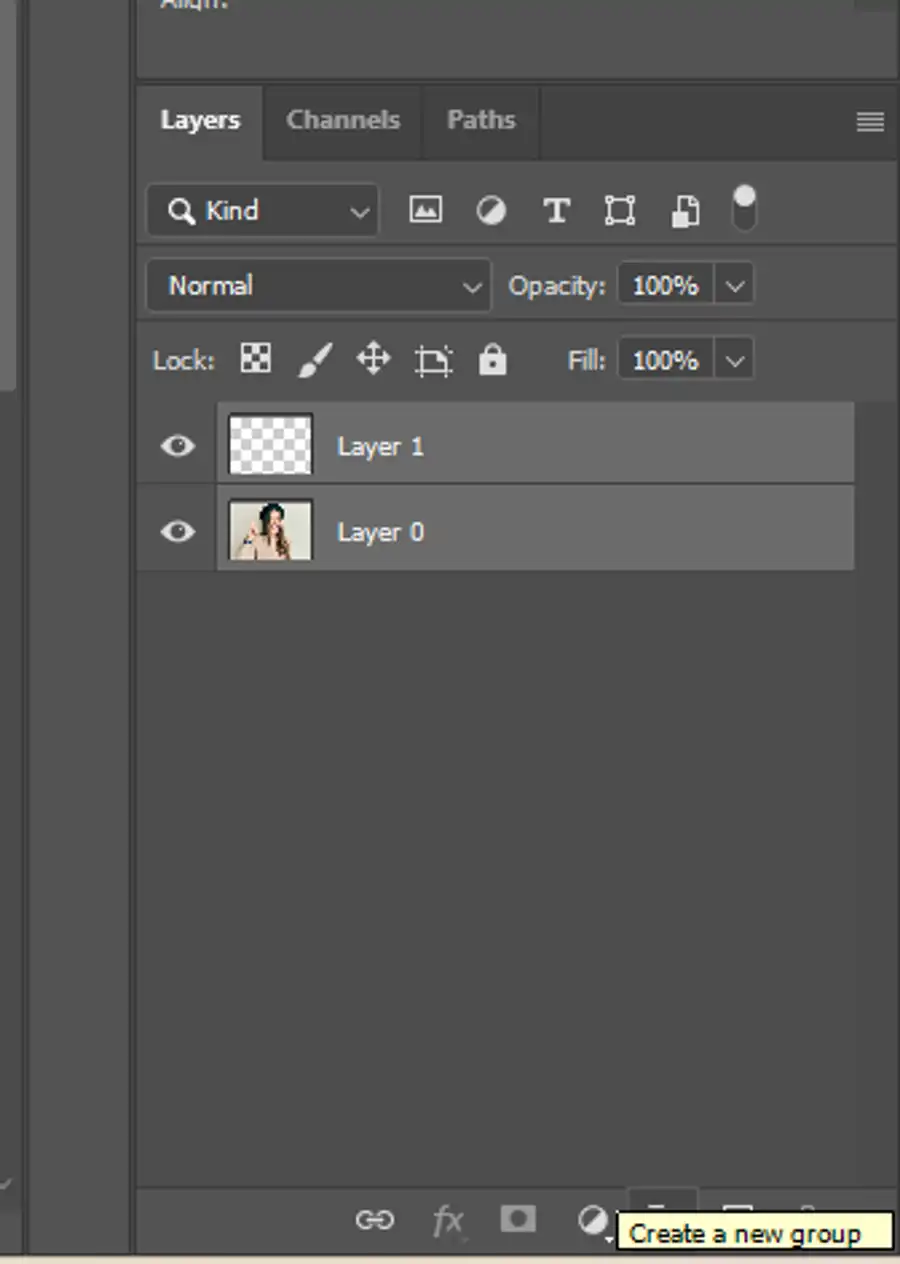
Managing layers effectively is crucial to creating a successful image in Photoshop Elements. There are several tips and tricks you can use to manage your layers, including:
- Creating layer groups to organize your layers.
- Assigning different colors to layers or groups to make them easier to identify.
- Deleting unwanted or unnecessary layers to keep your document clean and organized.
- Specifying a blending mode for a layer to control how it interacts with the layers below it.
- Adjusting the opacity of a layer to make it more or less transparent.
- Copying a layer from one document to another using the Copy and Paste command.
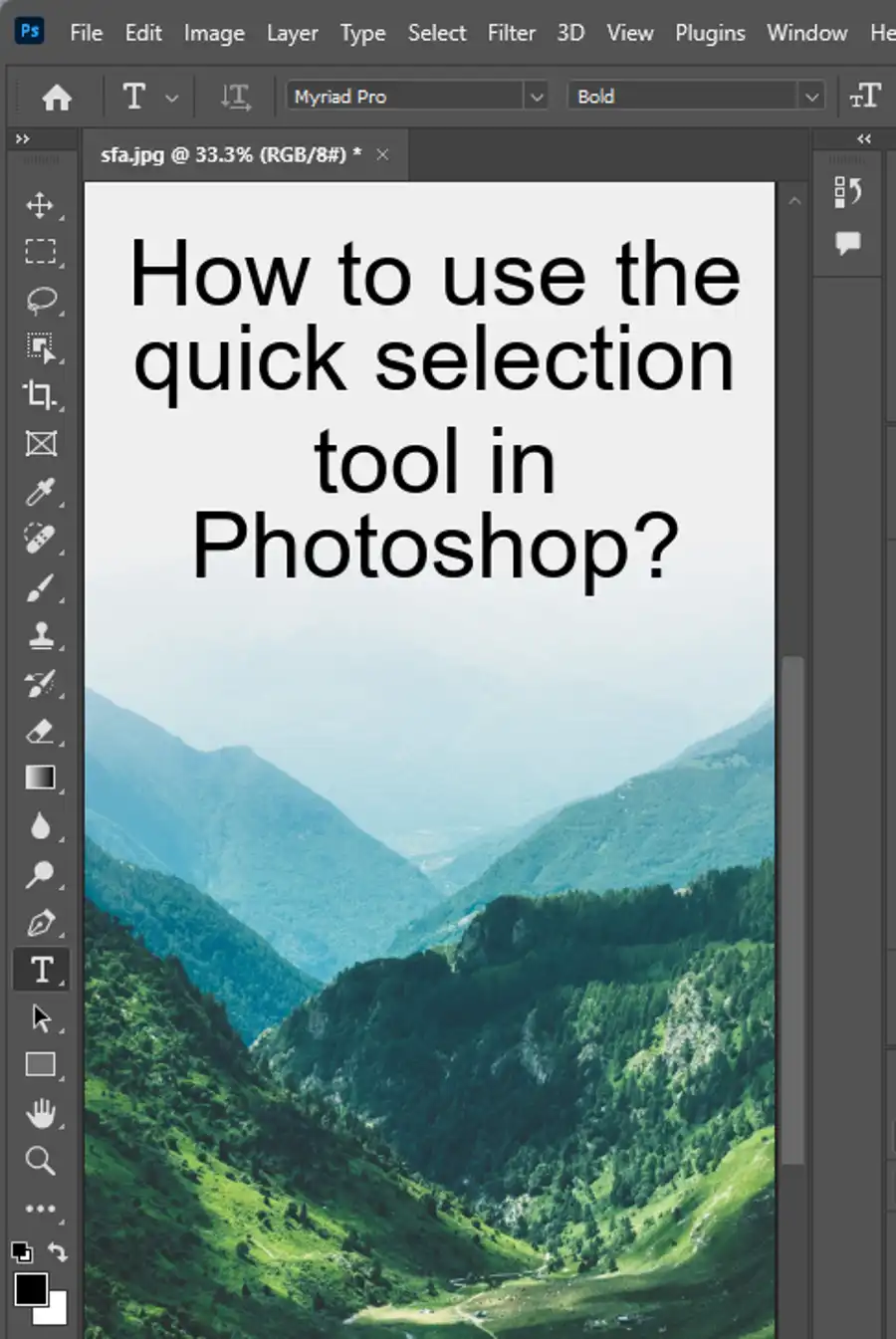
In addition to these tips, it is important to explore other features of Photoshop Elements, such as the Discover Panel, which provides helpful tutorials and tips, and the Capture app, which allows you to capture photos and convert them into editable files.
Conclusion:
In conclusion, mastering Photoshop Layers is essential to creating amazing and professional-looking images. Adding layers to your image allows you to non-destructively manipulate and edit different parts of the image, giving you more control over your edits. In this article, we have provided a comprehensive guide to adding and managing layers in Photoshop. As you become more familiar with the software, you will find that layers are one of the most essential tools at your disposal.
Questions you might be asking
How do I create a new layer in Photoshop?
To create a new layer in Photoshop, you can either click on the "New Layer" button located at the bottom of the Layers panel, or go to the "Layer" menu and select "New" > "Layer". Another way is to use the keyboard shortcut "Ctrl + Shift + N" (or "Cmd + Shift + N" on Mac).
How will you add a new layer?
You can add a new layer in Photoshop in multiple ways. One way is to click on the "New Layer" button located at the bottom of the Layers panel. Another way is to go to the "Layer" menu and select "New" > "Layer". You can also use the keyboard shortcut "Ctrl + Shift + N" (or "Cmd + Shift + N" on Mac) to add a new layer.
What is the shortcut for a new layer in Photoshop?
The shortcut for a new layer in Photoshop is "Ctrl + Shift + N" (or "Cmd + Shift + N" on Mac). This shortcut will bring up the "New Layer" dialog box, where you can choose the name, opacity, and blend mode of the new layer.
How do I layer a layer in Photoshop?
To layer a layer in Photoshop, simply drag the layer you want to layer on top of another layer in the Layers panel. Another way to layer a layer is to use the "Layer" menu and select "Arrange" > "Bring to Front" or "Bring Forward" to layer a layer on top of the other layers.
You can also use the keyboard shortcuts "Ctrl + ]" (or "Cmd + ]" on Mac) to move a layer up in the layer stack and "Ctrl + [" (or "Cmd + [" on Mac) to move a layer down in the layer stack.

