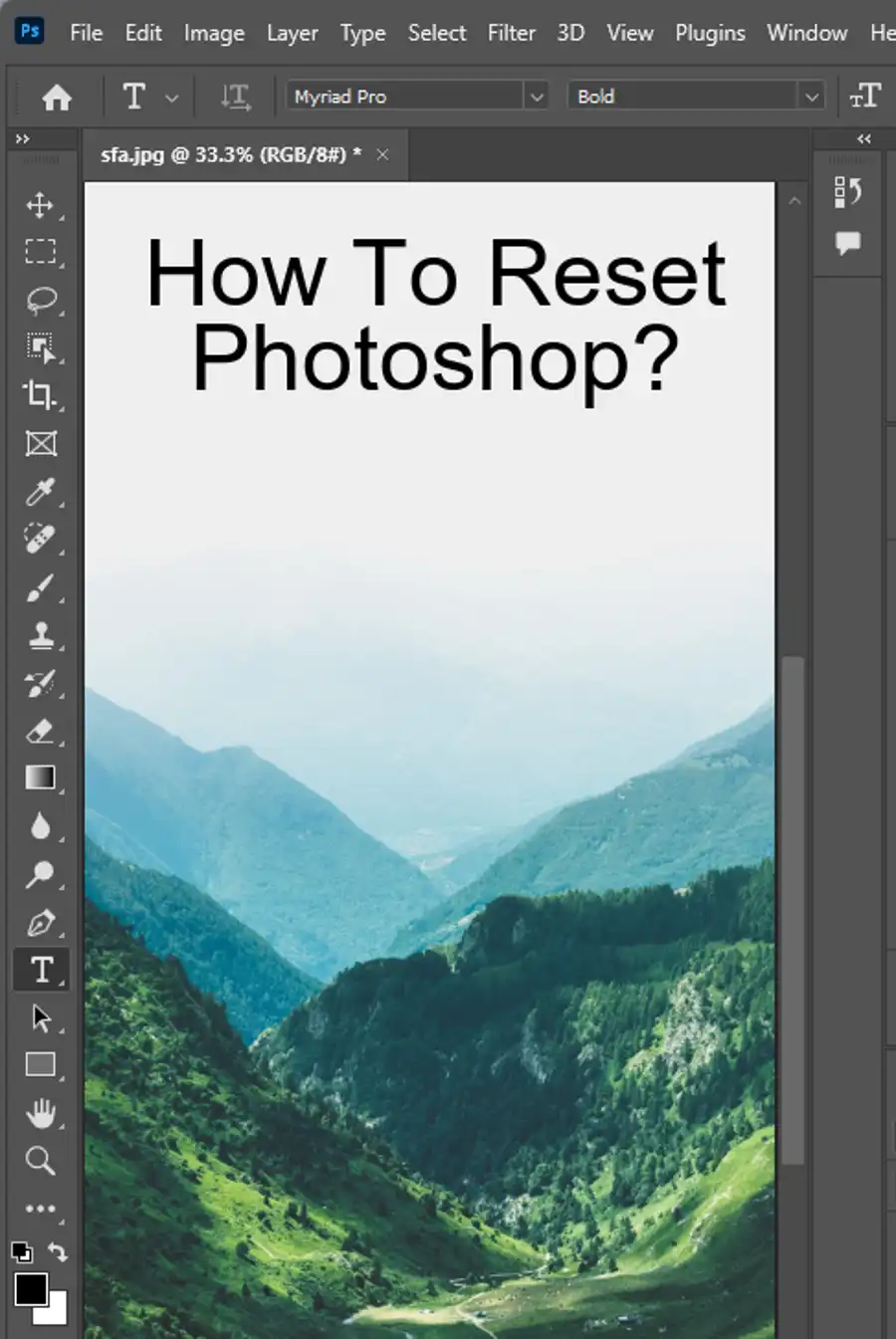In the world of digital design, Adobe Photoshop is a widely recognized and powerful tool for creating all sorts of graphic content. Whether you're a beginner or a professional designer, Photoshop is a staple software to use for creating powerful marketing visuals, website designs, and social media content. In this article, we will guide you through the process of creating patterns in Photoshop, answer some frequently asked questions, and share tips for using patterns in your designs.

Step 1: Introduction to Patterns in Photoshop
In Photoshop, patterns are repeated designs that can be applied to various elements such as backgrounds, shapes, or text. These patterns allow you to create visually interesting and consistent designs. Photoshop comes with a variety of built-in patterns, but you can also create your own custom patterns.
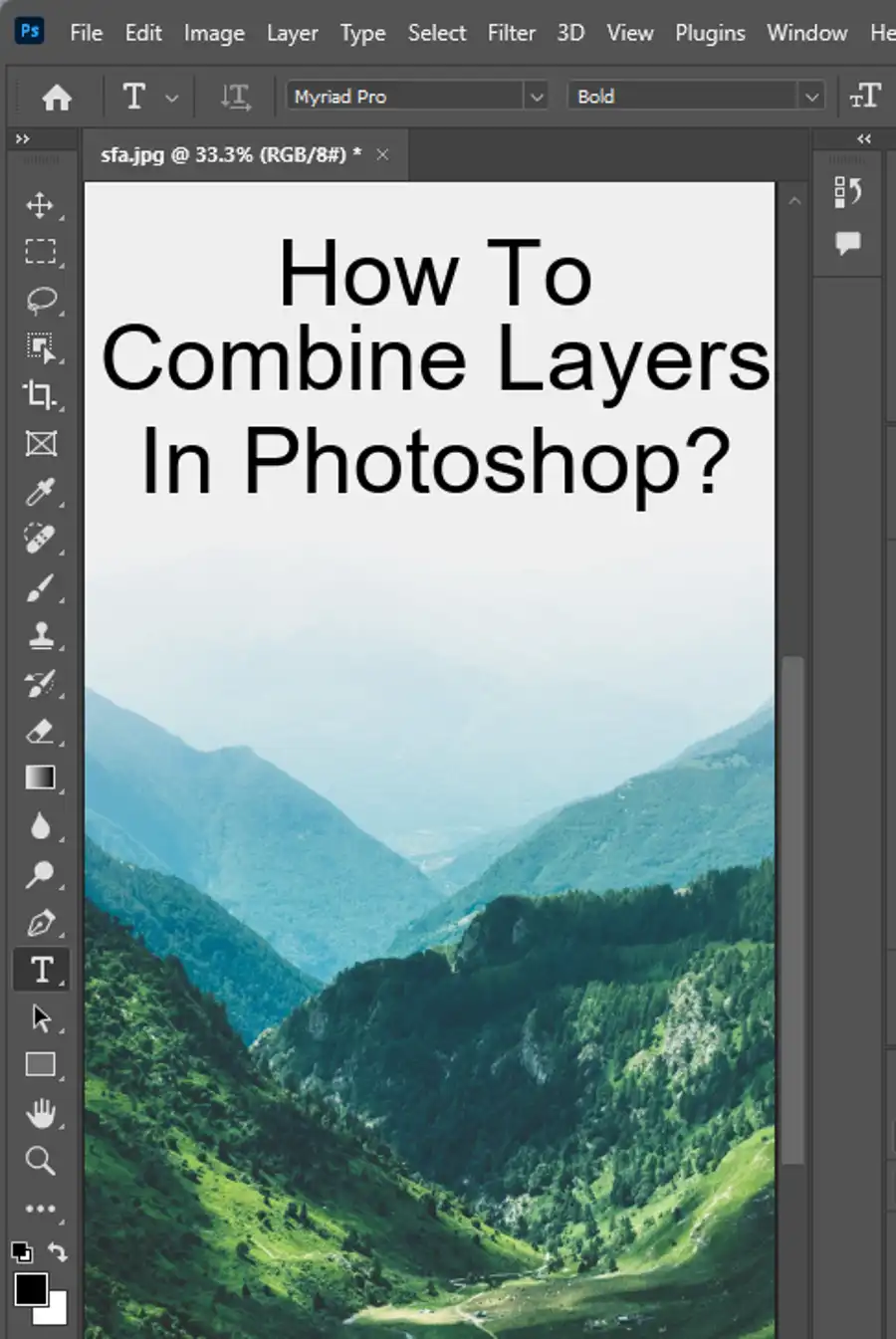
Step 2: Gathering Resources and Preparing the Workspace
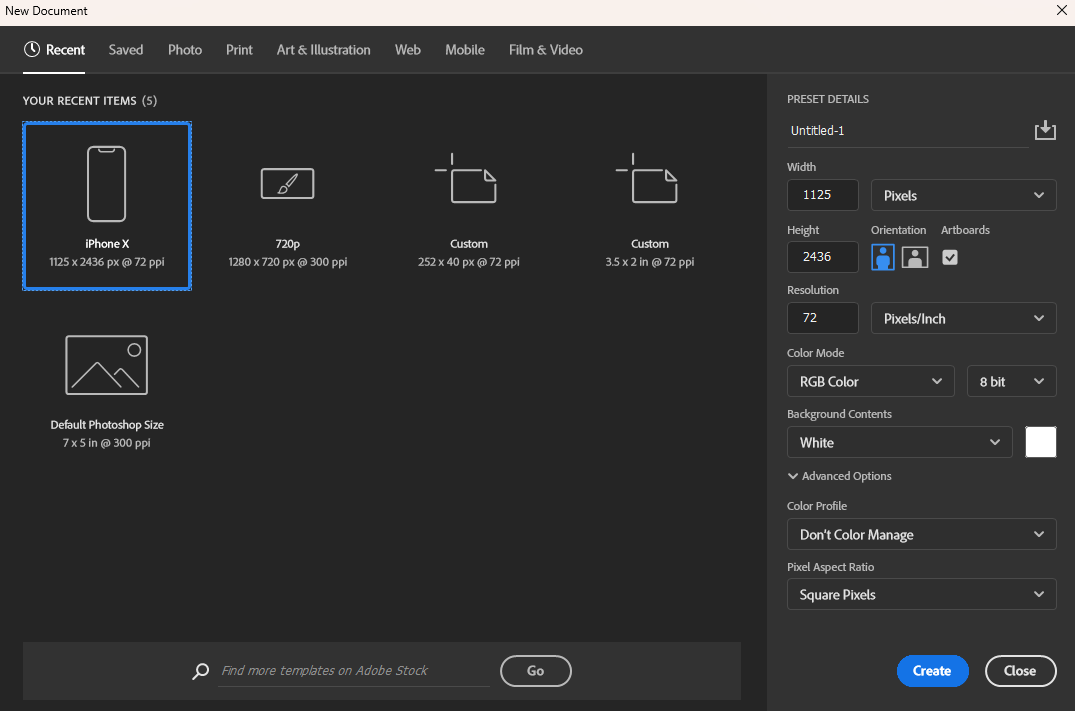
Before you start creating a pattern, you may need to gather resources such as images, shapes, or textures that you want to include in your pattern. Once you have your resources ready, follow these steps to prepare your workspace:
- Launch Photoshop and create a new document by going to "File" > "New". Set the desired dimensions and resolution for your pattern.
- Make sure the "Background Contents" is set to "Transparent" to create a pattern with a transparent background.
- Click "Create" to open the new document.
Step 3: Creating a Seamless Pattern
To create a seamless pattern, you'll follow these steps:
- Arrange your resources: Copy and paste the resources you gathered onto the new document. Experiment with their placement, size, and rotation until you achieve a visually pleasing arrangement.
- Merge layers: Once you're satisfied with the arrangement, select all the layers and merge them into one layer. To do this, select all the layers in the Layers panel, right-click, and choose "Merge Layers."
- Define the pattern: With the merged layer selected, go to "Edit" > "Define Pattern." Give your pattern a descriptive name and click "OK" to save it.
- Test the pattern: To test your pattern, create a new document or open an existing one. Choose the layer or element you want to apply the pattern to. Then, go to the "Layer Style" dialog by double-clicking on the layer or right-clicking and choosing "Blending Options." In the Layer Style dialog, select "Pattern Overlay" and choose your newly created pattern from the pattern list. Adjust the scale and other settings as desired.
- Refine the pattern (optional): If you're not satisfied with the result, go back to the pattern document and make any necessary adjustments to the arrangement, colors, or other elements. Repeat steps 2-4 until you achieve the desired pattern.
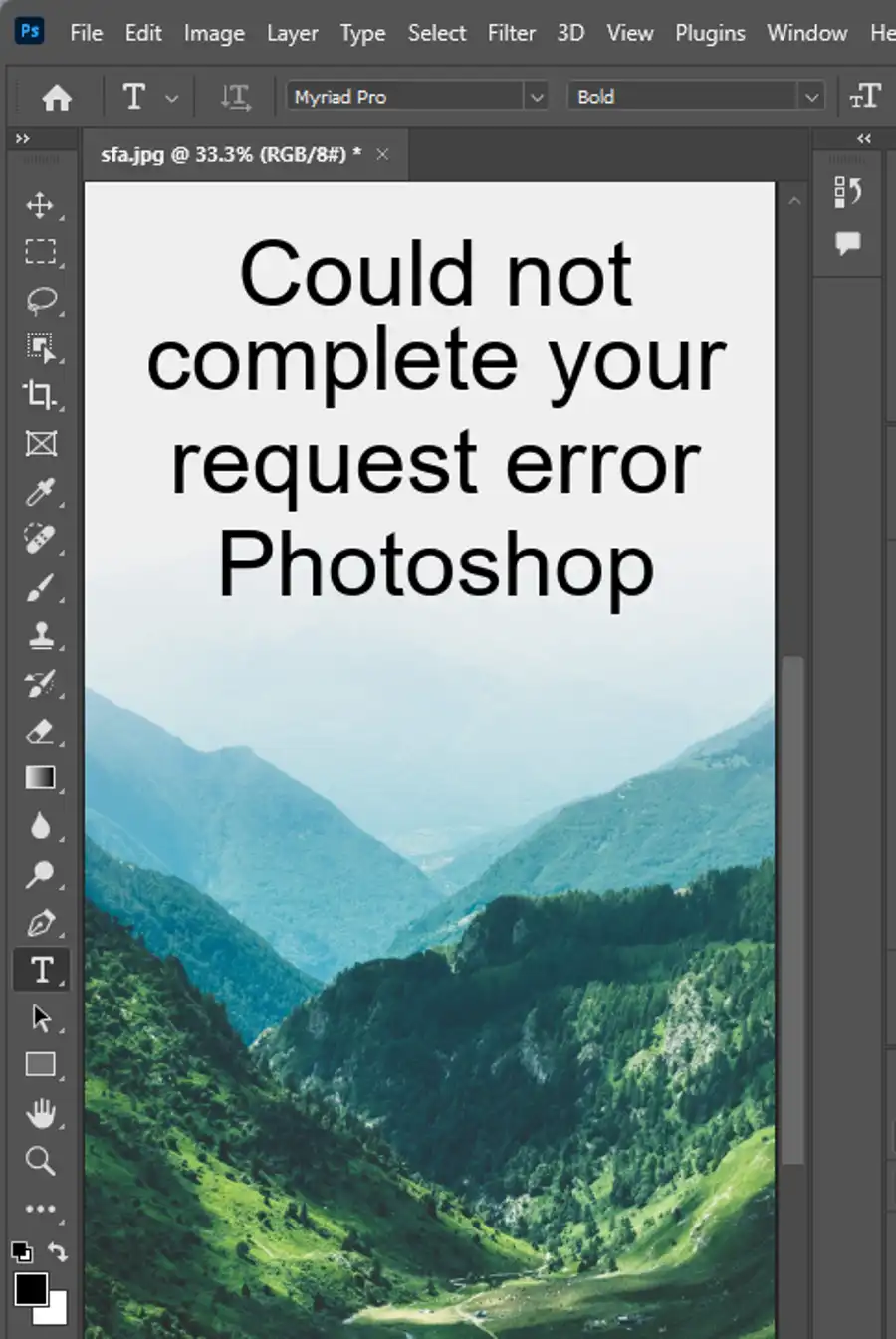
Step 4: Applying the Pattern to an Image
To apply the pattern you created to an image, follow these steps:
- Open the image you want to apply the pattern to in Photoshop.
- Create a new layer above the image layer by clicking on the "New Layer" button in the Layers panel.
- With the new layer selected, go to the "Layer Style" dialog by double-clicking on the layer or right-clicking and choosing "Blending Options."
- In the Layer Style dialog, select "Pattern Overlay" and choose your desired pattern from the pattern list. Adjust the scale, opacity, and other settings as desired.
- Click "OK" to apply the pattern to the image.
- Optionally, you can further customize the pattern by using blending modes, layer masks, or other adjustment layers to achieve the desired effect.
That's it! You have now learned how to create a pattern in Photoshop and apply it to an image. Feel free to experiment with different resources, arrangements, and settings to create unique and visually appealing patterns.
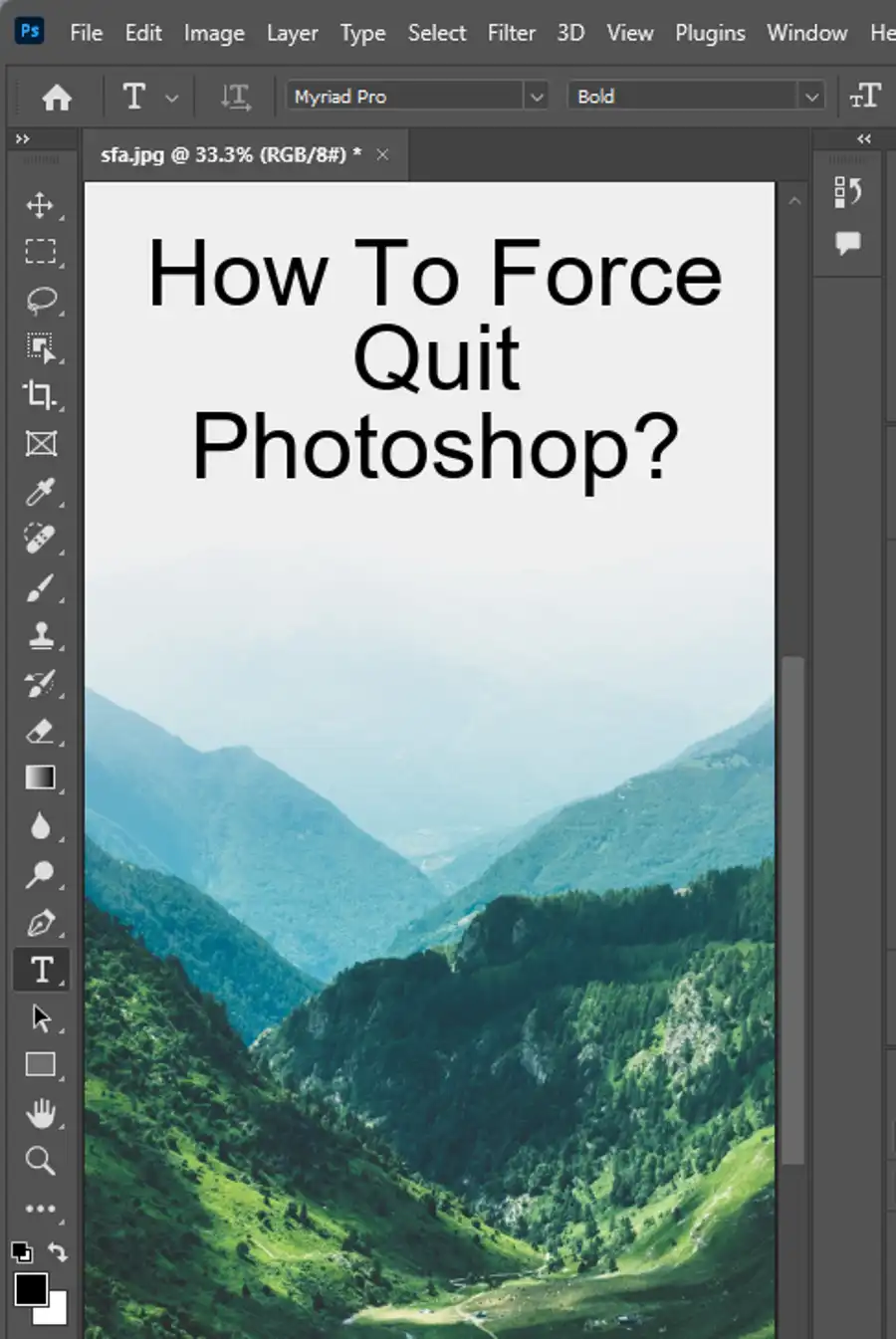
Questions you might be asking
How do I create a pattern in Photoshop?
To create a pattern in Photoshop, you should first create the design that you want to use for your pattern. Once you are satisfied with your design, go to Edit > Define Pattern. Give your pattern a name and click OK. Your pattern is now saved and can be used in any document.
How do you make a repeating pattern in Photoshop?
To make a repeating pattern in Photoshop, you need to use the Offset filter. First, open the image you want to turn into a pattern. Go to Filter > Other > Offset. In the dialogue box that appears, set both horizontal and vertical values to half of the image size. For example, if your image is 600px x 600px, the offset value should be set to 300px. This will create four sections in your image. Then, use the clone stamp tool to blend the edges of these sections to create a seamless pattern. Finally, go to Edit > Define Pattern and name your pattern.
How do I create a random pattern from an image in Photoshop?
To create a random pattern from an image in Photoshop, you need to use the Scripted Patterns feature. First, go to Edit > Scripts > Scripted Patterns. Choose the pattern option you want to use and click OK. In the dialogue box that appears, choose your image and adjust the settings until you are happy with your randomized pattern. Click OK to generate your pattern. Finally, go to Edit > Define Pattern and name your pattern.