Photoshop is one of the most popular software for photo editing. If you're new to Photoshop, the many options can be overwhelming, but there are some advanced tools that can help you achieve great results. In this article, we will take a deep dive into some advanced options of using layers in Photoshop, including opacity and blending modes, layer masks, clipping masks, layer groups, and merging layers.

Understanding Opacity and Blending Modes
Opacity determines how transparent or opaque a layer is, and blending modes let you control the way layers mix together. If you want to make a layer more transparent, you can lower its opacity. In contrast, higher opacity levels make the layer more opaque, and you can't see through it. Blending modes change the way different layers interact with one another, and some of them can produce some interesting and creative effects.
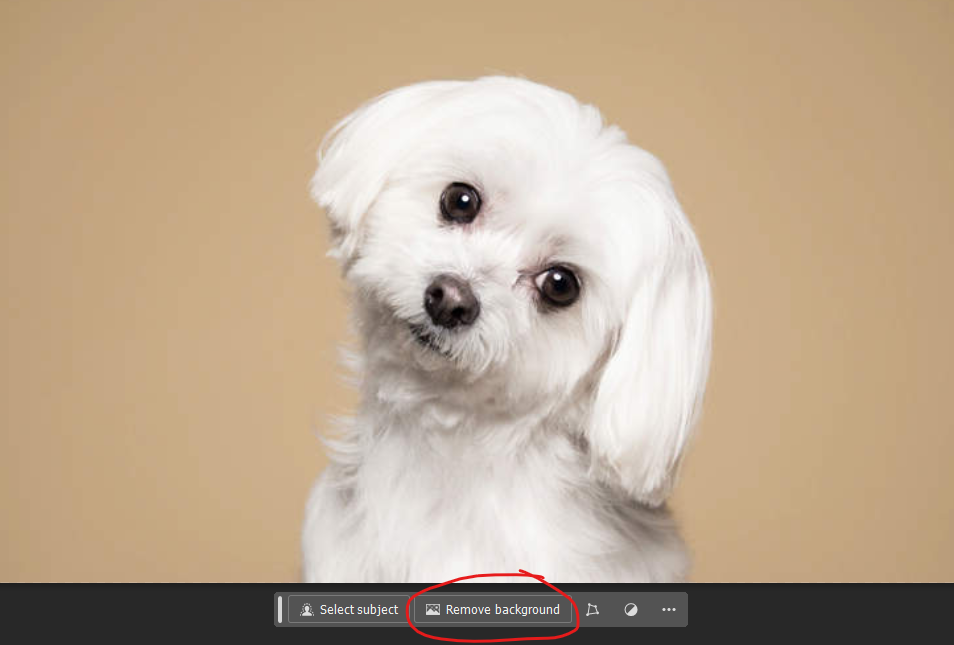
Background Transparency
The Background layer cannot be adjusted for opacity or hidden, but it can have transparency if needed. To make the background transparent, convert it into a regular layer by double-clicking on it in the Layers panel. You can also create a new layer underneath it, fill it with the desired color or pattern, and then delete the Background layer.
How to Make an Image Transparent in Photoshop
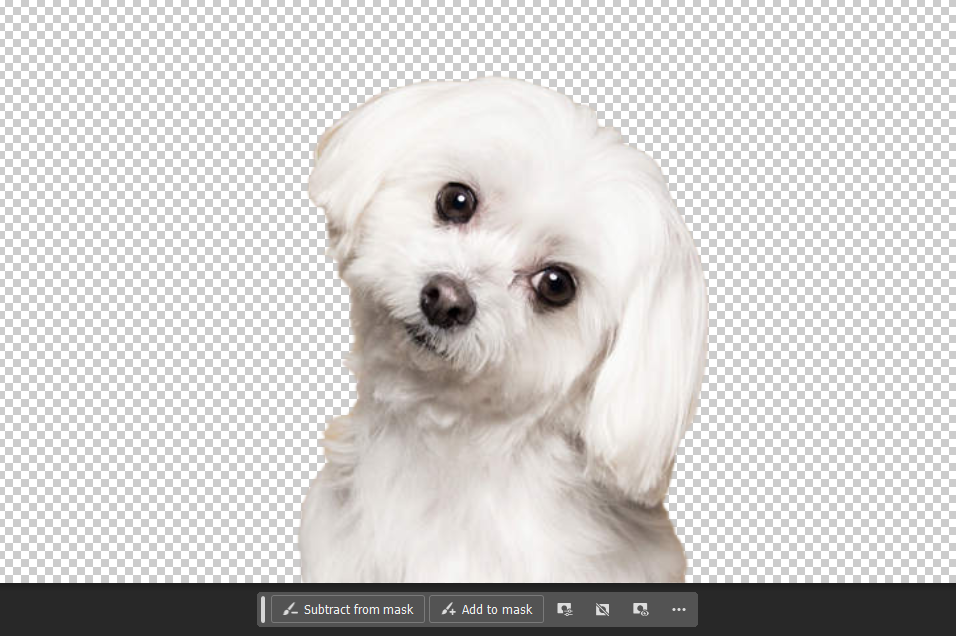
Now that you understand some of the more advanced aspects of layers in Photoshop, let's talk about how to make an image transparent. There are three main ways to add transparency to pictures in Photoshop:
- Making layers transparent
- Making specific parts of layers transparent
- Creating a transparent background.
Making Layers Transparent
If you want to make an entire layer transparent, you can adjust its opacity or use a blending mode.
- To adjust a layer's opacity, select the layer in the Layers panel and lower the opacity slider until the layer becomes transparent.
- Alternatively, you can experiment with different blending modes to see what looks best with your image.
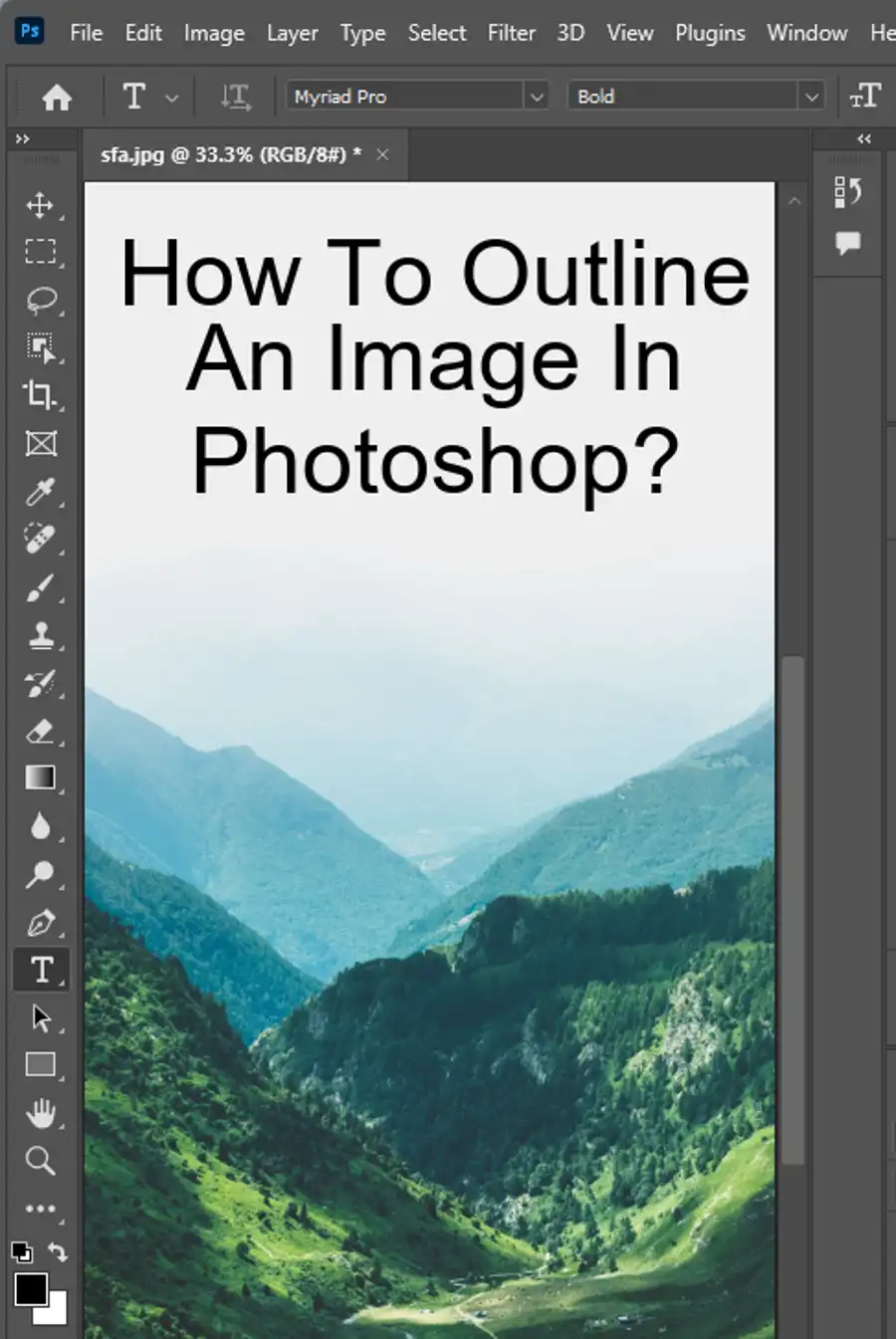
Making Specific Parts of Layers Transparent
If you only want to make certain parts of a layer transparent, you can use the Eraser tool or a Layer Mask. The Eraser tool allows you to erase parts of a layer to make it transparent.
- Select the Eraser tool from the Toolbar, choose a brush size and hardness that work best for your image, and then start erasing.
- Be careful not to erase too much, as you cannot undo the eraser tool's changes.
- Alternatively, you can use a Layer Mask to selectively hide parts of a layer. Select the Layer Mask button at the bottom of the Layers panel, and then paint black or white on the Layer Mask to hide or reveal the layer's parts.
Creating a Transparent Background
Finally, you might need to create a transparent background for an image, especially if you are working on website graphics.
- Start by opening the image you want to work with in Photoshop.
- Then, select the Magic Wand tool from the toolbar and click on the background to select it. With the background selected, press the Delete key to remove it.
- If the image's edges do not look perfect, use the Refine Edge Brush or other selection tools to fine-tune the edges.
- Finally, save the image in PNG-24 file format, which supports transparency, rather than JPEG, which does not.
We have an entire guide dedicated to making the background transparent. Please also check that out for more in-depth tutorial.
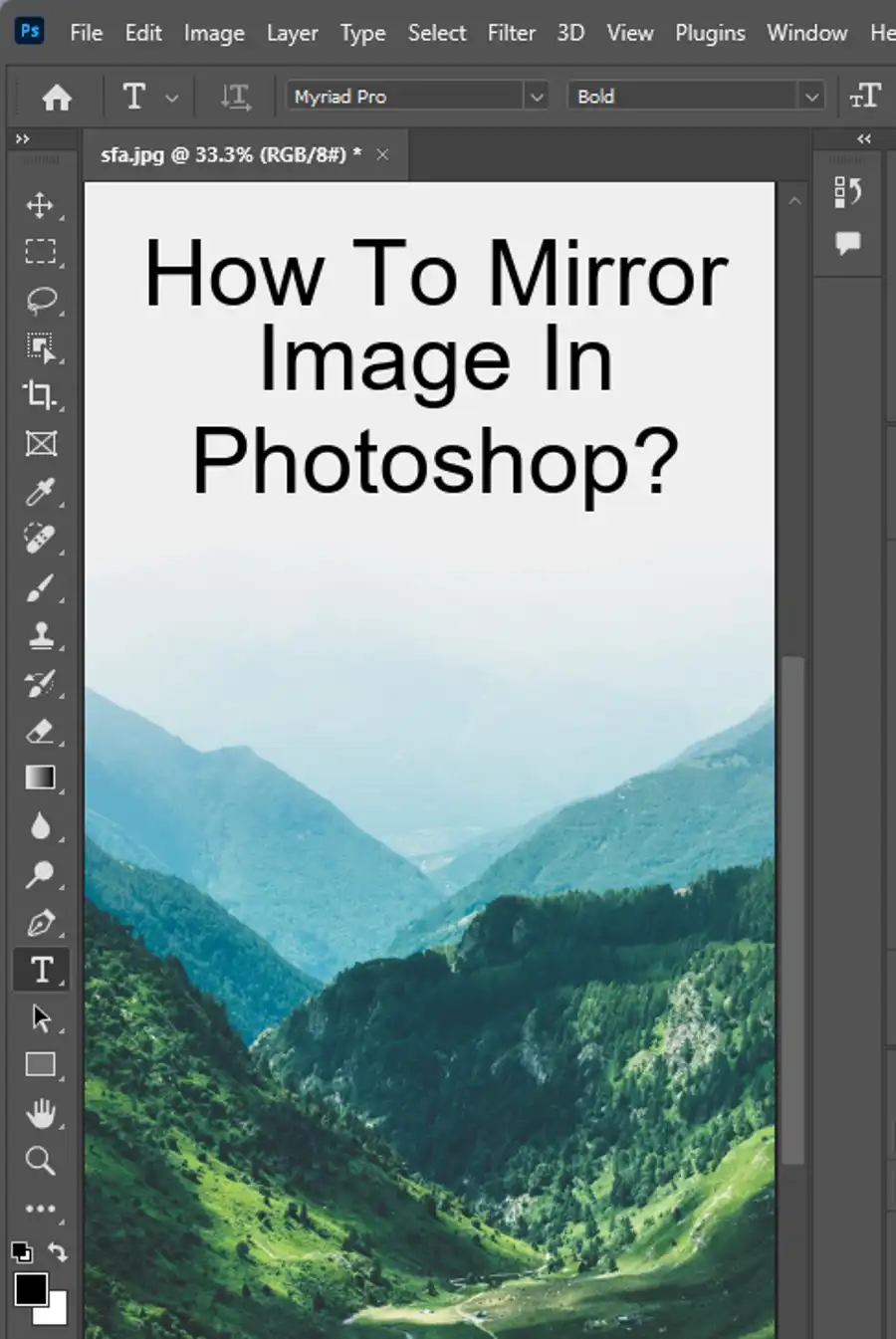
Questions you might be asking
How do I make a PNG transparent in Photoshop?
To make a PNG transparent in Photoshop, you need to follow the following steps:
- Open your PNG file in Photoshop
- Select the Background layer
- Click on the Layer Styles option, then choose Blending Options
- Choose the Blend if option and move the slider to the right until everything but the subject is transparent
- Click OK and save your file in PNG format to keep the transparency
How do I make an image transparent on one side in Photoshop?
To make an image transparent on one side in Photoshop, you can use the Gradient tool. Here are the steps:
- Open your image in Photoshop
- Select the Gradient tool from the toolbar
- Choose the Gradient type and style you want to use from the options bar
- Create a gradient by clicking and dragging your cursor from one side of the image to the other
- Open the Layers panel and select the layer with the gradient
- Reduce the opacity of this layer until the transparency looks right for your image
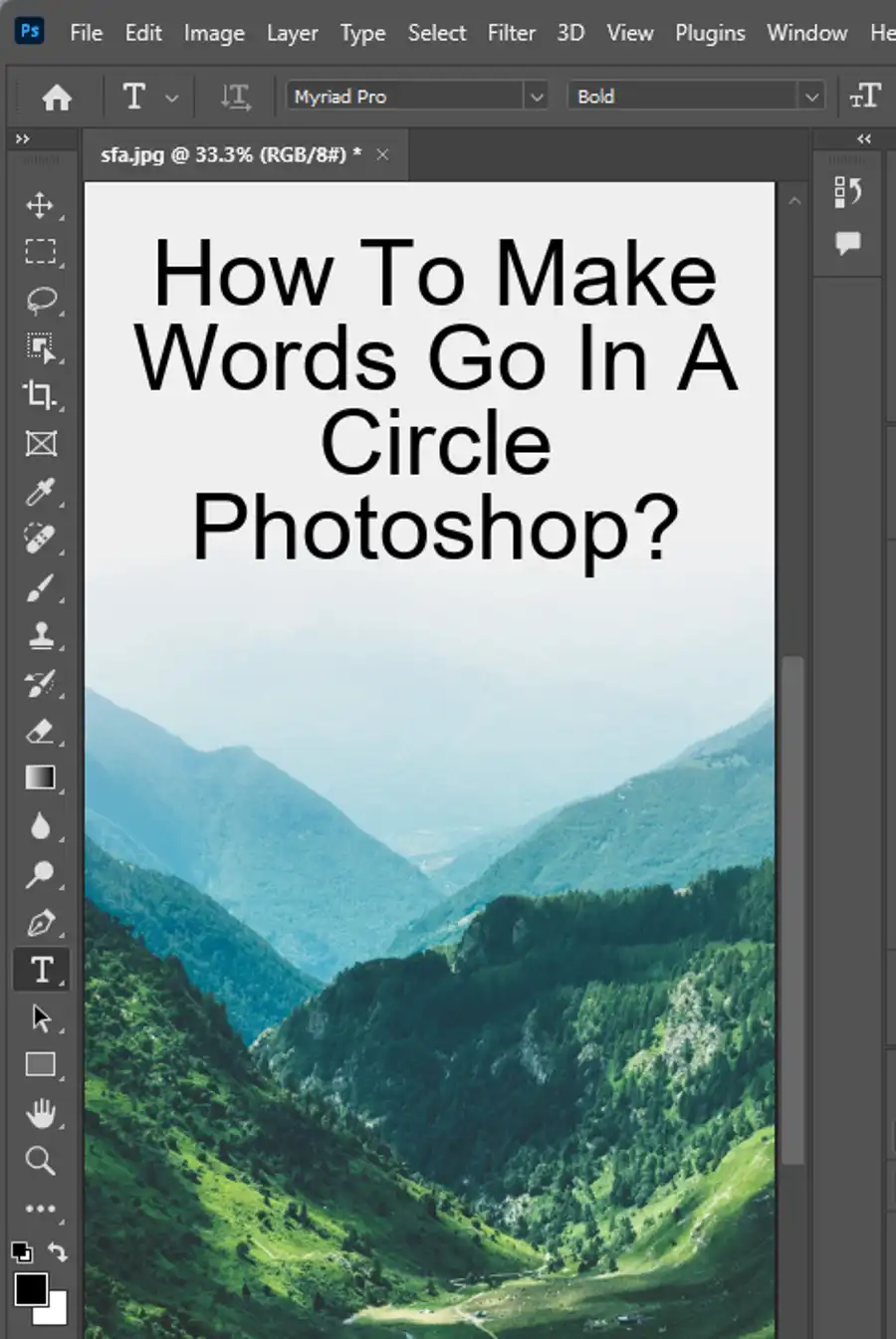
How do I make a white image transparent in Photoshop?
To make a white image transparent in Photoshop, follow these steps:
- Open your image in Photoshop
- Unlock the Background layer by double-clicking on it
- Add a Layer Mask to the layer by clicking on the Layer Mask button at the bottom of the Layers panel
- Invert the layer mask by pressing CMD+I (Mac) or CTRL+I (Windows)
- Use the Brush tool with black color to paint over the areas you want to make transparent on the layer mask
- Adjust the opacity of the layer as needed
How to make an image background transparent?
To make an image background transparent in Photoshop, you can use the Magic Wand tool to select the background and delete it. Here are the steps:
- Open your image in Photoshop
- Select the Magic Wand tool from the toolbar
- Click on the background area you want to make transparent
- Adjust the Tolerance value in the options bar so that it selects the entire background
- Press the Delete key to remove the background
- Save your image in a format that supports transparency, like PNG or GIF.

